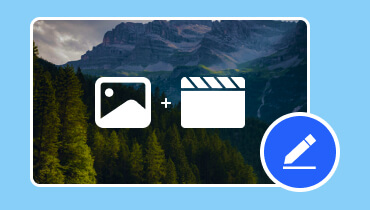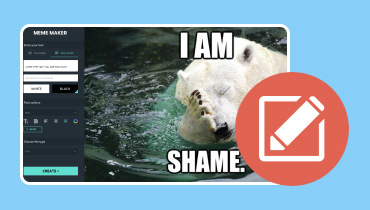Temukan Pembuat Presentasi Video untuk Menyampaikan Informasi
Pernahkah Anda bertanya-tanya bagaimana mengubah ide dan informasi Anda menjadi video menawan yang menarik perhatian pemirsa? Pembuat presentasi video adalah jawabannya! Baik Anda seorang pelajar, guru, profesional bisnis, atau pembuat konten, ini adalah teman tepat Anda untuk membuat presentasi video.
Posting ini akan mengeksplorasi pembuat presentasi video dan bagaimana mereka dapat memberdayakan Anda untuk membagikan pesan Anda dengan kreativitas. Jadi, mari selami dunia pembuat presentasi video yang menarik dan temukan bagaimana mereka dapat mengubah ide Anda menjadi video yang menawan!
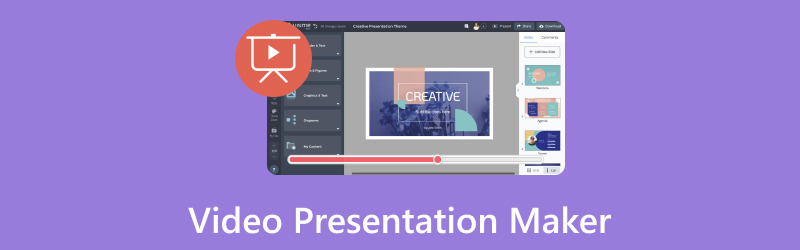
ISI HALAMAN
Bagian 1. Pembuat Presentasi Video
1. Vidmore Video Converter
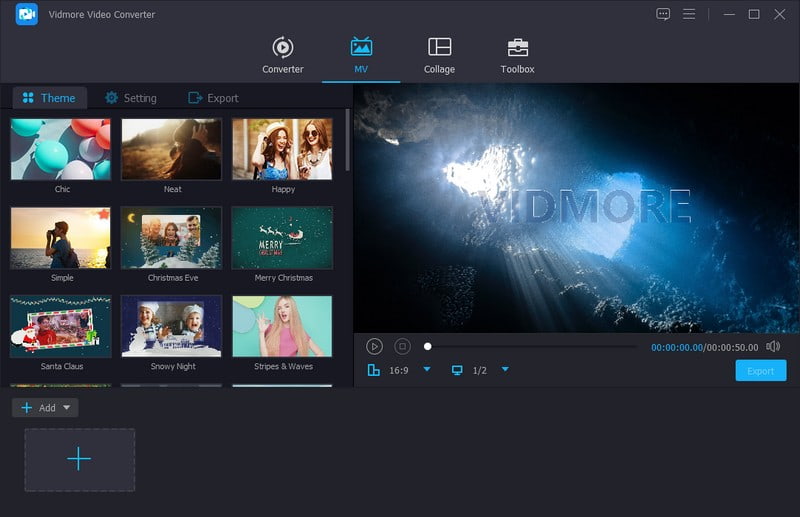
Pernahkah Anda ingin mengubah foto, video, dan koleksi musik Anda menjadi presentasi video yang menarik? Pengonversi Video Vidmore adalah pembuat presentasi video yang sangat tangguh, menjadikannya alat yang ideal untuk pekerjaan itu. Ini dirancang untuk membuat pembuatan presentasi video yang menarik semudah mungkin. Anda dapat dengan mudah mengubah file media menjadi presentasi yang terlihat profesional. Antarmuka drag-and-drop yang intuitif memungkinkan Anda mengatur konten dalam urutan yang diinginkan.
Selain itu, ia menawarkan opsi pengeditan seperti memotong, memutar, efek, filter, tanda air, audio, tema, musik latar, dan banyak lagi. Anda dapat menghasilkan keluaran berkualitas tinggi untuk membuat presentasi Anda bersinar. Baik Anda ingin membagikan cerita Anda di media sosial atau menyajikannya secara offline, Vidmore Video Converter siap membantu Anda. Ucapkan selamat tinggal pada pengeditan video yang rumit; buat presentasi video yang menakjubkan dengan mudah menggunakan Vidmore Video Converter.
2. Perekam Layar Vidmore
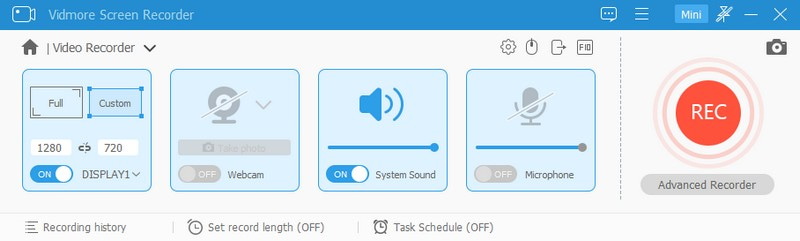
Apakah Anda mencari cara mudah untuk mengubah aktivitas layar komputer Anda menjadi presentasi video yang menawan? Tidak terlihat lagi Perekam Layar Vidmore. Baik itu untuk pekerjaan, tujuan pendidikan, atau membuat presentasi video yang menarik. Vidmore Screen Recorder hadir untuk memudahkan proses Anda membuat presentasi video. Dengan alatnya yang mudah digunakan, Anda dapat dengan mudah merekam layar Anda hanya dengan beberapa klik. Ini kemudian akan mengubah tindakan Anda di layar menjadi presentasi video profesional. Baik Anda menampilkan tutorial perangkat lunak, mendemonstrasikan proyek, atau menceritakan tayangan slide.
Vidmore Screen Recorder menawarkan opsi perekaman dan alat pengeditan yang fleksibel untuk membantu Anda membuat presentasi yang menarik. Alat anotasinya memungkinkan Anda menggambar dan menambahkan garis, teks, info, panah, dan lainnya saat merekam. Selain itu, Anda dapat dengan mudah mengekspor kreasi Anda dalam berbagai format. Itu memudahkan untuk membagikan konten Anda dengan audiens Anda.
3. Power Point
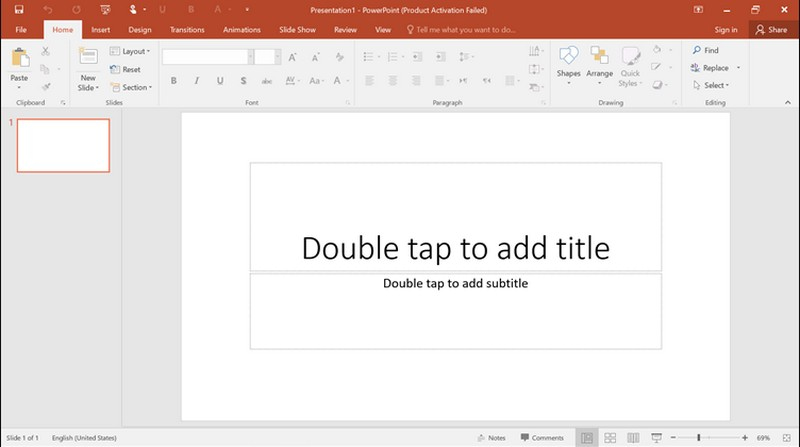
Pernahkah Anda ingin mewujudkan ide Anda dengan cara yang menarik secara visual? PowerPoint adalah alat bantu Anda untuk membuat presentasi video yang menakjubkan. Perangkat lunak presentasi video ini dapat membantu Anda membuat presentasi untuk proyek sekolah, pertemuan bisnis, atau usaha kreatif. Ini menawarkan cara yang mudah dan efektif untuk menyampaikan pesan Anda kepada audiens Anda.
Anda dapat membuat tayangan slide dinamis yang memikat pemirsa dengan antarmuka intuitif dan perpustakaan templat yang luas. Tambahkan gambar, teks, dan animasi untuk menonjolkan poin Anda. Dan inilah bagian terbaiknya: Anda dapat dengan cepat mengubah presentasi PowerPoint Anda menjadi video. Ini memungkinkan Anda menceritakan kisah Anda dan membagikannya kepada dunia.
Bagian 2. Cara Membuat Presentasi Video dengan PowerPoint
Berikut adalah panduan langkah demi langkah tentang cara membuat presentasi video dengan PowerPoint:
Langkah 1. Sebelum memulai, pastikan Anda telah menyiapkan semua konten yang ingin Anda sertakan dalam presentasi Anda.
Buka Microsoft di komputer Anda. Buat presentasi baru dengan mengklik Presentasi Hitam. Silahkan pilih Buka jika Anda sudah memiliki presentasi PowerPoint.
Langkah 2. Atur slide Anda sesuai urutan yang Anda inginkan untuk muncul dalam presentasi video Anda. Anda dapat menambah, menghapus, atau menyusun ulang slide dengan mengklik kanan slide tersebut dalam tampilan penyortir slide.
Klik Memasukkan di menu atas untuk menyisipkan gambar atau video. Lalu, pilih Gambar atau Video. Silakan pilih file yang ingin disisipkan dan sesuaikan posisi dan ukurannya pada slide.
LANGKAH 3. Anda menambahkan transisi antar slide untuk membuat presentasi video Anda mengalir dengan lancar. Pergilah ke Transisi di menu atas, pilih efek transisi dan sesuaikan durasinya.
LANGKAH 4. Pergi ke Pertunjukan Slide tab dan klik Waktu Latihan. Latih presentasi Anda, dan PowerPoint akan mencatat waktu Anda di setiap slide. Saatnya merekam presentasi Anda sebagai video setelah konten Anda siap. Pilih opsi pilihan Anda, seperti rekaman narasi dan pengaturan waktu slide. Setelah diselesaikan, pukul Mulai merekam.
Anda dapat berbicara melalui mikrofon untuk memberikan narasi. PowerPoint akan menyinkronkan suara Anda dengan slide. Setelah selesai, klik Berhenti Merekam tombol di bilah kontrol tayangan slide. PowerPoint akan menyimpan rekaman presentasi Anda sebagai video.
LANGKAH 5. Setelah puas dengan kreasi Anda, lanjutkan untuk menyimpannya. Pergi ke Mengajukan dan pilih Simpan Sebagai. Pilih folder tujuan dan pilih format video, seperti MP4, dari opsi penyimpanan. Setelah itu, klik Menyimpan tombol untuk membuat file video Anda.
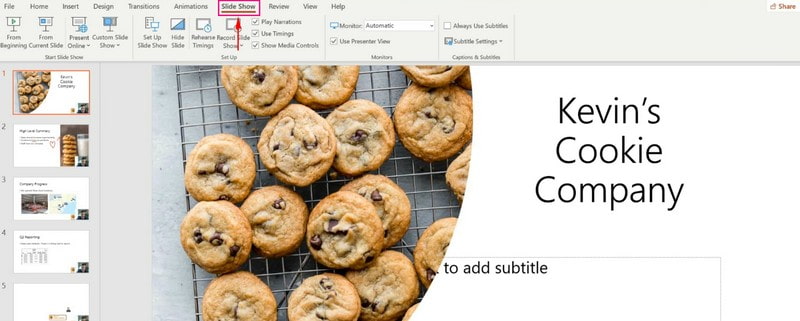
Itu dia! Anda telah mempelajari cara membuat presentasi video dengan PowerPoint. Ini mengubah slide Anda menjadi cerita visual yang dinamis dan menarik.
Bagian 3. FAQ tentang Pembuat Presentasi Video
Bisakah saya mengubah PowerPoint menjadi video?
Sangat! Anda dapat mengubah PowerPoint menjadi video. Anda dapat mengambil slide yang Anda buat di PowerPoint dan mengubahnya menjadi file video. Ini mencakup slide Anda, gambar atau video apa pun yang telah Anda tambahkan, dan suara.
Bagaimana cara membuat presentasi video di ponsel saya?
Anda dapat menggunakan Google Slides untuk membuat presentasi video di ponsel Anda. Untuk membuatnya, pertama buka Google Slides. Klik tombol (+) untuk membuat presentasi baru. Ketuk tombol (+) untuk menambahkan slide. Tambahkan teks, gambar, atau video dengan mengetuk slide. Edit slide Anda dengan mengklik elemen yang ingin Anda ubah, seperti warna dan font. Klik tombol Tiga titik dan pilih Transisi untuk menerapkan efek antar slide.
Setelah diselesaikan, klik tombol Putar untuk melihat pratinjau presentasi Anda. Kembali ke menu, dan klik tombol Tiga Garis di pojok. Pilih File, Unduh, lalu pilih format MP4. Klik Unduh untuk membuat presentasi Anda menjadi video.
Bagaimana cara membuat Video dengan audio dan PowerPoint?
Buka PowerPoint di komputer Anda. Mulai presentasi baru atau buka presentasi yang sudah ada. Buat slide Anda dengan teks dan gambar. Sisipkan audio dengan mengklik Sisipkan, lalu Audio di PC saya, dan pilih file audio Anda. Sesuaikan pengaturan audio seperti mulai otomatis dan volume dengan mengklik tombol Audio.
Simpan presentasi Anda sebagai video dengan mengklik File, Ekspor, dan Buat Video. Kemudian, pilih kualitas video dan simpan file video Anda.
Apa yang harus saya pertimbangkan ketika memilih pembuat presentasi video?
Faktor yang perlu dipertimbangkan adalah kemudahan penggunaan dan fitur yang ditawarkan. Akan membantu jika Anda juga mempertimbangkan kompatibilitas platform dan kebutuhan spesifik presentasi Anda.
Dalam format apa saya dapat menyimpan presentasi video saya?
Pembuat presentasi video memungkinkan Anda menyimpan presentasi Anda dalam format video populer. Anda dapat memilih format yang paling sesuai dengan kebutuhan Anda.
Kesimpulan
Perangkat lunak presentasi video sangat berharga untuk membuat video menarik untuk menyampaikan informasi. Ini menawarkan fitur seperti menambahkan teks, gambar, animasi, dan audio. Anda dapat menjangkau khalayak yang lebih luas dan menyampaikan pesan Anda dalam format yang dapat dibagikan. Anda dapat memiliki Vidmore Video Converter, Vidmore Screen Recorder, dan PowerPoint untuk membantu Anda. Alat-alat ini memberdayakan Anda untuk mengkomunikasikan pesan Anda dan memikat audiens Anda.