Tingkatkan Kecepatan Video di Adobe Premiere: Langkah demi langkah
Dalam setiap karya kreatif, transisi antara ide dan bagian adalah satu-satunya fitur yang paling penting. Anda melibatkan seseorang sepanjang konten yang Anda buat, baik esai atau video. Ini menuntut Anda dengan cekatan merangkai berbagai ide dan pemikiran Anda menjadi narasi yang koheren. Jika Anda melompat terlalu banyak dari satu topik ke topik lainnya, Anda berisiko membingungkan pembaca Anda dan kehilangan minat mereka pada apa yang Anda katakan. Seperti yang akan dikatakan oleh editor video yang kompeten kepada Anda, merekam adegan dalam gerakan lambat dan kemudian mempercepat kesimpulan dalam pasca-produksi adalah transisi yang teratur dan efektif. Kami telah menyusun tutorial yang menggali tiga teknik sederhana tentang cara mempercepat video di Premiere.
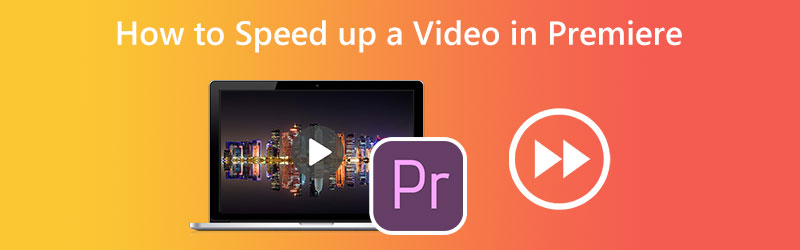
- Bagian 1. Cara Fast Forward Video di Premiere
- Bagian 2. Cara Lebih Mudah untuk Mempercepat Video
- Bagian 3. FAQ Tentang Mempercepat Video di Premiere
Bagian 1. Cara Fast Forward Video di Premiere
1. Pemetaan Ulang Waktu
Time Remapping adalah fungsi lain dari Adobe Premiere Pro yang dapat Anda gunakan untuk mempercepat klip video yang telah Anda impor ke dalam program. Anda akan menemukan opsi ini di bawah menu Edit editor. Untuk melakukan ini, silakan ikuti petunjuk yang diberikan di bagian bawah halaman.
Langkah 1: Klik dan seret posisi vertikal trek klip di Timeline untuk membuatnya lebih tinggi. Untuk mengubah kecepatan klip, pilih Fx dari menu klip, lalu pilih Pemetaan Ulang Waktu.
Langkah 2: Pita ini dapat diseret ke atas atau ke bawah untuk mengubah kecepatan klip. Cukup naikkan volume untuk mempercepat klip yang awalnya diputar lebih lambat. Untuk mempercepat video Anda, Anda harus menggunakan bingkai utama. Tahan Perintah kunci sambil mengklik Kontrol + C dan kemudian karet gelang. Anda dapat membagi video menjadi tiga bagian jika Anda menambahkan dua bingkai utama. Untuk menyesuaikan kecepatan pemutaran, klik dan seret bagian tengah ke atas atau ke bawah.
Langkah 3: Seluruh bingkai utama dapat dipindahkan hanya dengan menyeretnya sambil menahan tombol Pilihan kunci. Uji durasi peningkatan yang berbeda hingga Anda menemukan kerangka waktu yang sesuai untuk Anda.

2. Alat Peregangan
Jika Anda hanya ingin mempercepat film, jangan terlalu khawatir tentang seberapa cepat kecepatan video berubah. Rate Sketch Tool di Premiere Pro mungkin merupakan metode alternatif yang cocok untuk Anda. Fitur Rate Stretch di Premiere Pro memungkinkan Anda untuk memvariasikan panjang klip Anda dengan mengubah kecepatan klip. Ini memastikan bahwa seluruh klip akan selalu muat dalam periode yang Anda pilih, terlepas dari berapa lama klip tersebut dipersingkat. Silakan lihat petunjuk di bawah ini jika Anda ingin menggunakan alat ini untuk mempercepat salah satu klip Anda.
Langkah 1: Untuk memulai, pilih klip dari Linimasa Anda ingin menggunakan.
Langkah 2: Anda dapat mengakses Kontrol Peregangan Tingkat dengan mengklik tombol ketiga Toolbar. Selain itu, Anda dapat memasukkan surat R menggunakan keyboard yang tersedia untuk Anda.
Langkah 3: Setelah itu, untuk memajukan film lebih cepat, seret batas film ke arah Anda dari luar layar. Mengubah klip tepat di sebelahnya adalah opsi lain untuk menutup celah di Timeline.
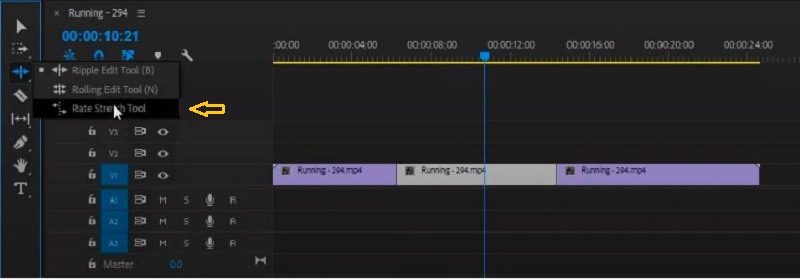
3. Durasi Kecepatan
Langkah 1: Klik tombol setelah video telah diimpor ke Timeline.
Langkah 2: Kemudian, pilih Kecepatan/Durasi pilihan menggunakan tombol kanan mouse pada klip. Anda juga dapat menekan tombol Kontrol atau Perintah kunci dalam kombinasi dengan R.
Langkah 3: Terakhir, naikkan persentase kecepatan pemutaran lalu klik tombol baik tombol.

Bagian 2. Cara Lebih Mudah untuk Mempercepat Video
Misalkan Anda sedang mengerjakan proyek video langsung dan tidak dapat mengakses Premiere Pro saat ini. Dalam hal ini, pilihan yang sangat baik adalah menggunakan Konverter Vidmore Vidmore untuk mempercepat kecepatan video Anda. Anda dapat memutar film atau potongan video hingga delapan kali lebih cepat dari video asli dengan bantuan Vidmore Video Converter. Anda dapat melakukannya hanya dengan beberapa klik. Produk perangkat lunak ini adalah editor video dan audio yang memungkinkan pengguna menyempurnakan video dengan cara tercepat dan termudah. Anda dapat menemukan pengontrol kecepatan video di kotak alat yang disertakan dengan Vidmore Video Converter. Dengan bantuan pengontrol kecepatan video ini, pengguna dapat mengembalikan video ke kecepatan rata-rata bahkan setelah dipercepat atau diperlambat. Perangkat lunak ini tidak hanya berfungsi sebagai pengontrol kecepatan video, tetapi juga memungkinkan pengguna memangkas, menggabungkan, memotong , dan menerapkan efek lain ke film mereka. Ini juga memiliki opsi penyesuaian format kualitas/output, sehingga pelanggan dapat tenang mengetahui bahwa itu tidak akan menurunkan konten mereka. Pengguna tidak perlu khawatir tentang penurunan kualitas. Singkatnya, Anda harus mengunduh dan menjalankan program ini.
Langkah 1: Prosedur pemasangan sangat penting. Untuk melakukannya, klik tombol Download Gratis tombol di beranda. Setelah itu, berikan izin perangkat lunak untuk berjalan di komputer Windows atau Mac OS Anda.
Setelah Anda menavigasi ke antarmuka utama, pilih Toolbox tab dan kemudian Pengontrol Kecepatan Video dari menu yang muncul. Setelah beberapa waktu berlalu, Anda dapat mengunggah video Anda dengan menggunakan Plus tombol.
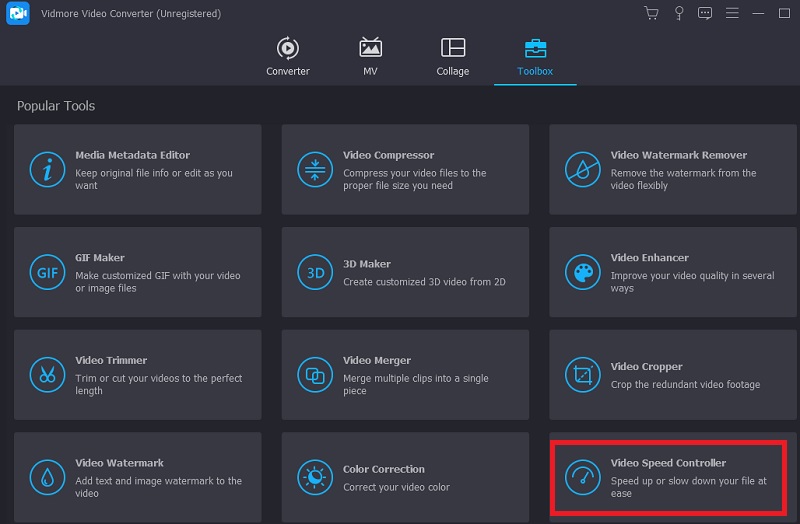
Langkah 2: Pengontrol kecepatan video Vidmore memiliki delapan pengaturan berbeda. Pilih salah satu yang paling menarik bagi Anda dan kemudian klik di atasnya.
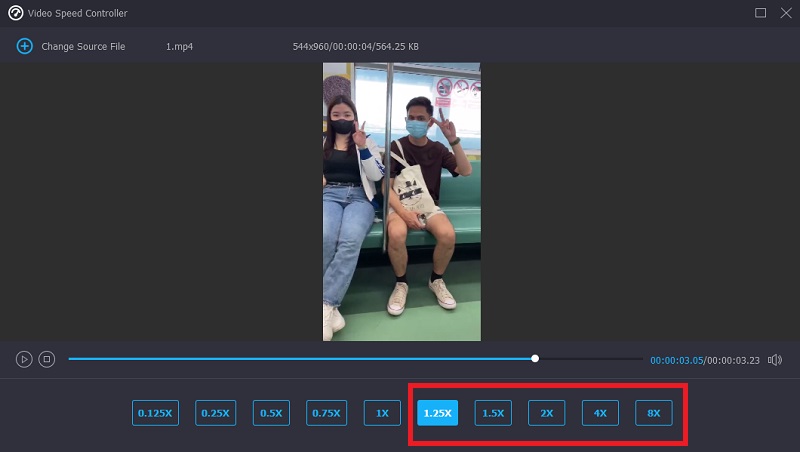
Langkah 3: Anda dapat menentukan apakah Anda ingin mengubah kualitas file Anda dengan menekan simbol yang terlihat seperti pengaturan di bagian bawah pilihan kecepatan pemutaran.
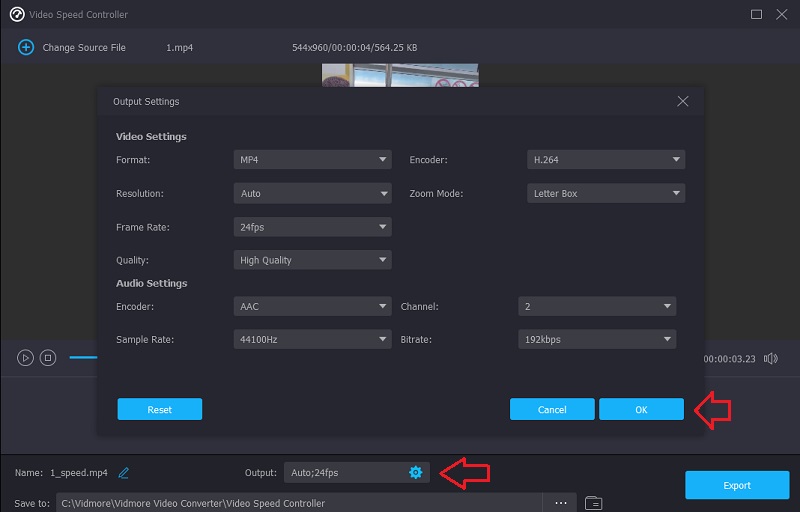
Setelah puas dengan semua peningkatan yang telah Anda buat, Anda harus mengklik Ekspor pilihan dan tunggu sampai prosedur selesai.
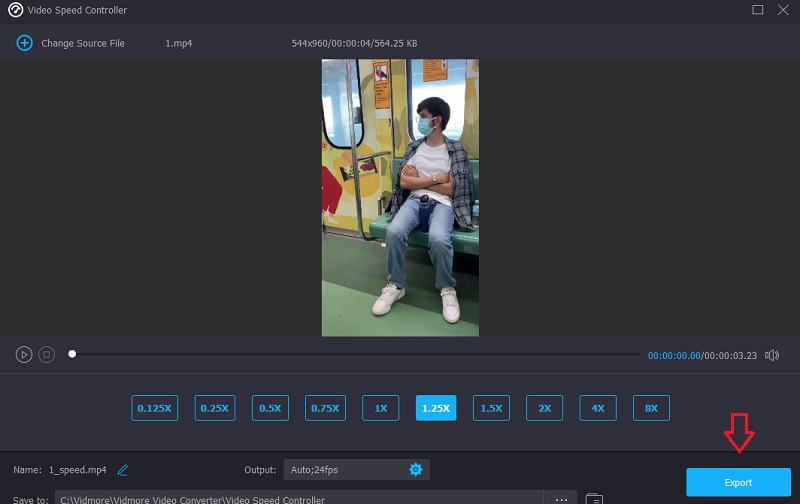
Bagian 3. FAQ Tentang Mempercepat Video di Premiere
Apakah meneruskan video dengan cepat di Premiere Pro merupakan pilihan yang baik?
Tanpa ragu, Anda bisa. Kita semua sadar bahwa Adobe Premiere Pro adalah alat pengeditan yang menawarkan kualitas terbaik. Dan Anda dapat menggunakannya untuk menyempurnakan film dan foto. Karena itu, tidak diragukan lagi bahwa ini adalah pilihan yang sangat baik untuk mempercepat pemutaran rekaman video.
Bagaimana cara cepat membuat film lebih cepat di Adobe Premiere?
Time Remapping adalah fitur populer di Premiere Pro yang memungkinkan pengguna untuk menyesuaikan kecepatan pemutaran seluruh film.
Seberapa cepat Time Remapping bisa berjalan paling cepat?
Kecepatan paling signifikan yang dicapai saat memetakan ulang waktu telah ditingkatkan menjadi 20.000 persen. Fitur ini memungkinkan Anda menghasilkan film selang waktu menggunakan klip sumber yang sangat panjang.
Kesimpulan
Karena Anda tahu caranya meningkatkan kecepatan video di Adobe Premiere Pro, Anda bisa melakukannya sendiri. Untuk mempercepat film Anda dengan cepat, Anda harus mengikuti petunjuk dalam contoh tutorial yang baru saja diperlihatkan kepada Anda. Vidmore Movie Converter adalah tempat yang tepat jika Anda menginginkan metode yang tidak terlalu rumit untuk mempercepat pemutaran video Anda.


