Berbagai Metode tentang Cara Meningkatkan Kecepatan Video di Quicktime
Pernahkah Anda menonton film panjang sambil secara bersamaan menyadari bahwa Anda kehabisan waktu? Apakah Anda merasa itu agak membuat frustrasi? Misalkan Anda menggunakan Quicktime di Mac. Dalam hal ini, ada metode untuk menyelesaikan film yang Anda tonton, dan Anda dapat melakukannya dengan menjeda film dan kemudian melanjutkan menontonnya. Anda dapat menyesuaikan pengaturan menggunakan pengontrol kecepatan bawaan yang tersedia untuk Anda. Anda akan melihat demonstrasi langsung tentang caranya QuickTime mempercepat video di bagian selanjutnya dari tutorial ini.

- Bagian 1. Cara Mempercepat Video di Quicktime
- Bagian 2. Bisakah Anda Menggunakan Quicktime di Windows?
- Bagian 3. FAQ Tentang Mempercepat Video di Quicktime
Bagian 1. Cara Mempercepat Video di Quicktime
Salah satu aplikasi eksklusif untuk komputer dan gadget Mac disebut QuickTime. Anda dapat menggunakan ini untuk menyediakan visual, musik, video, dan teks yang disinkronkan satu sama lain. Utilitas ini dapat melakukan berbagai macam fungsi. Fungsinya mencakup pemutar film, pemutar audio, penampil gambar, dan alat realitas virtual. Selain itu, ini memungkinkan pengguna untuk menyesuaikan kecepatan pemutaran video. Anda dapat menggunakan instruksi langsung berikut sebagai titik referensi.
Langkah 1: Untuk menampilkan kontrol A/V, pilih Windows dari bilah menu utama, lalu pilih Perlihatkan Kontrol A/V.

Langkah 2: Di jendela pop-up baru, sesuaikan kecepatan pemutaran dengan menyeret penggeser pemutaran ke kanan hingga Anda puas dengan kecepatan pemutaran baru. Mematikan kontrol audio dan video akan menghentikan pemutaran video pada kecepatan yang salah.
Langkah 3: Untuk menyimpan video yang diperbarui, Anda dapat menekan Kontrol + S atau CMD + S pada keyboard Anda. Anda dapat dengan cepat mempercepat pemutaran film Anda menggunakan QuickTime Player hanya dengan beberapa klik mouse.
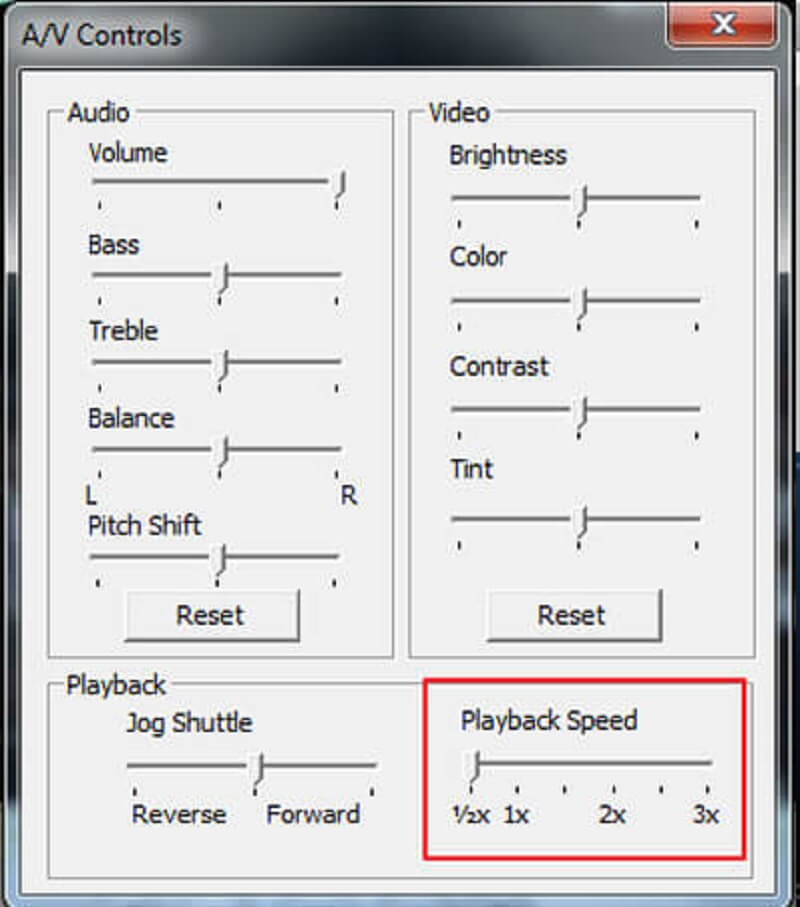
Bagian 2. Bisakah Anda Menggunakan Quicktime di Windows?
QuickTime Player tidak akan tersedia di perangkat apa pun yang menjalankan Windows hingga sistem operasi diperbarui ke Windows 10. Anda dapat menemukan pengontrol kecepatan alternatif di desktop jika Anda tidak memiliki Quicktime atau perangkat yang setara dengan Mac.
1. Vidmore Video Converter
Perangkat lunak ini adalah pengontrol kecepatan pertama dan paling membantu yang dapat Anda gunakan di Windows atau Mac. Anda juga dapat menggunakannya untuk mengonversi klip. Ini adalah perangkat lunak multiguna yang memungkinkan pengguna untuk mengedit audio dan video dengan berbagai cara. Dilengkapi dengan pengontrol video kecepatan yang dapat, dalam hitungan detik, memperlambat atau mempercepat film.
Bayangkan Anda ingin memberi video Anda tampilan yang sedang diputar dengan kecepatan yang lebih cepat. Anggaplah ini masalahnya, daripada sekadar menonton film dengan cepat. Dalam hal ini, Anda sebaiknya menggunakan Vidmore Video Converter, solusi lengkap yang dirancang khusus untuk tujuan ini.
Anda memiliki pilihan untuk memodifikasi suara serta pengaturan grafis. Anda dapat menaikkan volume atau maju ke tempat tertentu dalam rekaman. Bahkan jika proses pengeditan dapat menyebabkan sedikit penurunan kualitas video Anda secara keseluruhan, Anda tidak perlu khawatir kehilangan salah satu dari video tersebut.
Langkah 1: Vidmore Video Converter dapat diunduh gratis dari situs resminya, diinstal pada perangkat Anda, dan diaktifkan dalam tiga langkah sederhana.
Untuk menyesuaikan kecepatan pemutaran, pilih Pengontrol Kecepatan Video dari Toolbox Tidak bisa. Ini memungkinkan Anda untuk memilih seberapa cepat atau lambat aksi dalam film Anda dimainkan.
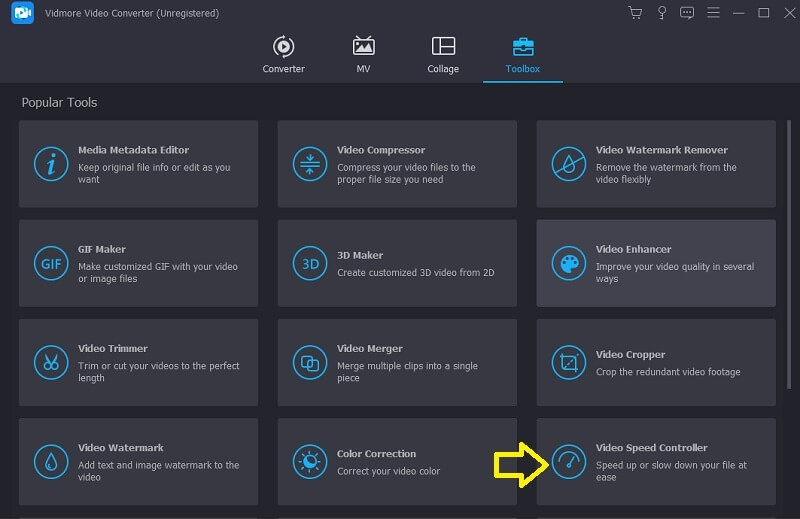
Memilih Pengontrol Kecepatan Video dari menu di samping, lalu ketuk Plus masuk ke tengah layar untuk menambah nilai yang ada.
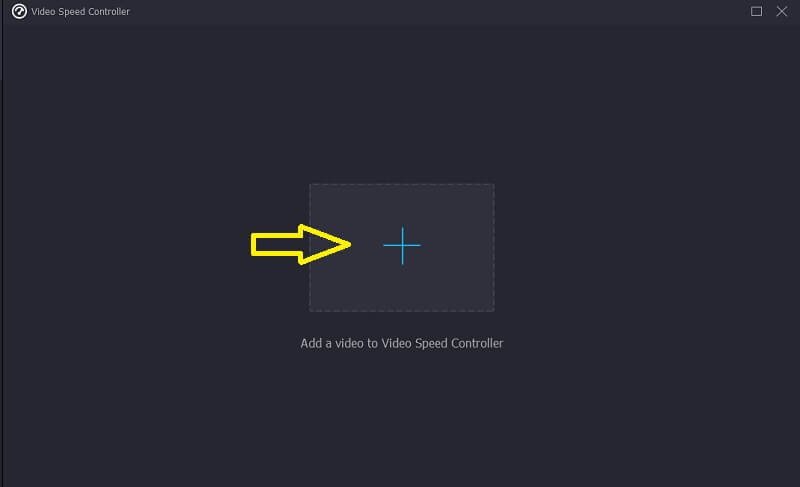
Langkah 2: Kecepatan video dapat disesuaikan menggunakan menu pull-down yang muncul setelah film selesai diputar. Anda dapat menyesuaikan tempo dan kesulitan permainan dengan menekan sebuah tombol.
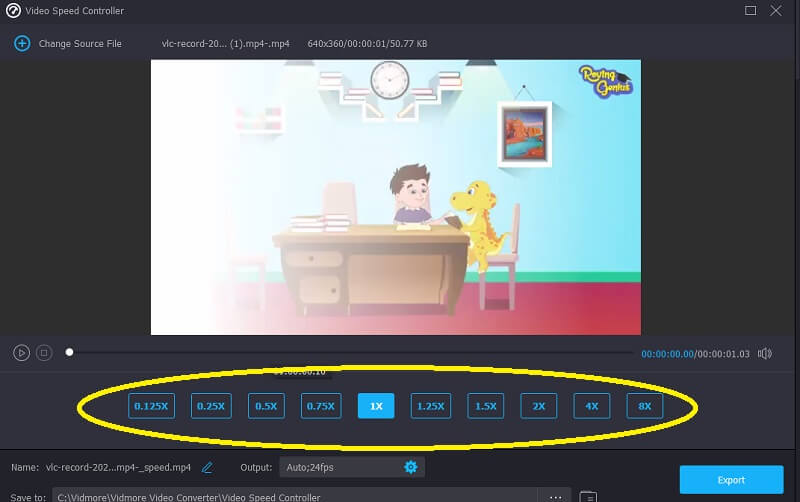
Ada opsi untuk menyesuaikan kualitas file Anda di bawah Pengaturan Tidak bisa. Selesaikan ini dengan menyentuh tab. Variabel seperti frame rate, resolusi, dan lainnya siap membantu Anda. Dengan asumsi Anda tidak memiliki rencana segera untuk mengubah parameter ini, Anda dapat melanjutkan dengan konversi.
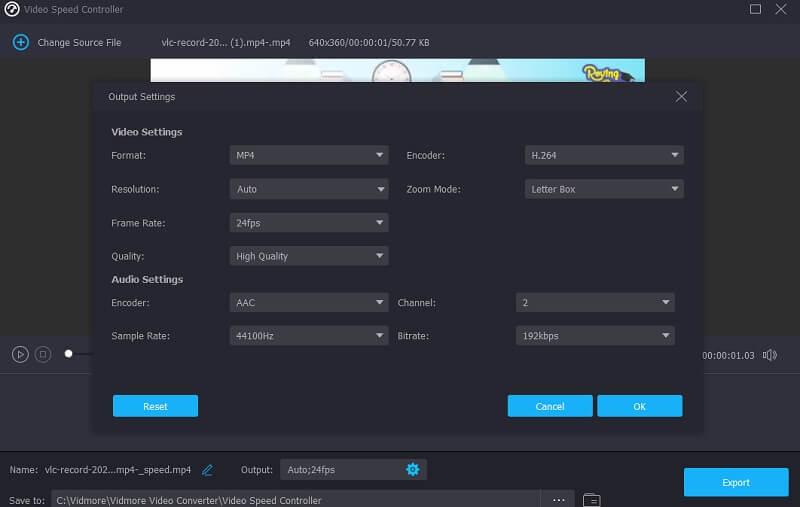
Langkah 3: Anda dapat memulai proses ekspor dengan memilih Ekspor pilihan. Kemudian, Anda harus menunda tindakan lebih lanjut hingga prosedur selesai.

2. Clideo
Clideo adalah alat pengeditan video online canggih yang juga memungkinkan mengubah kecepatan video yang dilihat secara online. Karena fitur ini, Anda dapat mengatur kecepatan video agar berjalan lebih cepat atau lebih lambat. Ini memungkinkan Anda untuk mengubah kecepatan film Anda dalam waktu singkat tanpa harus memodifikasinya. Anda memiliki opsi untuk memodifikasi penggeser untuk mendapatkan kecepatan tertinggi, atau Anda dapat memilih salah satu dari enam level yang merupakan pilihan yang paling sering digunakan. Anda diizinkan untuk mengunggah klip video yang sudah disimpan di perangkat Anda saat ini.
Langkah 1: Untuk memulai, buka menu browser Anda dan cari opsi Clideo. Ketika Anda telah diarahkan ke situs untuk mengunggah video Anda, Anda harus mengklik kotak yang mengatakan Pilih File.
Langkah 2: Setelah itu, Anda akan memiliki opsi untuk mengubah kecepatan video dengan mengeklik penggeser ke kanan atau memilih alternatif dari pilihan yang ada di bawah.
Langkah 3: Untuk menyelesaikan proses, klik opsi Ekspor di bawah.
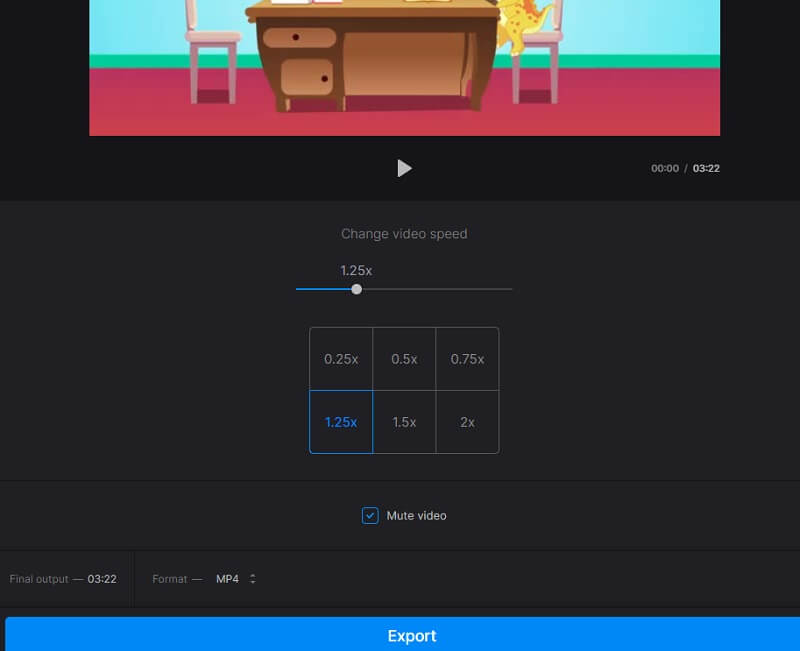
Bagian 3. FAQ Tentang Mempercepat Video di Quicktime
Alat apa yang dimiliki Quicktime untuk mengedit?
Anda dapat mengatur dan mengekspor video yang diubah dengan memotong, menambahkan klip tambahan, dan memisahkan klip jika Anda menggunakan QuickTime Player.
Apakah QuickTime memiliki cara cepat untuk mempercepat video?
Metode cepat tersedia untuk mempercepat pemutaran video di QuickTime 10, yang tersedia untuk pengguna. Anda dapat mempercepat film di QuickTime dengan menggunakan pintasan Opsi, tetapi Anda hanya dapat melakukannya jika menggunakan QuickTime versi terbaru. Ini tidak kompatibel dengan QuickTime 7 saat ini.
Mengapa video saya yang dipercepat QuickTime tidak memiliki suara?
Saat Anda mempercepat film di QuickTime hingga 2 kali kecepatan rata-ratanya, kualitas audio akan menurun. Disarankan agar Anda memilih kecepatan di QuickTime yang lebih rendah dari 1,9X saat mempercepat video. Atau, Anda dapat memperbaiki masalah ini menggunakan beberapa pengontrol kecepatan video profesional yang tersedia.
Kesimpulan
Anda harus tahu tiga metode mudah untuk meningkatkan kecepatan video di QuickTime untuk Mac. Anda juga dapat memutar video menggunakan QuickTime setelah menyesuaikan kecepatan video dengan pengontrol kecepatan yang disarankan, dan itu adalah Vidmore Video Converter.


