Cara Praktis Melihat Metadata di iPhone dengan Panduan Lengkap
Metadata adalah informasi penting tentang file media. Data ini berguna saat Anda ingin mempelajari tentang lokasi video, waktu, tanggal pengambilan, dan banyak lagi. Di sisi lain, penembak tidak menentukan data ini. Sebaliknya, mereka dihasilkan secara otomatis, yang dikenal sebagai file EXIF. Sementara itu, Anda ingin mempelajari informasi video tertentu di iPhone atau iPad Anda. Beruntung bagi Anda, kami membuat panduan komprehensif untuk membantu Anda menjalani proses langkah demi langkah.
Karena itu, lihat tutorial di bawah ini cara melihat metadata di iPhone. Selain itu, Anda akan mempelajari metode lain untuk memaksimalkan informasi file media Anda. Baca terus dan ketahuilah ini dilakukan dengan tepat.


Bagian 1. Cara Melihat Metadata Gambar di iPhone Menggunakan Aplikasi Foto
Jika ingin melihat metadata foto, Anda dapat menggunakan aplikasi Foto. Ini adalah aplikasi tampilan gambar default yang dapat diakses di perangkat iOS, seperti iPhone dan iPad. Berikut adalah proses langkah demi langkah berikut yang harus Anda lakukan untuk mempelajari cara melihat metadata pada foto iPhone:
Langkah 1. Cari aplikasi Foto di layar beranda iPhone Anda dan luncurkan. Anda juga dapat menggunakan bilah pencarian dengan menggesek layar dan mengetik "Foto" untuk mencari dan meluncurkan program dengan mudah.
Langkah 2. Selanjutnya, telusuri foto Anda dan cari foto yang ingin Anda lihat metadatanya.
LANGKAH 3. Di bagian bawah layar, Anda akan melihat ikon i di dalam lingkaran. Ketuk ikon ini untuk melihat metadata foto Anda. Di sisi lain, Anda dapat mengetuk Menyesuaikan tombol untuk mengedit atau membuat beberapa perubahan pada metadata.
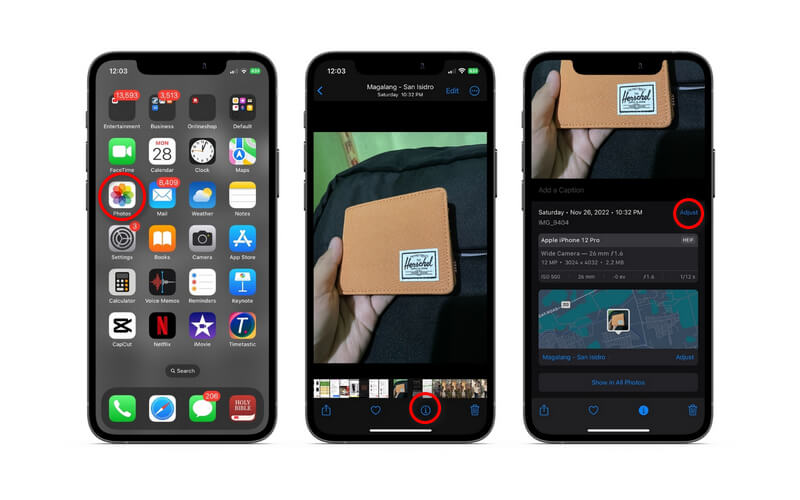
Bagian 2. Cara Melihat Metadata Video/Audio di iPhone dengan Aplikasi Pihak Ketiga
Jika program bawaan untuk iPhone tidak cukup untuk kebutuhan Anda, Anda dapat memilih alat pihak ketiga yang tersedia di perangkat iPhone dan iPad. Dalam panduan ini, kita akan melihat bagaimana Metapho menampilkan metadata file video.
Pembaca program untuk metadata video sangat ramah pengguna dengan antarmuka yang mudah dinavigasi. Anda dapat melihat informasi video, termasuk waktu dan tempat pengambilan. Anda juga dapat menghapus semua informasi, serta mengubah lokasi dan tanggal video. Namun, penting untuk menggunakan alat ini secara langsung untuk memutuskan apakah Anda akan menggunakannya atau tidak.
Langkah 1. Buka App Store dan instal aplikasi Metapho. Kemudian, luncurkan program di perangkat seluler Anda.
Langkah 2. Setelah membuka program, Anda akan diminta untuk mengizinkan akses ke album Anda. Pastikan untuk memilih Izinkan akses ke semua foto pilihan.
LANGKAH 3. Tepat setelah itu, perpustakaan foto Anda akan ditampilkan. Sekarang, buka bagian Video dan pilih video yang ingin Anda lihat metadatanya.
LANGKAH 4. Setelah memilih, informasi video, termasuk kamera dan lokasi, akan muncul untuk referensi Anda. Itulah cara melihat metadata di iPhone dengan aplikasi pihak ketiga.
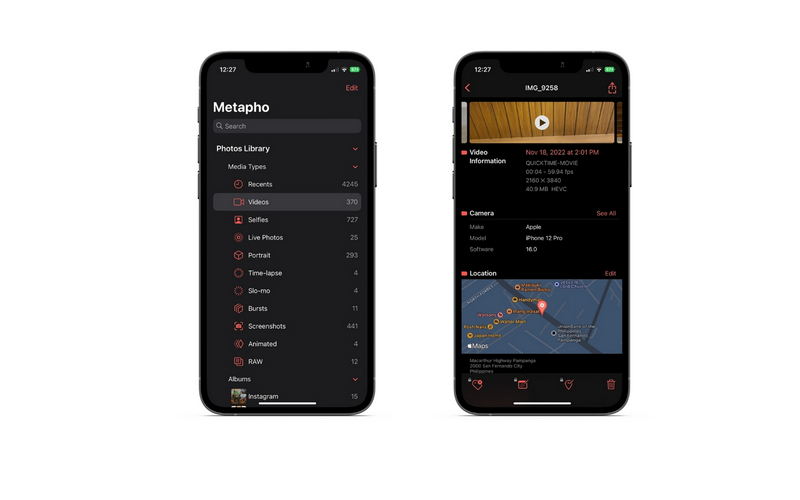
Bonus: Cara Melihat Metadata di PC dengan Cepat
Akan ada saat-saat ketika Anda ingin bekerja di desktop atau PC untuk melihat metadata file video atau audio Anda. Selain itu, terbukti bahwa tidak semua metadata dapat diedit. Itulah mengapa banyak pengguna ingin beralih ke aplikasi desktop agar memiliki kebebasan dalam mengakses metadata lain yang diperlukan. Selain melihat metadata, Pengonversi Video Vidmore memungkinkan Anda untuk mengedit dan menghapus metadata. Tag seperti judul, komposer, album, tahun, komentar, dan banyak lagi dapat diedit dengan program ini.
Selain itu, Anda dapat menyisipkan dan menghapus sampul album agar lagu atau video mudah dikenali. Yang hebat dari alat ini adalah Anda tidak perlu mencari alat lain untuk mengedit file video dan audio. Ia memiliki semua kebutuhan Anda dalam hal tugas terkait video dan audio. Di sisi lain, berikut adalah panduan sederhana tentang cara melihat metadata di desktop.
Langkah 1. Dapatkan program dan instal
Untuk memulai, klik salah satu Download Gratis tombol sesuai dengan sistem operasi komputer Anda. Ikuti proses instalasi dengan ketat untuk menginstal program dengan benar. Di akhir proses, tekan tombol Mulai sekarang tombol untuk meluncurkannya.
Langkah 2. Akses editor metadata
Selanjutnya, buka Toolbox tab dan centang Editor Metadata Media pilihan untuk mengaksesnya. Anda akan melihat kotak dialog tempat Anda dapat mengunggah file.
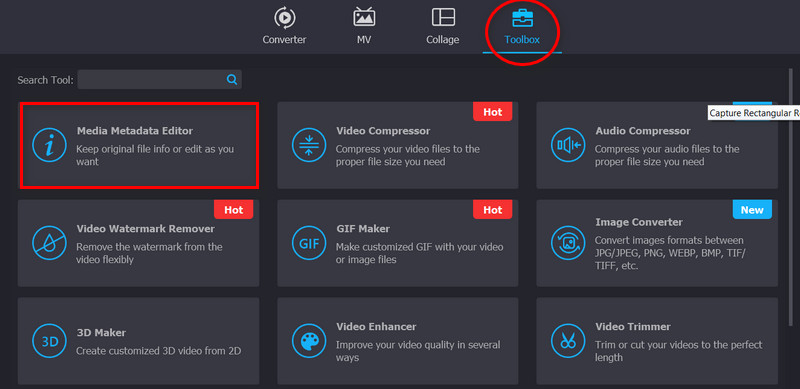
Langkah 3. Impor file video atau audio
Kali ini, tekan Plus tombol tanda tangan di Editor Metadata Media kotak dialog. Folder komputer Anda kemudian akan muncul, menampilkan file Anda. Dari sini, cari file media yang ingin Anda unggah.
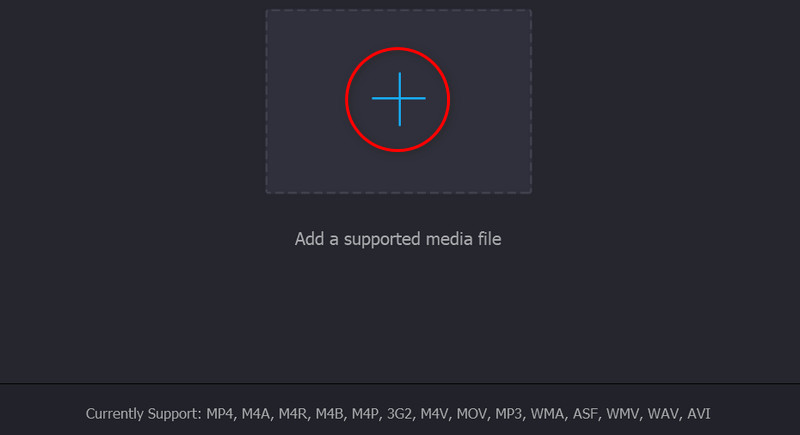
Langkah 4. Periksa dan ubah metadata
Setelah berhasil mengunggah file media Anda, program akan menampilkan informasinya. Anda dapat mencentang bidang masing-masing tag untuk mengedit atau membuat beberapa perubahan. Akhirnya, centang Menyimpan tombol untuk mengkonfirmasi perubahan.
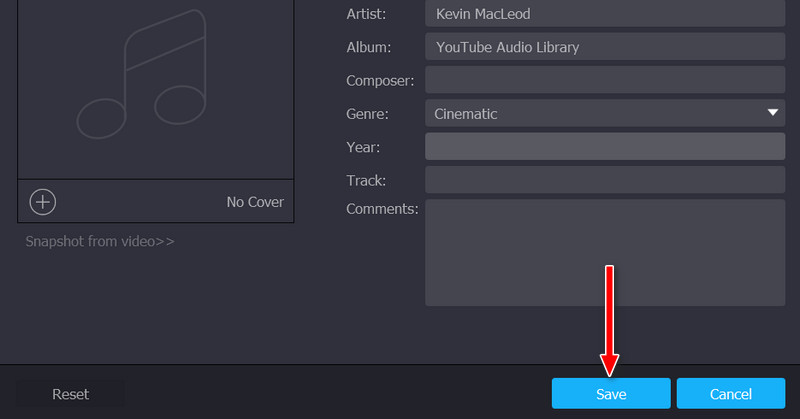
Bagian 3. FAQ tentang Memeriksa Metadata di iPhone
Apakah ukuran media akan bertambah saat Anda menambahkan nilai metadata?
Menambahkan banyak informasi secara signifikan akan mempengaruhi ukuran file media. Pada gilirannya, ukuran media akan meningkat. Tetapi misalnya, Anda hanya menambahkan sedikit informasi. Peningkatan ukurannya tidak kentara. Dalam arti tertentu, itu berbanding lurus. Lebih banyak informasi meningkat dalam ukuran media. Lebih sedikit informasi sama dengan ukuran media yang lebih sedikit.
Apakah data lokasi selalu akurat di iPhone?
Itu masih bot, dan bot tidak bisa diandalkan. Karenanya, Anda akan selalu menemukan bahwa lokasi perlu diperbaiki. Di sisi lain, aplikasi Foto hadir dengan opsi Sesuaikan untuk membuat perubahan atau mengoreksi informasi yang salah.
Tag spesifik apa yang dapat saya edit atau sesuaikan dengan app Foto?
Aplikasi Foto memungkinkan pengguna untuk mengedit beberapa tag. Itu termasuk waktu dan tanggal. Selain itu, semuanya dibuat oleh perangkat atau aplikasi Anda.
Kesimpulan
Tentang masalah Anda di cara melihat metadata di iPhone, mudah dipecahkan dengan mempelajari metode yang diperkenalkan di atas. Ada juga teknik untuk membantu Anda melihat metadata video Anda di iPhone dan desktop. Dengan demikian, masalah ini tidak akan mengganggu Anda di masa mendatang ketika Anda menemukan masalah ini lagi.


