Letakkan Banyak Video dalam Satu Layar: Panduan Pemula
Apakah Anda salah satu dari orang-orang yang tidak menyukai aplikasi pengeditan video namun Anda menginginkannya? menempatkan beberapa video ke dalam satu layar? Nah Anda tidak sendiri karena kami juga mengalaminya. Anda tidak perlu khawatir karena Anda tidak perlu menjadi editor elit untuk menggabungkan video Anda, kami akan membantu Anda cara menggabungkan beberapa video dengan menggunakan aplikasi ini untuk Mac, Windows, dan perangkat seluler.

- Bagian 1. Cara Menyatukan Video di Windows/Mac
- Bagian 2. Cara Menyatukan Video di iPhone dan Android
- Bagian 3. FAQ tentang Cara Menyatukan Video
Bagian 1. Cara Menyatukan Video di Windows/Mac
Semakin banyak orang yang terbiasa merekam bahkan hari sederhana yang mereka miliki. Mereka bahkan melakukan beberapa pengeditan pada video mereka hanya untuk membuatnya terlihat lebih menarik bagi mereka yang akan melihatnya. Sementara beberapa orang memasukkan beberapa video ke dalam satu layar karena memposting satu video tidak cukup untuk menceritakan keseluruhan cerita. Apa kamu setuju? Itu sebabnya dalam posting ini, kami akan membagikan perangkat lunak untuk Mac dan Windows. Anda dapat mencoba prosedur berikut sehingga Anda dapat membuat video gabungan yang indah.
1. Vidmore Video Converter
Berbicara tentang editor video profesional namun ramah pengguna, Pengonversi Video Vidmore sangat cocok. Ini dianggap sebagai alat profesional karena kapasitasnya untuk mengedit dan mengonversi audio dan video tanpa kerumitan. Itu dibangun untuk Windows dan Mac. Dengan Vidmore, Anda tidak perlu menjadi orang yang ahli karena telah diprogram bahkan untuk pemula. Dan jika Anda ingin menempatkan 2 video di satu layar, Anda dapat bersandar pada Vidmore. Ini juga menawarkan berbagai templat dan filter yang akan membuat video Anda lebih menarik.
Dan Anda tidak perlu menghabiskan seumur hidup menunggu video gabungan Anda dikonversi karena Vidmore memiliki kecepatan konversi 50x lebih cepat. Kedengarannya nyaman bukan? Datang dan periksa cara kerja aplikasi ini.
Langkah 1: Unduh Editor Video
Cari Vidmore Video Converter di browser Anda untuk mendapatkan aplikasi atau Anda bisa mengklik salah satu dari Unduh tombol yang diberikan untuk menginstalnya. Setelah menginstal aplikasi, biarkan berjalan di sistem.
Langkah 2: Tambahkan Video Anda
Setelah program berjalan, buka dan klik Kolase tab di bagian bawah layar utama alat. Salah satu Anda berada di Kolase halaman, pilih tata letak yang sesuai dengan video yang ingin Anda gabungkan, lalu tambahkan klip dari perpustakaan Anda.
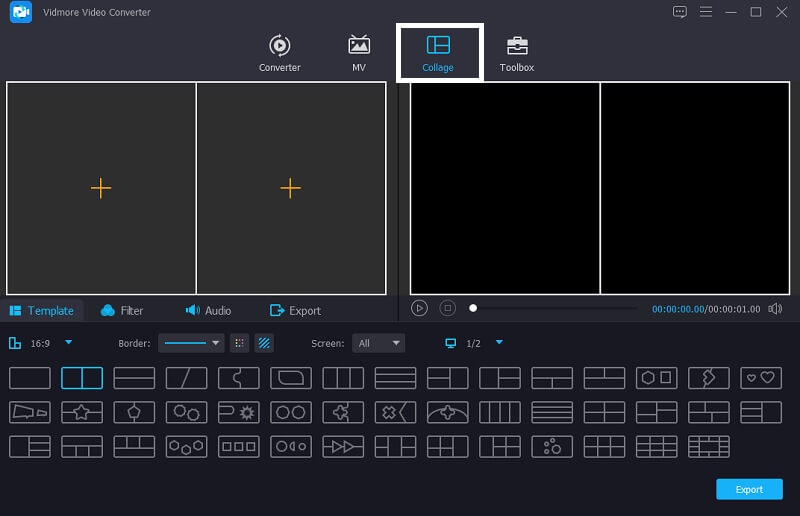
LANGKAH 3: Edit Video Anda
Setelah memilih template yang Anda inginkan dan menambahkan video yang Anda inginkan untuk menggabungkan beberapa video, Anda dapat menambahkan efek untuk membuat video Anda lebih menarik. Cukup klik Saring tab di dekat Template tab lalu klik salah satu filter yang Anda butuhkan.
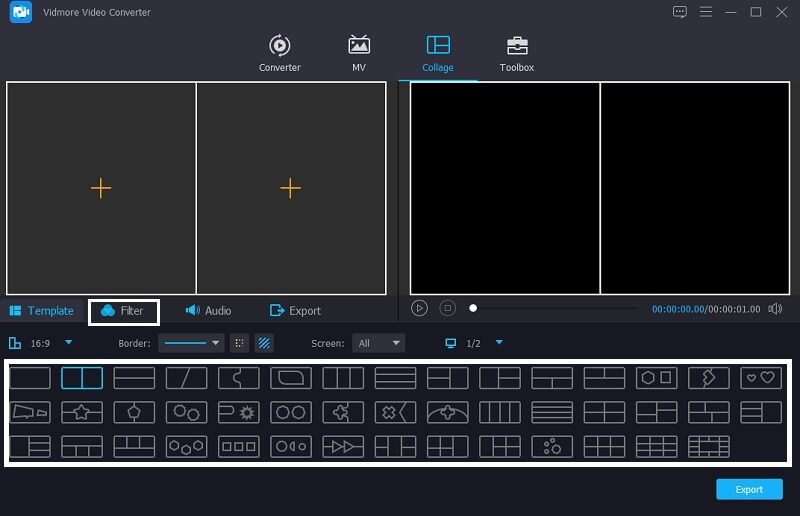
LANGKAH 4: Simpan Video Gabungan
Jika Anda tidak ingin ada penyesuaian apa pun di video Anda, Anda sekarang dapat mengeklik tombol Ekspor tombol dan Anda akan dibawa ke halaman lain lalu klik tombol Mulai Ekspor untuk mengunggah video gabungan Anda ke perpustakaan Anda.

2. iMovie
Jika Anda mencari perangkat lunak yang kompatibel di Mac, pertimbangkan untuk menggunakan aplikasi iMovie karena hanya dibuat untuk Mac dan iOS dan tidak kompatibel di Mac. Aplikasi ini adalah pilihan yang baik untuk menggabungkan beberapa video dan menawarkan alat pengeditan yang berbeda. Ini juga dapat membantu Anda menyatukan beberapa video. Lihatlah langkah-langkah yang diberikan di bawah ini untuk melihat cara menggabungkan video menggunakan aplikasi ini.
Langkah 1: Buka aplikasi iMovie Anda dan klik Preferensi tab dan Anda perlu memastikan jika Tampilkan Alat Tingkat Lanjut memiliki Memeriksa tanda. Setelah itu, jatuhkan video yang ingin Anda gabungkan di Linimasa kemudian letakkan video sesuai dengan posisi yang Anda butuhkan.
Langkah 2: Setelah Anda selesai menambahkan video di Linimasa, tekan Pengaturan Hamparan Video lalu Bersebelahan tab berikutnya. Setelah itu, tekan tombol Layar Terpisah pada menu yang akan muncul.
LANGKAH 3: Kemudian klik dua kali klip video lalu klik Posisi untuk memilih urutan video Anda. Pilih satu posisi untuk setiap video, baik kiri, kanan, bawah, atau atas. Setelah Anda selesai, tekan tombol Ekspor ikon di bagian kanan atas layar. Dan itu saja!

Bagian 2. Cara Menyatukan Video di iPhone dan Android
Seiring dengan peningkatan teknologi, ada juga aplikasi yang berguna karena Anda dapat menginstalnya di perangkat seluler Anda. Dan jika Anda mencari cara untuk membuat video multi-layar hanya dengan menggunakan perangkat iPhone atau Android Anda, periksa alat yang kami sediakan untuk Anda.
1. iMovie
Aplikasi iMovie adalah aplikasi yang dibuat khusus untuk perangkat iPhone. Itulah mengapa beberapa pengguna terbiasa dengannya karena kompatibel di perangkat mereka. Itu dapat memotong, memutar, membalik dan juga membuat layar terpisah. Dan sekarang, kami akan memberi Anda gambaran sekilas tentang cara menempatkan banyak video di satu layar menggunakan aplikasi ini.
Langkah 1: Buka aplikasi iMovie dan klik Proyek baru lalu pilih video pertama yang ingin Anda masukkan ke dalam satu layar.
Langkah 2: Aktifkan klip di Linimasa lalu tekan tombol Plus ikon di sisi kiri klip dan tambahkan video berikutnya yang Anda butuhkan lalu klik Layar Terpisah lanjut.
LANGKAH 3: Setelah selesai menggabungkan beberapa video di aplikasi iMovie, tekan tombol Selesai tab dan klik Mengirim tab di bagian bawah layar. Kemudian, klik Simpan Video untuk mengunggah file Anda.
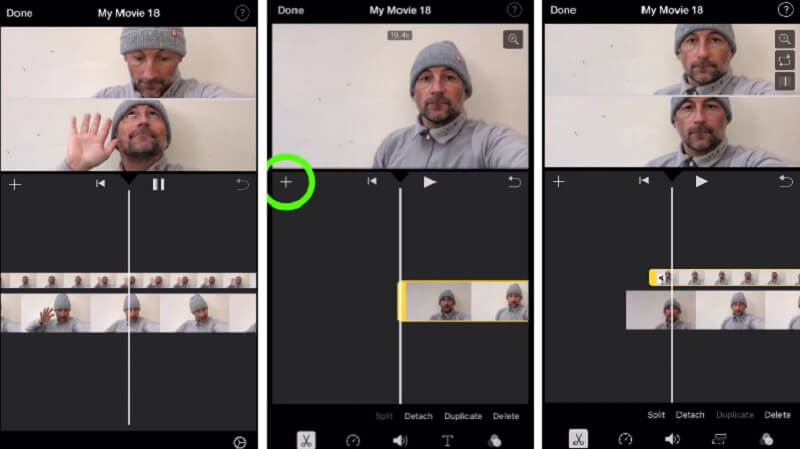
2. Gratis Vidstitch - Kolase Video
Anda dapat dengan cepat menempatkan video di satu layar menggunakan Vidstitch di perangkat Android Anda. Selanjutnya, Anda memiliki pilihan untuk memilih bingkai pilihan Anda. Anda cukup membuat video yang menakjubkan dalam sekejap mata berkat desainnya yang ramah pengguna! Apakah Anda ingin mempelajari cara menggunakan program ini untuk memasukkan beberapa video ke dalam satu layar dan membaginya dengan teman-teman Anda di media sosial? Lihat langkah-langkah yang disebutkan di bawah ini.
Langkah 1: Unduh dan instal Vidstitch Gratis dari Google Play di perangkat Anda. Kemudian, buka alat.
Langkah 2: Selanjutnya, pilih tata letak yang Anda inginkan dengan mengetuk Templat tombol, dan setelah itu klik tombol Pilih Video tab untuk menyisipkan video yang ingin Anda buat kolase.
LANGKAH 3: Setelah melakukan penyesuaian pada klip video Anda, sekarang Anda dapat mengklik Menyimpan tombol untuk mengunggah kolase video ke Perpustakaan Foto.

3. KineMaster
KineMaster adalah editor foto dan video yang terkenal. Ini adalah alat yang dapat diunduh gratis yang memungkinkan Anda untuk dengan mudah menempatkan video dalam satu layar berdasarkan preferensi Anda. Aplikasi ini memiliki fitur pengeditan tangguh yang memungkinkan Anda menerapkan efek, filter, dan teks ke klip Anda.
Langkah 1: Di perangkat Anda, unduh dan instal aplikasi KineMaster. Untuk memulai, tekan tombol Mulailah tombol. Kemudian, pilih Membuat baru tab dan Rasio Aspek itu yang kamu mau.
Langkah 2: Selanjutnya, klik klip video di Linimasa, kemudian Lapisan, kemudian Media untuk memilih video yang ingin Anda gabungkan dan tata letak yang akan disediakan.
LANGKAH 3: Setelah selesai membuat kolase video, klik Menyimpan ikon di sudut kanan atas dan kemudian Simpan Video pada halaman berikutnya yang muncul.
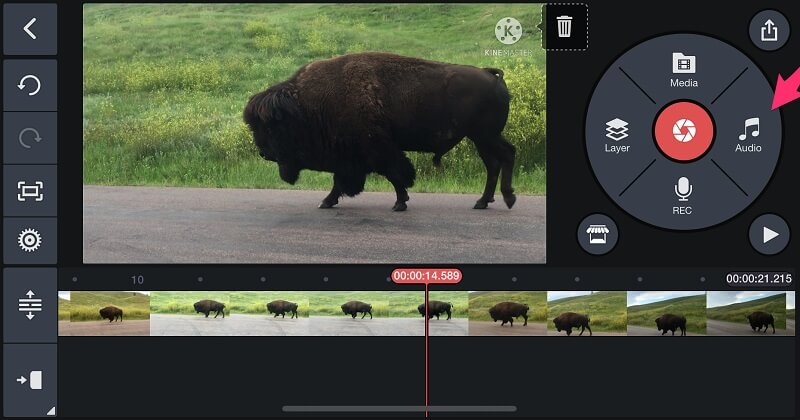
Bagian 3. FAQ tentang Cara Menyatukan Video
1. Mengapa video saya di aplikasi KineMaster kabur?
Dengan ini, Anda dapat mengubah resolusi video Anda. Saat Anda akan menyimpannya, pilih resolusi tertinggi yaitu 1080p.
2. Apakah Vidmore Video Converter memiliki batasan ukuran file?
Hal yang baik adalah, ia mengkonversi tanpa batas. Tidak masalah jika Anda memiliki ukuran file yang besar, sebenarnya konversi 50x lebih cepat.
3. Berapa banyak layar terpisah yang dimiliki iMovie?
Anda hanya dapat menambahkan dua trek video, Anda hanya dapat menampilkan dua video secara berdampingan di iMovie.
Kesimpulan
Dengan semua aplikasi yang diberikan di atas, Anda dapat dengan mudah menempatkan beberapa video ke dalam satu layar dan buat video Anda menarik. Apa yang kamu tunggu? Datang dan coba salah satunya.


