Tutorial Cara Membuat Video Slow Motion di iPhone dan Mac
iMovie adalah program yang sudah diinstal sebelumnya di setiap perangkat iOS dan Mac. Setelah pembayaran, masih dapat diakses oleh pelanggan yang mengoperasikan komputer Windows. Aplikasi ini memiliki berbagai macam alat yang berguna untuk mengedit video, termasuk pemangkasan video, pemotongan audio, dan opsi pemfilteran. Selain itu, iMovie bekerja dengan baik saat diminta untuk memperlambat film. Artikel ini menjelaskan cara membuat video dalam gerakan lambat di iMovie di iPhone dan Mac. Kami juga akan menunjukkan kepada Anda pendekatan kedua, yang tidak terlalu rumit, dan tidak terlalu dibatasi untuk memperlambat video online. Silakan baca terus agar Anda mendapatkan informasi lebih lanjut.

ISI HALAMAN
Bagian 1. Bisakah Anda Membuat Gerakan Lambat di iMovie
iMovie terkenal dengan banyak fitur dan alat pengeditannya, yang semuanya memainkan peran penting dalam membuat film dan film yang luar biasa. iMovie tersedia di perangkat macOS dan iOS. Salah satu dari banyak aplikasinya adalah mengubah video kecepatan biasa menjadi gerakan lambat, yang merupakan tujuan utama untuk sesi khusus ini.
1. iMovie untuk iPhone
Langkah 1: Luncurkan aplikasi iMovie di perangkat seluler Anda. Saat meluncurkan aplikasi, Anda harus pergi ke Mengajukan menu dan pilih Proyek baru pilihan. Menggunakan Film pilihan, yang dapat ditemukan di menu, untuk menentukan pilihan Anda.
Langkah 2: Saatnya mengunggah film Anda dari galeri yang telah Anda simpan di komputer lokal Anda. Setelah memilih file video yang ingin Anda gunakan, buka menu dan pilih opsi berlabel Buat Film.
Langkah 3: Setelah itu, ketuk video itu sendiri untuk mengakses alat yang memungkinkan Anda mengubah video yang Anda unggah. Untuk mengakses opsi Alat kecepatan, geser jari Anda ke kanan hingga Anda mencapainya. Langkah selanjutnya adalah mulai mengurangi kecepatan video dengan menggerakkan bilah geser ke kiri, yang dapat Anda temukan di bagian bawah layar tampilan.
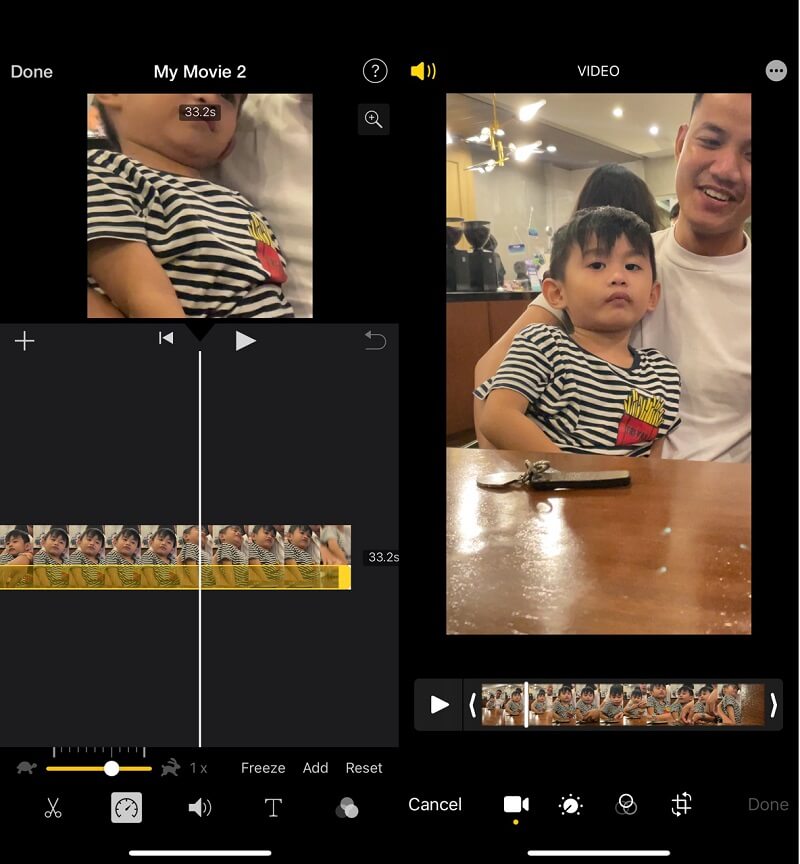
2. iMovie untuk Mac
Langkah 1: Luncurkan program iMovie di Mac Anda, lalu pilih opsi berlabel Membuat baru. Setelah itu, pilih Film Anda ingin menonton dari pilihan alternatif yang telah ditampilkan. Setelah Anda melihat antarmuka utama iMovie, Anda dapat mulai mengimpor video setelah mengklik Impor tombol. Untuk mengimpor media, Anda perlu mengklik tombol yang terlihat seperti panah mengarah ke bawah. Ini akan membuka Impor Media jendela.
Langkah 2: Setelah file video diunggah, Anda dapat menempatkannya di timeline dengan menyeretnya ke bawah menggunakan mouse. Setelah itu, pilih video dengan mengklik timeline. Setelah itu, pilih Kecepatan simbol di bagian paling atas pratinjau. Ini akan mempercepat video.
Langkah 3: Setelah itu, pilih Lambat dari menu berlabel Kecepatan dengan mengklik tombol panah di bagian bawah layar untuk membuka menu. Langkah terakhir adalah memilih level gerakan lambat yang ingin Anda terapkan pada video Anda.
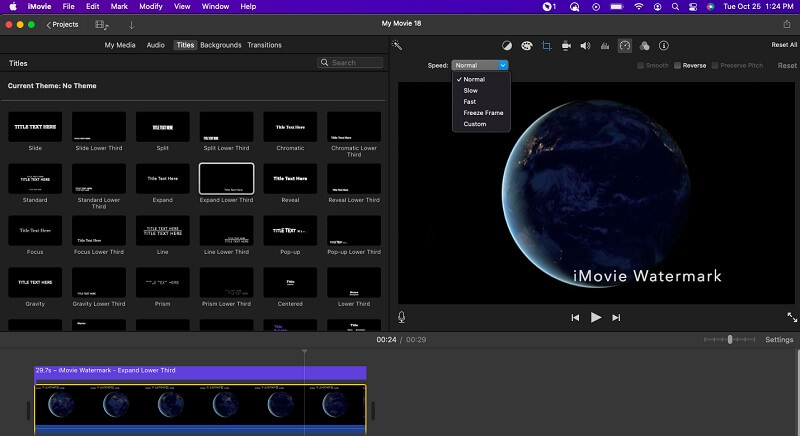
Bagian 2. Bagaimana Melakukan Video Gerak Lambat di Windows
Hadapi saja: iMovie bukan satu-satunya perangkat lunak pengedit video. Ada banyak opsi lain yang tidak sulit digunakan dan memiliki lebih sedikit batasan. Ketika datang ke proses memperlambat video, Pengonversi Video Vidmore, yang didedikasikan untuk menawarkan layanan terbaik untuk mengedit video, adalah alternatif yang fantastis. Selain itu, ini memungkinkan Anda untuk mengubah audio Film agar lebih enak didengar, bahkan setelah Anda mengonversinya. Ini adalah fitur unik yang ditawarkan program ini. Bagaimana dengan tampilan video di dalamnya? Muncul dengan paket video ini yang menawarkan berbagai pilihan untuk meningkatkan kualitas video. Bayangkan bahwa itu akan memberikan kontrol untuk format output dan kualitas, resolusi, encoder, dan kecepatan bingkai video!
Alat pengeditan video yang ditawarkan oleh Vidmore memenuhi semua kebutuhan Anda. Anda hanya perlu mengunggah video, memilih kecepatan yang sesuai, dan mengekspornya jika Anda ingin memperlambat film atau hanya sebagian. Perubahan alternatif juga cukup sederhana untuk diterapkan. Video juga dapat digabungkan, dipangkas, dipotong, dan bahkan diberi filter hanya dengan satu sentuhan tombol.
Langkah 1: Tunggu hingga penginstalan alat selesai sebelum melanjutkan. Setelah itu, Anda harus memungkinkan peluncur untuk beroperasi di perangkat Windows atau Mac Anda.
Setelah Vidmore Video Converter aktif dan berjalan di perangkat Anda, buka antarmuka utama program, dan dari sana, pilih opsi Toolbox. Setelah itu, pilih Pengontrol Kecepatan Video alat dengan mengkliknya. Setelah Anda selesai menggunakan alat ini, itu akan menginstruksikan Anda untuk memilih Plus simbol di dalam kotak berikut untuk mengirimkan Film Anda.
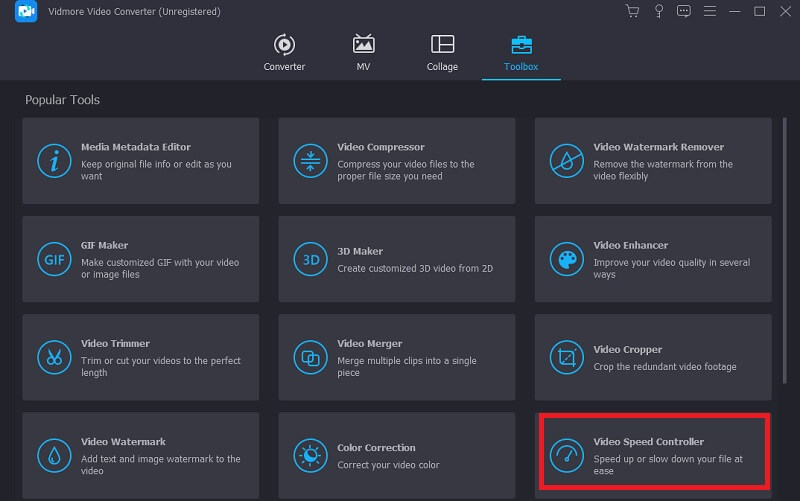
Langkah 2: Pilih kecepatan antara 0,125x dan 0,75X saat ini untuk memperlambat kecepatan film Anda. Setelah membuat pilihan Anda, Anda dapat melihat demo dengan mengklik Bermain tombol.
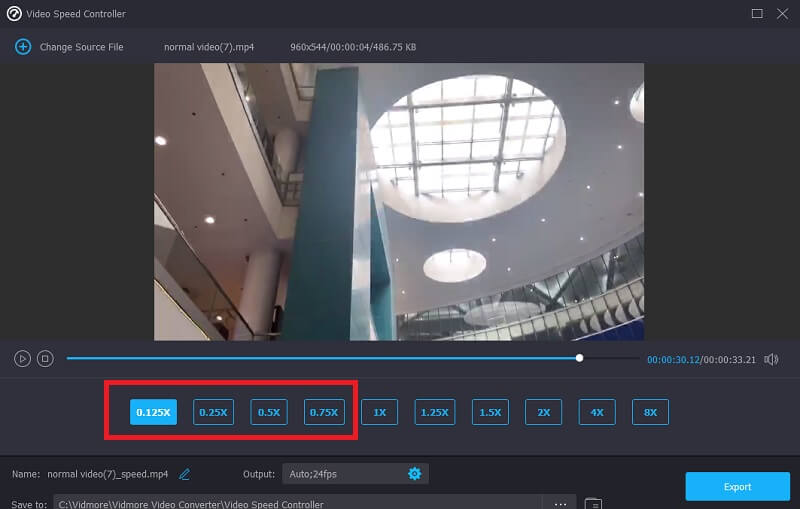
Setelah itu, Anda dapat meningkatkan kualitas file video Anda dengan menyesuaikan parameter untuk output. Setelah melakukan modifikasi yang diperlukan, Anda harus mengklik baik tombol setelah mengklik Coggle simbol.
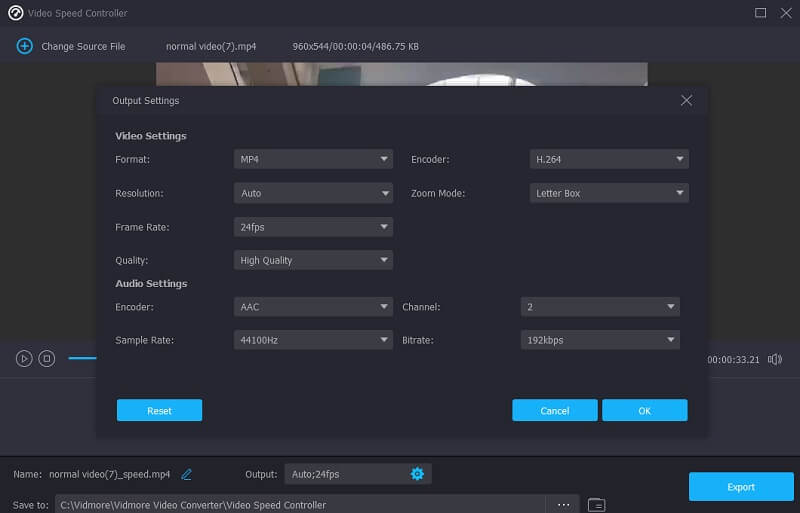
Langkah 3: Anda harus mengklik Ekspor dan unduh klip video Anda yang telah diubah.
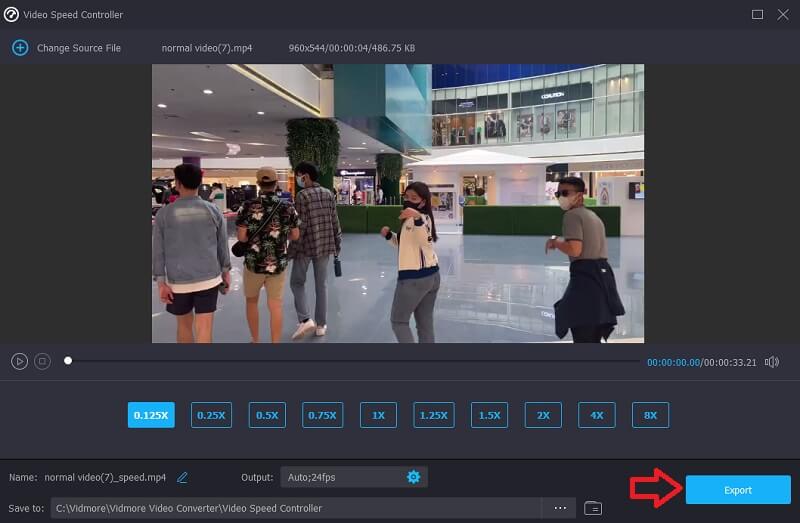
Bagian 3. FAQ Tentang Membuat Gerakan Lambat iMovie
Jenis file video apa yang dapat diedit menggunakan iMovie Apple?
Saat bekerja dengan iMovie, penting untuk mengetahui format file yang mungkin diimpor dan diekspor. Anda mungkin ingin mempelajari tentang format video dan audio paling signifikan yang didukung iMovie, bukan? Perlu Anda ketahui bahwa iMovie kompatibel dengan format file MPEG-4, MPEG-2, DV, MOV, dan M4V.
Bagaimana cara memperlambat film di iMovie tanpa mengubah audio?
Pada langkah pertama, pisahkan audio dan video menjadi trek terpisah. Anda harus memilih trek video dan kemudian menggunakan tombol Speedometer untuk mengubah kecepatan. Itu tidak akan mengubah suara dengan cara apa pun.
Mengapa iMovie tidak dapat mengizinkan saya mengubah kecepatan?
Anda perlu memastikan bahwa proyek film iMovie dibuat di iPhone atau komputer Mac Anda. Setelah itu, impor video dan putar dengan kecepatan berbeda. Selain itu, untuk memperbaiki masalah ini, Anda perlu memutakhirkan perangkat lunak dan iMovie ke versi terbaru.
Kesimpulan
Panduan ini telah memberi tahu Anda caranya Anda dapat melakukan gerakan lambat di iMovie pada perangkat operasi iPhone dan Mac. Karena iMovie sudah dimuat sebelumnya di perangkat Apple, menyesuaikan kecepatan film menggunakan program ini adalah metode tercepat dan termudah. Vidmore Video Converter adalah alternatif terbaik untuk iMovie bagi pengguna Windows yang ingin menghasilkan video lambat atau cepat di komputer mereka.


