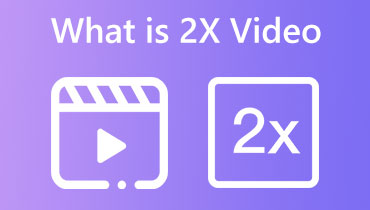Cara Menempatkan Video dalam Gerakan Lambat Dengan Cara Sederhana Ini
Bidang penyuntingan video menarik semakin banyak praktisi baru. Sejumlah besar efek baru terus diperkenalkan yang dapat membuat klip video lebih menarik dan menarik. Gerakan lambat mempengaruhi tren, yang merupakan salah satu konsekuensinya. Ini adalah pemutaran video di mana rekaman sebenarnya diperlambat secara signifikan. Anda memiliki klip video yang ingin Anda ubah menjadi video gerak lambat, bukan? Efek gerakan lambatnya sederhana, terlepas dari tingkat keahlian Anda atau dana yang tersedia untuk mengedit video. Anda dapat menambahkan efek estetika gerakan lambat ke video yang biasanya diputar dengan kecepatan biasa untuk meningkatkan ketegangan dan romansa. Anda juga dapat menambahkan kekhawatiran ke titik tertentu dari film Anda. Lanjutkan membaca untuk menemukan cara membuat video gerak lambat menggunakan alat sederhana di bawah ini.

- Bagian 1. Apa itu Slo-mo dan Kapan Anda Dapat Menggunakannya?
- Bagian 2. Cara Membuat Video Gerak Lambat
- Bagian 3. FAQ Tentang Membuat Video Gerakan Lambat
Bagian 1. Apa itu Slo-mo dan Kapan Anda Dapat Menggunakannya?
Seni pembuatan film yang menciptakan ilusi bahwa perjalanan waktu telah diperlambat dikenal sebagai videografi gerak lambat. Kamera dan perangkat lunak berkecepatan tinggi yang dapat memutar rekaman dengan kecepatan reguler, seperti 30 frame per detik, diperlukan untuk mengumpulkan film gerak lambat. Anda juga dapat menggunakan rekaman gerak lambat dalam pascaproduksi. Untuk mendapatkan efek gerakan lambat yang diinginkan, Anda harus memotret setiap bingkai pada kecepatan bingkai yang jauh lebih tinggi daripada yang akan diputar ulang pada akhirnya. Ini menunjukkan bahwa video tampaknya berjalan dengan kecepatan siput ketika diputar ulang pada kecepatan standar. Memutar ulang film yang direkam secara rutin dengan kecepatan yang dikurangi adalah metode di mana Anda dapat menghasilkan efek gerakan lambat.
Berikut adalah beberapa contoh situasi di mana Anda mungkin merasa terbantu untuk menggunakan efek gerakan lambat pada salah satu video Anda:
1. Jika Anda ingin membuat ketegangan
Saat penonton mengantisipasi momen klimaks aksi, penggunaan film gerak lambat dapat membantu meningkatkan rasa antisipasi mereka. Jika peristiwa terjadi pada kecepatan yang khas, penonton tidak akan termotivasi untuk memperhatikan film seperti jika secara bertahap membangun ketegangan.
2. Jika Anda ingin menarik perhatian orang
Antisipasi mulai tumbuh ketika film melambat pada waktu yang tepat dan mempercepat di tempat lain. Misalkan Anda tahu bagaimana memilih kecepatan film gerak lambat Anda secara efektif. Dalam hal ini, Anda dapat menarik minat pemirsa dan mempertahankan perhatian mereka pada video untuk waktu yang lebih lama dengan memberi mereka pertanyaan 'Apa yang akan terjadi selanjutnya?' sensasi.
3. Jika Anda ingin gambaran yang lebih jelas tentang apa yang terjadi
Saat menonton acara cepat seperti acara olahraga, pemirsa mungkin dapat mengidentifikasi kejadian. Mereka akan melewatkannya jika video diputar dengan kecepatan rata-rata. Itu adalah saat Anda memperlambat frame per detik. Itu karena memperlambat frame per detik memungkinkan pemirsa untuk melihat lebih banyak dari apa yang terjadi di tempat kejadian.
4. Untuk menarik perhatian ke cahaya
Misalkan video ditampilkan di lingkungan yang tepat dengan pencahayaan yang tepat. Dalam hal ini, Anda dapat membawa aspek-aspek tertentu dari film yang Anda ingin pemirsa fokuskan ke perhatian pemirsa dengan lebih efektif. Pencahayaan memiliki potensi untuk menyediakan film dengan suasana yang hampir mirip dengan efek khusus, yang berkontribusi untuk memberikan pengalaman menonton yang lebih baik kepada pemirsa.
Bagian 2. Cara Membuat Video Gerak Lambat
1. Vidmore Video Converter
Untuk mengubah kecepatan biasa menjadi gerakan lambat, Anda dapat menggunakan Pengonversi Video Vidmore, yang berpotensi menjadi generator video gerak lambat paling ampuh. Selain itu, Anda dapat menggunakannya untuk mempercepat film Anda. Ini adalah program sederhana untuk diambil dan digunakan, dan itu membuat pengeditan video menjadi cepat dan mudah. Selain itu, Anda juga dapat menyesuaikan kualitas video dengan berbagai cara. Akibatnya, Anda tidak perlu khawatir bahwa itu akan mengurangi kualitas dengan cara apa pun. Selain itu, Anda memiliki opsi untuk menerapkan berbagai efek pengeditan ke rekaman Anda sebelum menerapkan efek gerakan lambat ke dalamnya. Proses pemangkasan, pemotongan, penggabungan, dan penerapan filter adalah beberapa contohnya.
Menambahkan ilusi gerakan lambat ke desktop Anda dapat dilakukan dengan prosedur sederhana berikut.
Langkah 1: Unduh Vidmore Video Controller setelah Anda mendapatkannya. Berhati-hatilah untuk mengklik tombol yang sesuai dengan tindakan yang ingin Anda lakukan pada perangkat Anda. Meluncurkan program di komputer Windows atau Mac Anda setelah diunduh dan diinstal memungkinkan Anda untuk memulai proses pembuatan video.
Setelah itu, lanjutkan ke Toolbox dan temukan Pengontrol Kecepatan Video. Saat Anda mengetuk pengontrol kecepatan video, tekan tombol Plus ikon dan unggah video Anda.
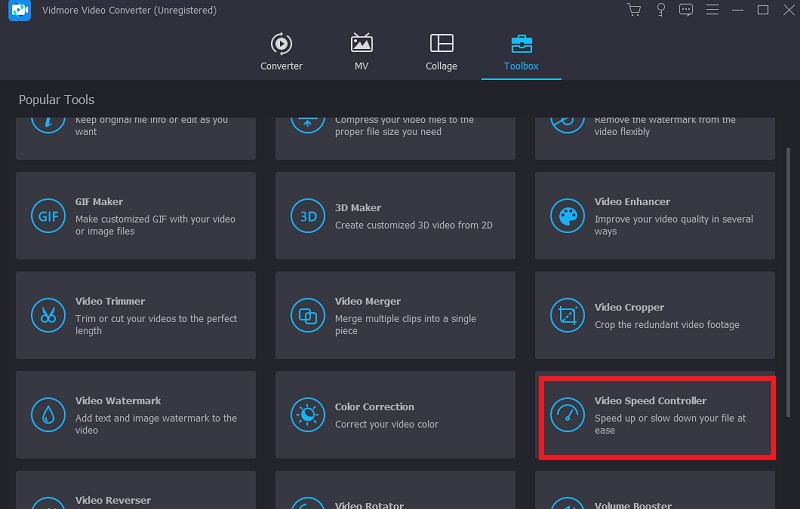
Langkah 2: Setelah Anda mengunggah video, Anda akan melihat menu tarik-turun dengan delapan kecepatan pemutaran yang berbeda. Anda dapat menggunakan pilihan di sebelah kiri jika Anda ingin mengambil film dengan kecepatan yang lebih santai.

Anda juga dapat mengedit kualitas video Anda karena opsi ini tersedia. Anda dapat meningkatkan kualitas video dengan meningkatkan kecepatan bingkai, resolusi, dan beberapa pengaturan lainnya dengan menggunakan Pengaturan tombol di bagian bawah jendela. Setelah Anda selesai, Anda harus menekan tombol baik tombol.
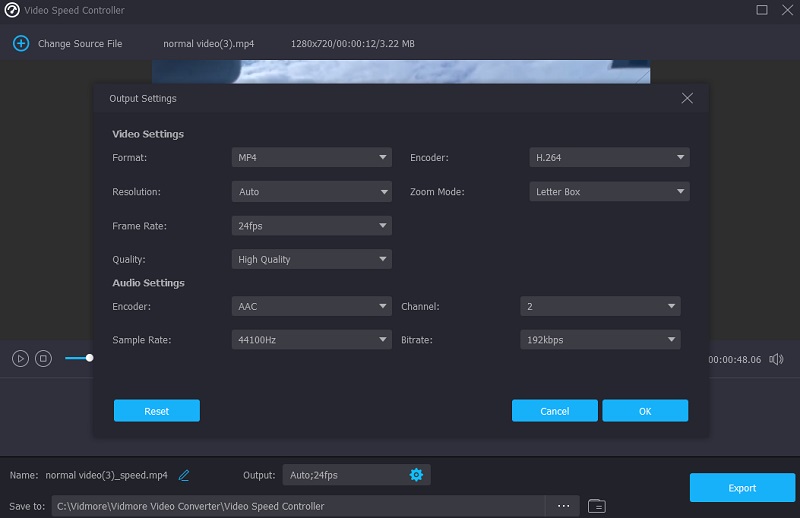
Langkah 3: Klik Ekspor opsi untuk menyimpan perubahan secara permanen ke komputer Anda.
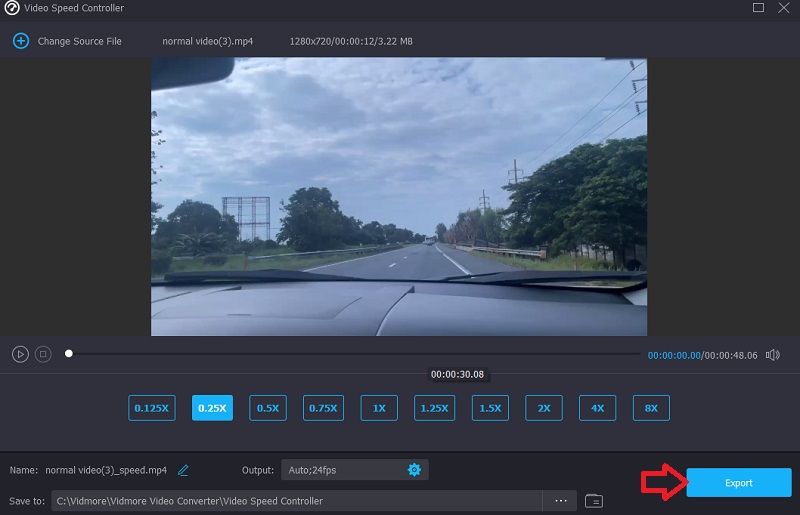
2. Clideo
Anda mungkin mencari alat yang dapat Anda gunakan secara online jika Anda tidak menginginkan perangkat lunak apa pun di perangkat Anda. Clideo Speed Changer adalah salah satu opsi ini. Ini adalah aplikasi web canggih yang dapat mengedit film dan memungkinkan pengguna untuk mengubah kecepatan pemutaran film saat menontonnya secara online. Anda dapat mengubah kecepatan pemutaran video sehingga berjalan lebih cepat atau lebih cepat daripada saat pertama kali melihatnya. Fungsionalitas ini akan dapat diakses oleh Anda dalam waktu singkat. Anda dapat melakukannya dengan menggeser penggeser di bagian bawah layar, baik ke atas maupun ke bawah. Anda dapat menyeret penggeser untuk mencapai potensi kecepatan tertinggi atau memilih salah satu dari enam level yang terkait dengan alternatif yang paling sering dipilih dari menu tarik-turun. Itu akan datang dengan tanda air yang bisa dilihat. Selain itu, pastikan Anda memiliki koneksi internet yang andal.
Langkah 1: Untuk menyesuaikan kecepatan pemutaran video di browser Anda, kunjungi situs web Clideo. Kemudian, pilih file dari komputer Anda, penyimpanan eksternal, Google Drive, atau Dropbox yang ingin Anda impor.
Langkah 2: Harap bersabar dengan kami saat ini diunggah. Setelah itu, Anda dapat memilih langkah Anda sendiri untuk bergerak maju.
Langkah 3: Pilih efek kecepatan yang diinginkan, lalu gunakan Ekspor tombol untuk menyimpan film ke ponsel cerdas Anda.
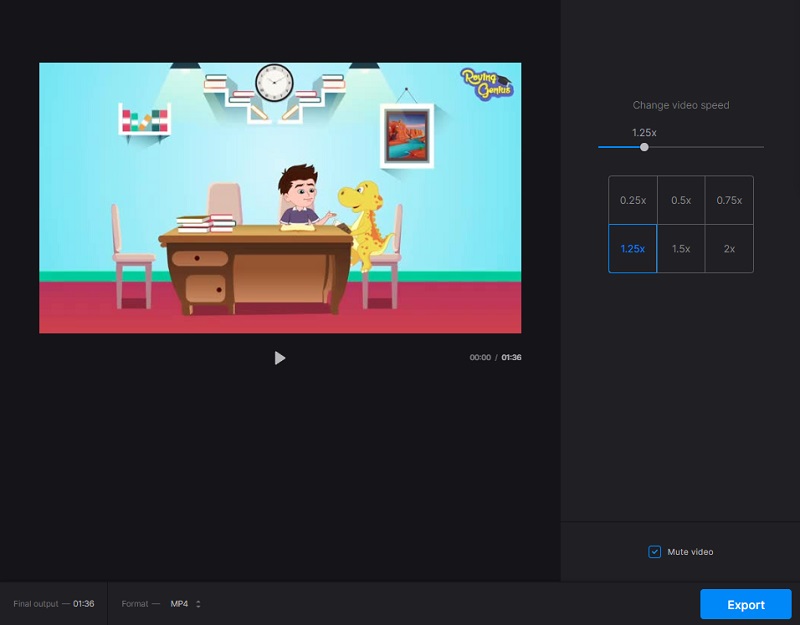
3. ClipChamp
Misalkan Anda tidak memiliki akses ke komputer desktop atau ingin melakukan pengeditan video dengan cepat. Dalam hal ini, aplikasi iOS gratis yang ditawarkan Clipchamp memudahkan pembuatan film gerak lambat. Muncul dilengkapi dengan sejumlah besar alat pengeditan dan template yang menunggu untuk digunakan. Mari kita lihat cara membuat video di iPhone, memperlambat, dan memutarnya kembali.
Langkah 1: Temukan aplikasi Clipchamp di iPhone Anda, ketuk untuk meluncurkannya, lalu masukkan informasi login Anda. Beranda editor Anda akan terbuka untuk Anda secara otomatis. Buat video baru dengan mengetuk Plus tanda. Anda dapat mengunggah klip video atau merekam video langsung dari aplikasi. Dengan mengetuk Pilih Video , pilih video yang ingin Anda tambahkan dari kamera, file, atau stok video Anda. Setelah Anda memilih video, sentuh Lanjut tombol.
Langkah 2: Cukup mengetuk di mana saja pada timeline akan memunculkan pilihan pengeditan. Klik pada tab berlabel Kecepatan. Anda dapat menyesuaikan kecepatan film dengan menyeret mouse ke kiri atau kanan. Semakin rendah angkanya, itu akan menerapkan efek gerak lambat film Anda. Saat Anda selesai mengedit, ketuk tombol Selesai.
Langkah 3: Pergi ke sudut kanan atas layar Anda dan pilih Ekspor pilihan. Anda dapat menyimpan video Anda dalam resolusi 480p, 720p, atau 1080p. Ini akan menyimpan video Anda ke iPhone Anda secara otomatis.

Bagian 3. FAQ Tentang Membuat Video Gerakan Lambat
Bisakah Anda juga memperlambat suara?
Ya. Jika klip video Anda berisi suara, suara juga akan melambat saat Anda memutarnya lagi dalam gerakan lambat. Misalkan Anda tidak ingin membuat perubahan apa pun pada suara klip Anda. Dalam hal ini, Anda dapat dengan mudah memisahkan trek audio dari video dan kemudian membuat perubahan pada video.
Jenis video apa yang paling cocok untuk gerakan lambat?
Semua gaya video adalah permainan yang adil bagi mereka yang ingin membuat video slow-mo. Anda dapat memilih semuanya, mulai dari olahraga ekstrem hingga video instruksional memasak, rekaman hewan peliharaan, anak-anak, dan acara-acara khusus hingga iklan.
Apakah iPhone mendukung perekaman video gerakan lambat?
Temukan aplikasi untuk kamera di iPhone Anda, lalu luncurkan. Langkah selanjutnya adalah menemukan opsi Slow-mo yang terletak di atas pemicu. Setelah selesai, Anda dapat mulai merekam film gerak lambat dengan menekan tombol rana pada kamera Anda.
Kesimpulan
Membuat sebuah video gerak lambat sekarang lebih mudah! Akhiri kamera-kamera yang membutuhkan banyak perawatan karena yang Anda butuhkan hanyalah program dan perangkat lunak khusus yang berkualitas tinggi namun memberikan kinerja yang fantastis. Temukan diri Anda membutuhkan pengontrol kecepatan video yang berkualitas baik dan kompatibel dengan Mac dan Windows. Ini akan membantu jika Anda tidak melepaskan Vidmore Video Converter.