Pembuat Slideshow dengan Musik: Tambahkan Lagu yang Tepat untuk Slideshow Anda
Saat ini, kita biasanya mengabadikan setiap peristiwa penting yang kita alami, terutama dengan keluarga dan teman kita. Membuat tayangan slide dengan musik, foto, dan video adalah ide yang lebih baik untuk melestarikan kenangan manis dan tak terlupakan ini. Yang Anda butuhkan hanyalah pembuat tayangan slide, gambar dan video, dan musik untuk menemani tayangan slide Anda. Posting ini akan mengajarkan cara membuat tayangan slide dengan musik menggunakan berbagai pembuat tayangan slide. Dengan itu, Anda akan memiliki panduan untuk diikuti, sehingga Anda tidak perlu bersusah payah membuat tayangan slide dengan musik.
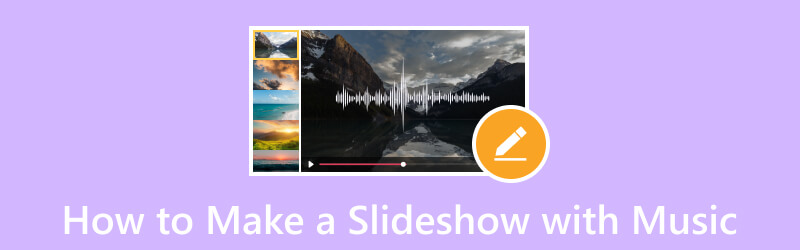
ISI HALAMAN
- Bagian 1. Cara Terbaik Membuat Slideshow dengan Musik
- Bagian 2. Cara Menambahkan Musik ke Slideshow Powerpoint
- Bagian 3. Cara Membuat Slideshow dengan Musik di Windows Media Player
- Bagian 4. Cara Menggunakan Foto Google untuk Membuat Slideshow dengan Musik
- Bagian 5. Cara Membuat Slideshow dengan Musik di iPhone
- Bagian 6. FAQ tentang Slideshow dengan Musik
Bagian 1. Cara Terbaik Membuat Slideshow dengan Musik
Pengonversi Video Vidmore memiliki banyak fitur bawaan, termasuk fitur MV yang memungkinkan Anda membuat tayangan slide. Ini adalah pembuat tayangan slide terbaik, memungkinkan Anda untuk menggunakan file gambar atau video Anda. Ini menawarkan lebih dari 40 tema siap pakai, yang dapat Anda gunakan dan terapkan ke proyek Anda. Selain itu, Anda dapat menyesuaikan tayangan slide dengan menggunakan opsi pengeditan lainnya, seperti memotong dan memutar, efek dan filter, serta tanda air. Jika Anda ingin memasukkan musik ke tayangan slide Anda - itu dimungkinkan dengan menggunakan program ini. Anda dapat menambahkan musik pilihan Anda untuk membuat tayangan slide Anda lebih hidup daripada proyek tanpa suara.
- Buat tayangan slide menggunakan file gambar atau video dengan musik.
- Menggabungkan teks, efek dan filter, tanda air, dan lainnya.
- Dikemas dengan berbagai tema siap pakai.
- Dilengkapi dengan beberapa pilihan editing yang bermanfaat untuk membuat slideshow.

Lanjutkan ke langkah-langkah untuk mempelajari cara membuat tayangan slide dengan musik menggunakan Vidmore Video Converter:
Langkah 1. Untuk mendapatkan akses lengkap, unduh dan instal program ke desktop Anda. Saat diinstal di desktop Anda, lanjutkan untuk membuka program.
Langkah 2. Silakan arahkan ke MV tab dari antarmuka utama saat program dibuka. Tekan (+) tanda untuk membuka folder komputer Anda dan pilih gambar atau video yang ingin Anda tampilkan di tayangan slide Anda. Jika file berada dalam urutan yang berbeda, atur berdasarkan preferensi Anda dengan menerapkan metode drag-and-drop.
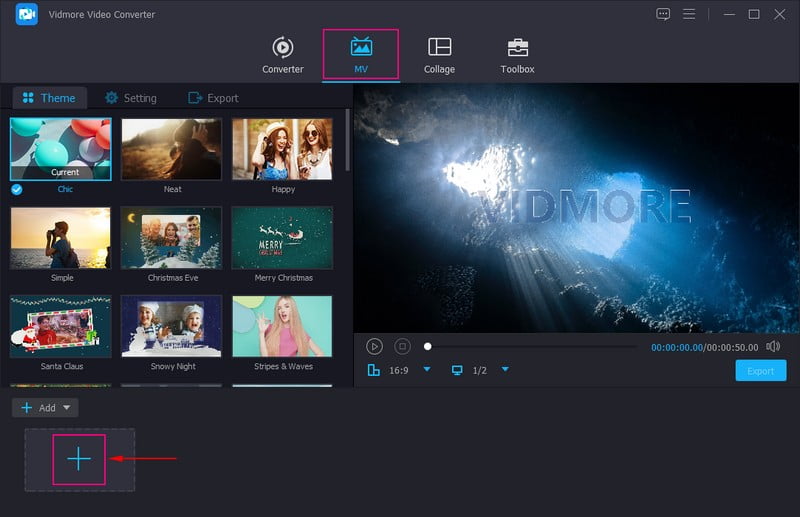
LANGKAH 3. tekan Edit tombol yang berisi berbagai opsi pengeditan yang dapat Anda gunakan untuk menyesuaikan tampilan slide Anda. Di Putar & Pangkas tab, Anda dapat memotong area tertentu dari file Anda dan memutar file Anda searah jarum jam, berlawanan arah jarum jam, dan lainnya. Selain itu, Anda dapat memilih rasio aspek dan mode zoom yang diinginkan dari daftar. Di Efek & Filter tab, Anda dapat memodifikasi efek dasar, seperti rona, saturasi, kecerahan, dan kontras. Juga, pilih filter tertentu yang ingin Anda terapkan ke file Anda. Anda dapat menempatkan tanda air teks atau gambar pada tayangan slide Anda di Tanda air tab.
catatan: Tekan baik tombol pada setiap perubahan yang Anda buat untuk menerapkan dan menyimpan perubahan.
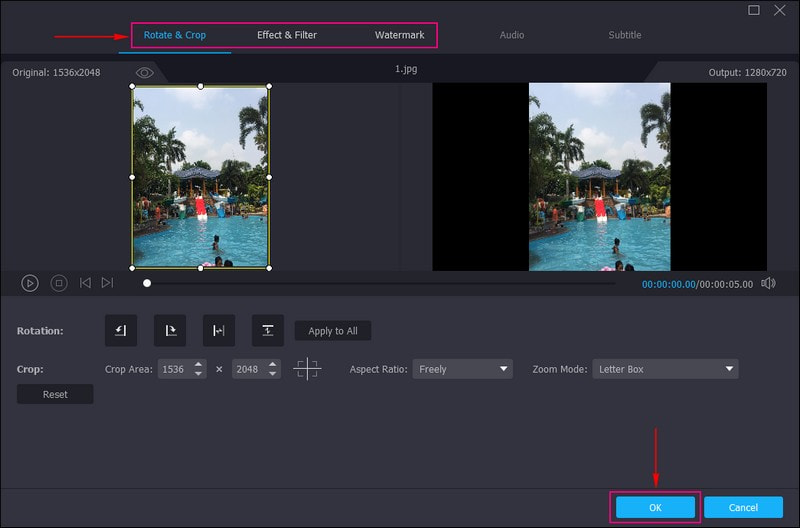
LANGKAH 4. Pergilah ke Tema pilihan dan pilih tema yang sempurna untuk tayangan slide Anda. Saat tema diterapkan, Anda akan melihat perubahan dari layar pratinjau.
Pindah ke Pengaturan pilihan, dan masukkan a Mulailah dan Judul Akhir untuk tampilan slide Anda. Selanjutnya pindah ke Trek Audio pilihan; simpan trek audio asli atau tambahkan musik latar pilihan Anda di sini. Untuk membuat tayangan slide dengan musik, beri tanda centang di samping Latarbelakang musik untuk membuka pengaturan tambahan. Klik (+) untuk membuka folder desktop dan memilih musik yang ingin ditambahkan ke tayangan slide. Juga, Anda dapat menyesuaikan Volume dan Menunda berdasarkan preferensi Anda untuk suara lembut dan keras.
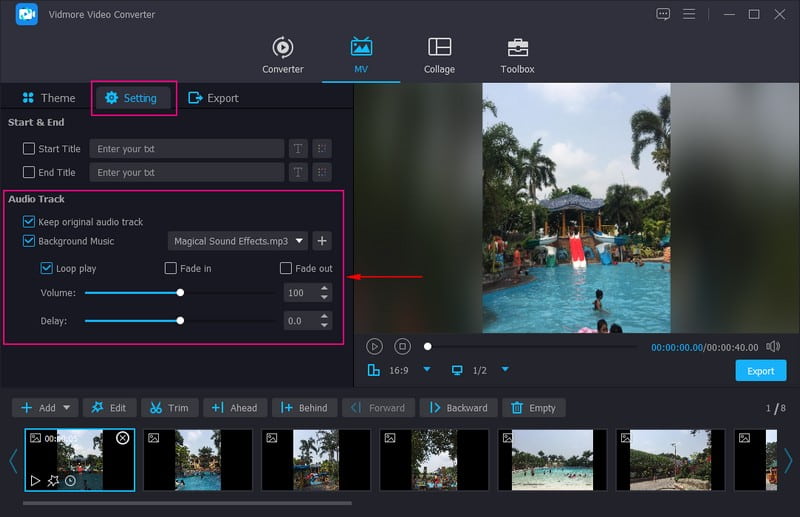
LANGKAH 5. Buka opsi Ekspor dan pilih Kecepatan Bingkai, Resolusi, Format, dan Kualitas yang Anda inginkan. Setelah selesai, klik Mulai Ekspor tombol untuk membuat tayangan slide Anda dengan musik.
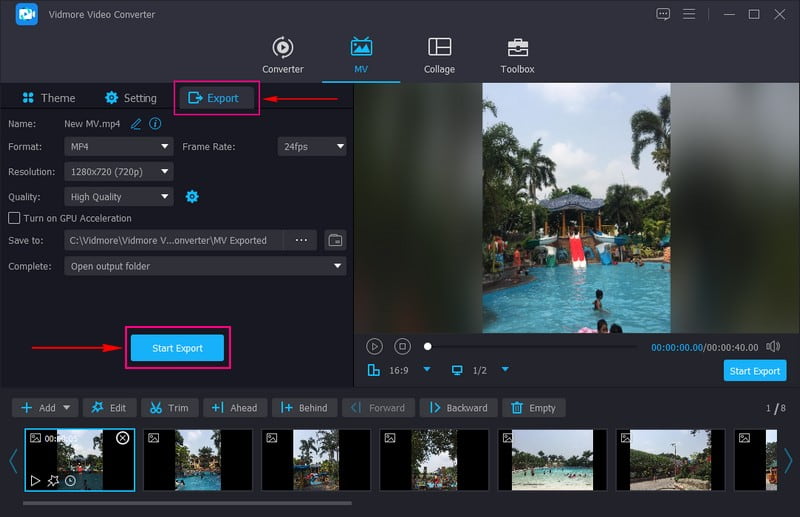
Bagian 2. Cara Menambahkan Musik ke Slideshow Powerpoint
Powerpoint adalah aplikasi yang banyak digunakan untuk presentasi untuk sektor pendidikan dan bisnis. Selain itu, ini dapat membantu Anda membuat tayangan slide dengan menambahkan file gambar atau video ke setiap slide. Anda dapat menggunakan fitur pengeditan lain seperti desain, animasi, dan transisi untuk membuat proyek Anda menonjol dan lebih menarik. Program ini memungkinkan Anda membuat presentasi mengesankan yang menarik pemirsa. Memang, ini adalah pembuat tayangan slide luar biasa yang menawarkan beberapa opsi pengeditan untuk proyek Anda.
Lanjutkan ke langkah-langkah untuk mempelajari cara menambahkan musik ke tayangan slide Powerpoint:
Langkah 1. Buka program dan buat presentasi baru untuk membuka kanvas hitam baru tempat Anda dapat mulai mengerjakan slideshow.
Langkah 2. Mulai tambahkan slide setelah Anda membuka presentasi kosong baru. Klik Memasukkan dan kemudian Slide Baru pilihan. Selanjutnya, tekan Sisipkan lalu Foto-foto, dan tambahkan gambar yang ingin Anda tampilkan di slideshow.
LANGKAH 3. Setelah gambar berada di tempat yang tepat, tekan Memasukkan lagi, dan pilih Audio dan Audio di PC Saya dari daftar. Pilih file musik yang ingin Anda masukkan ke dalam tayangan slide Anda. Setelah itu, bilah alat mengambang tempat musik Anda ditambahkan akan muncul di layar Anda dan menempatkannya di area berbeda.
LANGKAH 4. Setelah selesai, menuju ke Mengajukan tab dan unduh tayangan slide Anda dengan musik di komputer Anda.
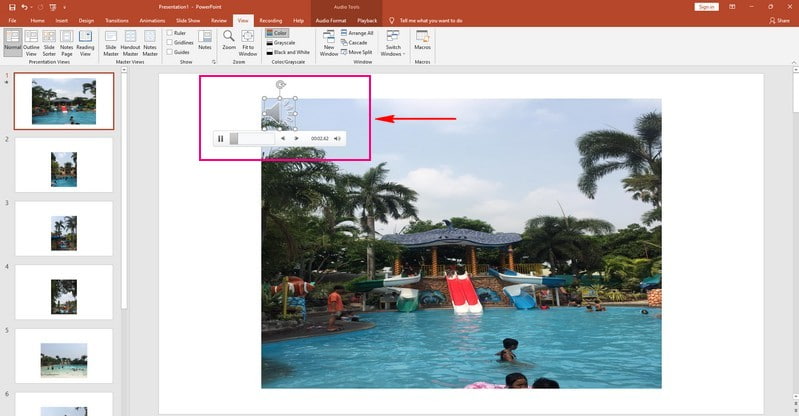
Bagian 3. Cara Membuat Slideshow dengan Musik di Windows Media Player
Windows Media Player adalah pemutar media dan platform perpustakaan media pertama yang dikembangkan Microsoft untuk memutar audio dan video di desktop. Ini mendukung banyak format audio dan video populer dan dapat menyinkronkan musik, foto, video, dan media streaming ke perangkat Anda. Selain itu, ini memungkinkan Anda untuk mengubah gambar dan video Anda menjadi proyek tayangan slide. Anda juga dapat mengubah kecepatan gambar dan menambahkan musik ke tayangan slide Anda. Namun, tidak seperti pembuat tayangan slide lainnya, program ini perlu ditingkatkan terkait fungsi pengeditan.
Lanjutkan ke langkah-langkah untuk mempelajari cara membuat slideshow dengan musik di Windows Media Player:
Langkah 1. Untuk memulai, buka Windows Media Player menggunakan desktop Anda.
Langkah 2. Pilih gambar atau video yang ingin Anda masukkan ke tayangan slide Anda. Selanjutnya, tekan Membakar pilihan, pilih CD audio atau Data CD, dan pilih lokasi pembakaran. Anda akan melihat pesan pop-up saat proses selesai. Tekan Membuka file untuk melihat tampilan slide Anda yang telah selesai. Sekarang, Anda dapat memasukkan musik ke dalam tayangan slide Anda. Anda dapat menambahkan musik dari koleksi bawaan atau membuat daftar putar baru dengan lagu Anda.
LANGKAH 3. Setelah memilih file audio, Anda dapat mengubah durasi setiap gambar di tayangan slide. Selain itu, Anda dapat memasukkan judul untuk membuat tayangan slide lebih menarik.
LANGKAH 4. Setelah selesai, lanjutkan untuk menyimpan tayangan slide Anda ke folder desktop Anda
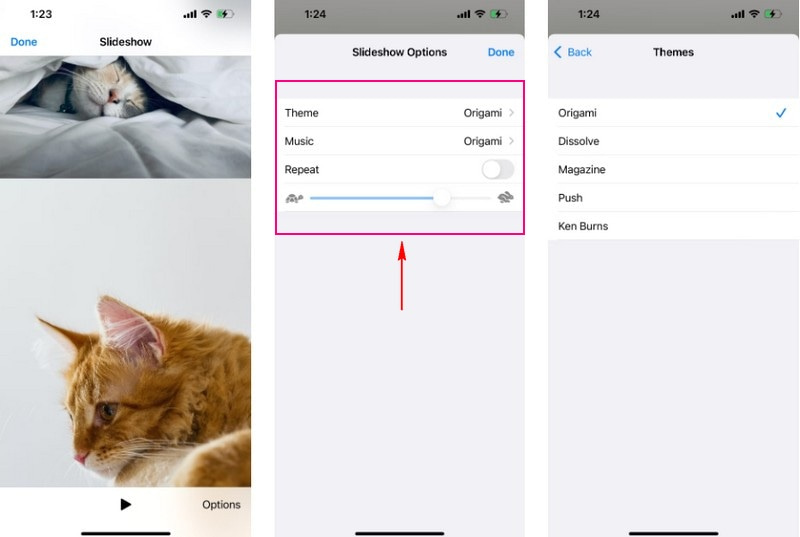
Bagian 4. Cara Menggunakan Foto Google untuk Membuat Slideshow dengan Musik
Foto Google adalah platform layanan hosting dan sinkronisasi foto yang membuat foto segera tersedia di seluruh platform. Ini juga merupakan alat berbagi foto untuk berbagi gambar dengan orang lain dengan cepat. Selain itu, ini memungkinkan Anda membuat tayangan slide dengan memilih gambar atau video dari album tertentu. Selain itu, Anda dapat menambahkan musik latar dari perangkat Anda atau musik bawaannya. Namun, itu tidak menawarkan opsi pengeditan yang bermanfaat untuk tampilan slide.
Lanjutkan ke langkah-langkah untuk mempelajari cara kerja rangkai salindia Foto Google dengan musik:
Langkah 1. Luncurkan aplikasi Foto Google menggunakan perangkat seluler Anda.
Langkah 2. Setelah aplikasi dibuka, Anda akan melihat gambar di bagian depan. Pilih gambar yang ingin Anda masukkan ke tayangan slide.
LANGKAH 3. Tekan (+) tanda di bagian kanan atas layar Anda. Anda akan memiliki berbagai opsi, tetapi pilih Film. Dalam beberapa detik, tayangan slide akan dibuat. Anda akan melihat semua gambar yang Anda pilih di timeline. Jika Anda ingin mengubah durasinya, gerakkan pegangan ke akhir video. Jika Anda ingin menambahkan lebih banyak foto, klik tombol Tambah Foto dan Video.
LANGKAH 4. Foto Google secara otomatis memilih soundtrack. Tetapi jika Anda ingin memodifikasinya, klik Musik ikon di bagian kanan layar Anda. Anda akan melihat tiga opsi: Lagu saya, Tema, dan Tidak ada musik. Klik Tidak ada musik jika Anda ingin membisukan tayangan slide. Tekan Musik Saya jika Anda ingin memilih musik dari perangkat Anda. Terakhir, klik Musik Tema untuk menambahkan musik dari perpustakaan Google.
LANGKAH 5. Setelah selesai, tekan Menyimpan tombol untuk menyimpan tayangan slide ke perangkat Anda.
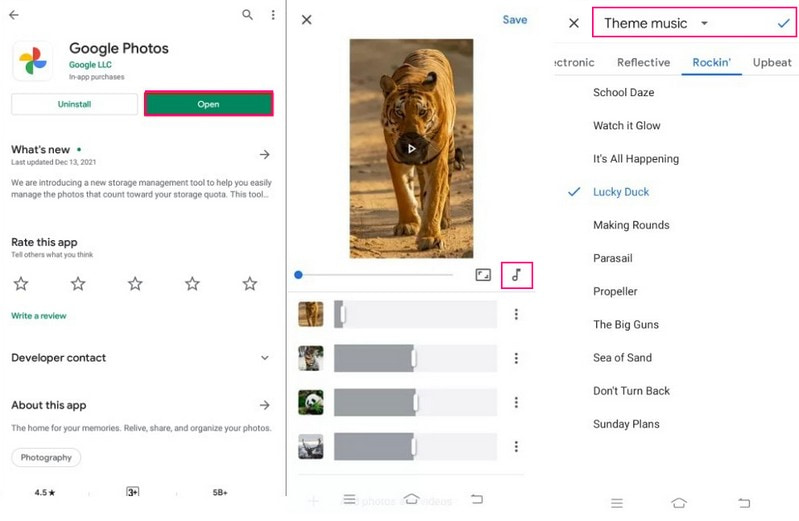
Bagian 5. Cara Membuat Slideshow dengan Musik di iPhone
Aplikasi foto bersifat inovatif dan pribadi, dengan fitur cerdas yang membantu Anda menemukan dan membagikan foto terbaik Anda. Ini memiliki pembuat tayangan slide bawaan, memungkinkan Anda untuk mengimpor gambar atau video dan mengubahnya menjadi tayangan slide. Selain itu, ini memungkinkan Anda menambahkan tema dan mengubah kecepatan setiap gambar dan musik latar.
Lanjutkan ke langkah-langkah untuk mempelajari cara membuat tayangan slide dengan musik di iphone menggunakan aplikasi Foto:
Langkah 1. Bukalah Perpustakaan, klik Semua foto, dan pilih foto yang ingin Anda sisipkan ke tayangan slide.
Langkah 2. Tekan Bagikan tandatangani dan pilih Tampilan slide dari daftar pilihan yang disajikan. Setelah itu, foto pilihan Anda akan berubah menjadi tayangan slide. Lalu klik Pilihan, dan lanjutkan untuk mengubah Tema. Selain itu ketuk Musik untuk mengubah lagu, apakah Nada atau dari Perpustakaan Musik. Juga, gunakan penggeser untuk mengubah kecepatan transisi.
LANGKAH 3. Setelah selesai, tekan Selesai tombol di sudut kanan atas layar Anda. Setelah itu, tayangan slide yang Anda buat akan disimpan di galeri Anda.

Bagian 6. FAQ tentang Slideshow dengan Musik
Apa tujuan audio dalam video?
Jika Anda ingin membangkitkan emosi, tidak ada yang lebih penting daripada menambahkan efek audio atau suara ke video Anda.
Apa manfaat musik latar dalam video?
Musik latar dapat membantu Anda menambah atau menceritakan sebuah cerita dan membiarkan penonton merasakan emosi yang ingin Anda rasakan. Misalnya, menambahkan musik agar lebih hidup akan lebih baik saat membuat tayangan slide.
Bisakah saya menggunakan lagu Spotify dalam tayangan slide?
Lagu Spotify dienkripsi, artinya Anda tidak dapat langsung menggunakannya di layanan yang tidak berlisensi. Ini akan membantu jika Anda mengonversi lagu Spotify Anda ke MP3, AAC, FLAC, WAV, AIFF, dan lainnya.
Kesimpulan
Posting ini menyajikan berbagai pembuat tayangan slide dengan musik yang dapat membantu Anda mencapai tujuan Anda. Mereka semua dapat menambahkan musik ke tayangan slide Anda; namun, beberapa memerlukan lebih banyak opsi pengeditan. Dengan itu, gunakan Vidmore Video Converter, yang menawarkan banyak opsi pengeditan untuk membuat tayangan slide.


