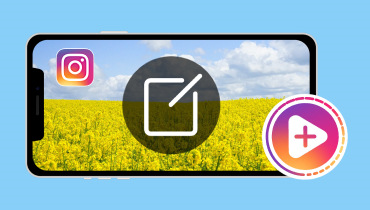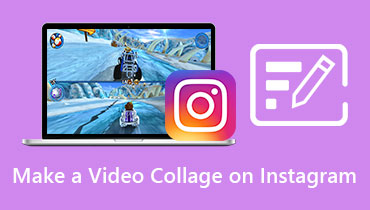Cara Membuat Reel dengan Foto di Komputer & Perangkat Seluler
Reels adalah video pendek yang dibuat dengan menyatukan gambar atau klip video secara kreatif. Itu seperti cerita kecil yang bisa Anda bagikan di media sosial. Pernahkah Anda ingin menampilkan foto favorit Anda dalam video yang luar biasa? Ya, kamu bisa! Membuat gulungan dengan foto seperti membuat film mini dengan gambar Anda. Ini adalah cara kreatif untuk menunjukkan kenangan Anda dan menceritakan sebuah kisah. Apakah Anda ingin belajar cara membuatnya? Baca detailnya di bawah untuk mempelajarinya cara membuat reel dengan foto di komputer dan perangkat seluler.
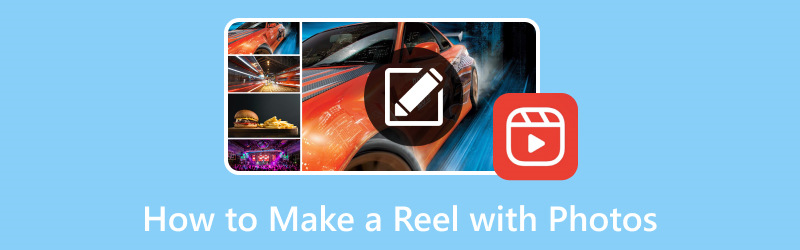
ISI HALAMAN
Bagian 1. Cara Membuat Reel dengan Foto di Komputer
Apakah Anda mencari solusi komprehensif dan serbaguna untuk membuat gulungan foto yang menawan? Tidak terlihat lagi Pengonversi Video Vidmore; ini adalah editor video terbaik untuk membuat gulungan yang menakjubkan dengan mudah. Program ini adalah solusi lengkap untuk mengubah koleksi foto Anda menjadi cerita visual yang menarik dan dinamis. Ia menawarkan fitur-fitur canggih, kontrol mudah, dan alat kreatif.
Program ini menawarkan opsi di mana Anda dapat mengontrol durasi setiap foto, menerapkan filter, memasukkan musik latar, dll. Program ini memungkinkan Anda melakukan penyesuaian secara real-time untuk mencapai hasil yang Anda inginkan. Saat reel Anda siap, Vidmore Video Converter memastikan kerja keras Anda ditampilkan dalam kualitas terbaik. Ekspor reel Anda dalam berbagai format, resolusi, dan pengaturan agar sesuai dengan platform yang Anda inginkan.
Untuk mempelajari cara membuat gulungan dengan foto di komputer menggunakan Vidmore Video Converter, lanjutkan dengan membaca detail berikut:
Langkah 1. Hal pertama yang harus Anda lakukan adalah mengunduh program dari situs resminya. Setelah itu, instal program di komputer Anda untuk akses lengkap. Setelah terinstal, Anda harus meluncurkan program untuk memulai.
Langkah 2. Saat program dibuka, gerakkan kursor Anda ke MV tab, dan klik. Ini akan menjadi fitur bawaan utama yang akan Anda gunakan untuk membuat gulungan menggunakan foto. Menuju ke (+) tombol untuk mengimpor file gambar yang ingin Anda tampilkan di output Anda.
catatan: Anda dapat mengunggah file gambar sebanyak yang Anda inginkan, yang nantinya akan diubah menjadi gulungan.
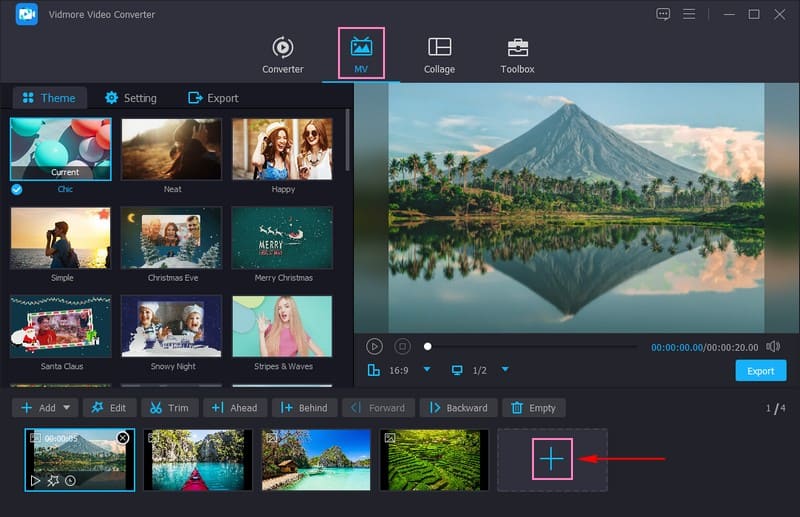
LANGKAH 3. Setelah file gambar diimpor, Anda dapat menempatkannya dalam urutan atau posisi yang sesuai. Yang perlu Anda lakukan hanyalah mengklik file gambar dan menyeretnya ke urutan atau posisi masing-masing.
Selain itu, Anda dapat mengubah durasi setiap file gambar saat muncul di layar. Tempatkan kursor Anda pada file yang diimpor dan klik Jam tombol. Di sini, Anda dapat menggunakan tombol panah untuk memperpanjang atau memperpendek durasi setiap file gambar yang Anda tambahkan.
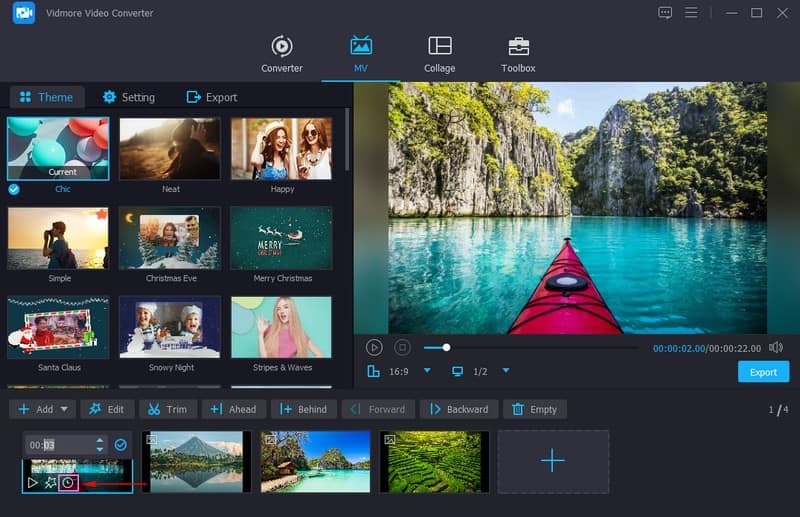
LANGKAH 4. Untuk mengedit gulungan Anda lebih lanjut, tekan Tongkat sihir tombol untuk membuka fitur pengeditan program. Anda dapat gunakan Putar & Pangkas, Efek & Filter, dan Tanda air sini.
Di Putar & Pangkas, Anda dapat memperbaiki presentasi reel dan menghapus bingkai yang tidak diinginkan. Di Efek & Filter, Anda dapat mengubah efek dasar, seperti rona, saturasi, kecerahan, dan kontras, sesuai preferensi Anda. Selain itu, pilih satu filter yang paling sesuai dengan reel Anda. Untuk mencoba tampilan setiap filter, klik salah satunya, dan Anda akan melihat perubahannya di layar pratinjau kanan. Jika Anda ingin menyematkan tanda air Teks atau Gambar untuk memasukkan kepemilikan, buka Tanda air, dan lakukan tugasmu.
catatan: tekan baik tombol untuk menerapkan perubahan yang Anda buat.
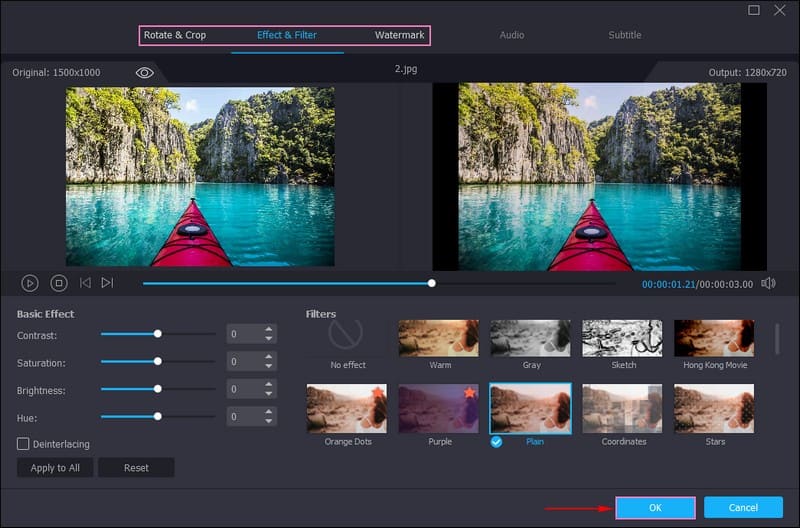
LANGKAH 5. Anda dapat memilih satu Tema dan lihat tampilannya di layar pratinjau. Pindah ke Pengaturan; Anda dapat memasukkan Judul Awal & Akhir serta Musik Latar Belakang di sini. Untuk mengaktifkan setiap opsi, pastikan untuk memberi tanda centang di sampingnya.
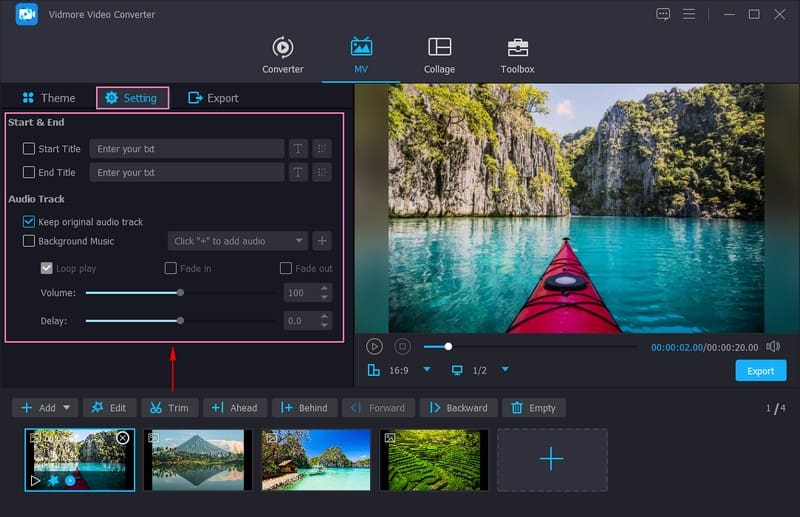
LANGKAH 6. Setelah puas dengan perubahan yang Anda buat, lanjutkan ke Ekspor, dan ubah pengaturan video sesuai preferensi Anda. Setelah selesai, tekan Mulai Ekspor tombol, dan reel yang Anda buat akan disimpan di folder desktop Anda.

Bagian 2. Cara Membuat Reel dengan Foto di iPhone dan Android
1. iMovie
Bayangkan memiliki aplikasi di iPhone yang memungkinkan Anda mengambil foto favorit dan mengubahnya menjadi sebuah gulungan. Itulah tepatnya iMovie! Ini seperti perlengkapan ajaib yang membantu Anda membuat gulungan tempat Anda dapat menambahkan musik, efek, dan banyak lagi. Selain itu, Anda dapat meletakkan foto Anda dalam satu baris dan memutuskan berapa lama masing-masing foto akan muncul di layar.
Jika mau, Anda dapat memasukkan gerakan khusus yang membuat foto berubah dengan cara yang menarik. Tapi itu belum semuanya! Jika Anda ingin memberi tahu semua orang apa yang terjadi di gulungan Anda, Anda dapat menambahkan kata-kata untuk ditampilkan di awal atau di foto itu sendiri. Ketika Anda selesai membuat gulungan, Anda dapat menontonnya untuk memastikan gulungan tersebut sesuai dengan keinginan Anda.
Untuk mempelajari cara membuat gulungan dengan foto di iPhone menggunakan iMovie, lanjutkan dengan membaca detail berikut:
Langkah 1. Buka aplikasi iMovie di iPhone Anda.
Langkah 2. Klik Buat Proyek, dan pilih Film dari opsi. Selanjutnya, pilih Impor Media untuk menambahkan foto yang ingin Anda gunakan di reel Anda. Pilih foto yang ingin Anda sertakan dari rol kamera Anda.
LANGKAH 3. Setelah dipilih, foto Anda akan berada dalam satu baris di bagian bawah; Anda dapat memegang dan memindahkannya untuk mengaturnya.
LANGKAH 4. Tekan foto pada garis, klik Jam tombol, dan pilih berapa lama Anda ingin foto itu ditampilkan.
LANGKAH 5. Klik (+) diikuti dengan Audio, dan pilih lagu dari perpustakaan musik Anda. Kemudian, tekan tombol Putar untuk menonton reel yang Anda buat. Pastikan tampilannya bagus dan pesanannya benar.
Setelah selesai, klik Panah menunjuk ke tombol kanan, pilih kualitas yang Anda inginkan, dan lanjutkan untuk menyimpannya.
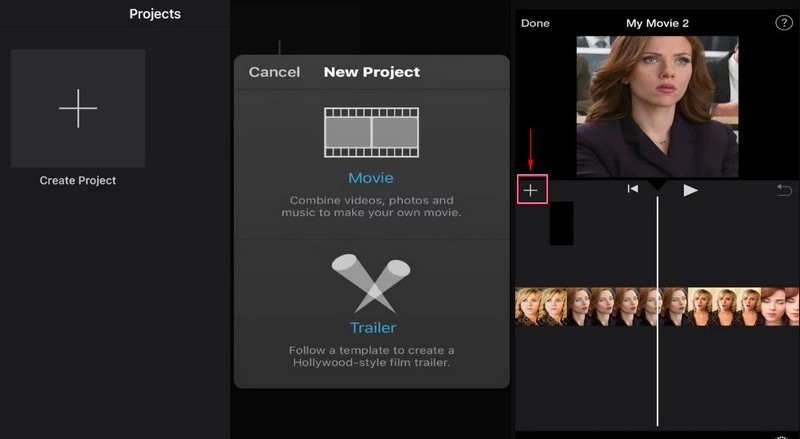
2. InShot
Temui Inshot, teman pengeditan video terbaik Anda yang dirancang untuk mengubah koleksi foto Anda menjadi gulungan yang memukau di perangkat Android Anda! Aplikasi editor video serbaguna ini memungkinkan Anda membuat konten video yang menarik, termasuk reel. Memudahkan mengubah foto Anda menjadi cerita video yang menyenangkan. Selain itu, sangat mudah untuk membagikan kreasi Anda di media sosial.
Dengan Inshot, Anda dapat mengurutkan foto dan memutuskan berapa lama setiap foto akan ditampilkan di layar. Ini menawarkan berbagai fitur seperti menambahkan musik, transisi, teks, dan efek ke foto Anda untuk membuat gulungan Anda lebih menawan.
Untuk mempelajari cara membuat gulungan dengan foto di Android menggunakan InShot, lanjutkan membaca detail berikut:
Langkah 1. Pertama, instal aplikasi di perangkat seluler Anda.
Langkah 2. Buka aplikasi dan klik Video pilihan; ini pilihan kata-kata dengan foto dan video. Pilih foto yang ingin Anda lihat di reel Anda. Setelah itu, Anda akan melihat mereka berbaris di bagian bawah. Tahan dan pindahkan foto untuk menyusunnya sesuai urutan yang Anda inginkan.
LANGKAH 3. Ketuk setiap foto, lalu a Timer tombol akan muncul. Klik dan masukkan berapa lama foto itu akan ditampilkan di reel Anda.
LANGKAH 4. tekan Transisi tombol untuk menambahkan gaya transisi antar foto, seperti pudar atau geser. Jika Anda ingin menambahkan musik ke reel Anda, klik Musik tombol, dan impor file audio. Untuk menambahkan kata, tekan Teks tombol, dan tulis sesuatu.
LANGKAH 5. Klik Bermain tombol untuk melihat tampilan reel Anda. Periksa apakah urutan, waktu, dan efeknya sudah tepat. Jika Anda puas dengan reel Anda, tekan Ekspor tombol, dan output Anda akan disimpan di galeri Anda.
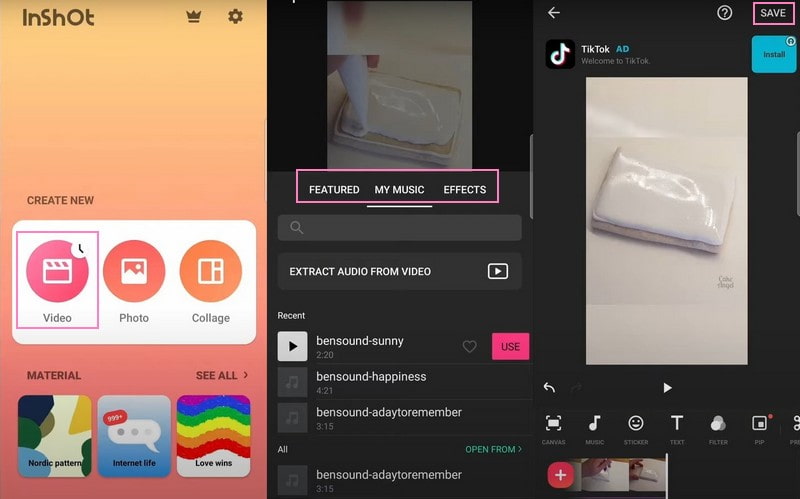
Bagian 3. FAQ tentang Membuat Reel dengan Foto
Bisakah Anda membuat gulungan dengan foto dari rol kamera?
Anda dapat membuat gulungan dengan foto dari rol kamera Anda menggunakan InShot. Aplikasi ini dapat mengakses rol kamera Anda, memilih foto sebanyak yang ingin Anda tambahkan, mengaturnya secara berurutan, dll.
Bagaimana cara membuat reel dengan gambar dan musik?
Untuk membuat reel berisi gambar dan musik, Anda memerlukan program yang dapat melakukannya, seperti Vidmore Video Converter. Ini memungkinkan Anda menambahkan gambar dan mengimpor musik latar dari drive lokal Anda.
Berapa banyak foto yang dapat Anda masukkan ke dalam satu gulungan?
Jumlah foto yang dapat Anda masukkan ke dalam gulungan bergantung pada durasi gulungan dan kecepatan foto yang ditampilkan. Sebagian besar program pengeditan video memungkinkan Anda mengubah durasi setiap foto dan durasi keseluruhan gulungan, seperti Vidmore Video Converter.
Bagaimana cara menambahkan lebih dari sepuluh foto ke reel Instagram Anda?
Instagram Reels memiliki batasan untuk dapat menambahkan konten video maksimal 30 detik. Batasan ini dapat memengaruhi jumlah foto yang dapat Anda sertakan dan keseluruhan durasi Reel Anda. Misalnya, jika Anda ingin menambahkan lebih dari sepuluh foto ke reel Instagram Anda, Anda dapat menggunakan Vidmore Video Converter. Ini memungkinkan Anda menambahkan gambar sebanyak yang Anda inginkan tanpa batasan jumlah.
Bagaimana cara membuat gulungan dengan foto dan video?
Dengan menggunakan Vidmore Video Converter, Anda dapat membuat reel yang berisi foto dan video dengan filter, teks, musik latar, dll.
Kesimpulan
Sedang belajar cara membuat gulungan dengan gambar adalah cara menyenangkan untuk berbagi cerita dan momen di media sosial. Jika Anda lebih suka membuat di komputer, Anda dapat menggunakan Vidmore Video Converter, yang memiliki semua yang Anda perlukan untuk membuatnya. Anda dapat menambahkan banyak foto, memasukkan teks, musik, filter, dan lainnya menggunakan program ini. Bersenang-senang menampilkan foto Anda dengan cara baru!