Bagaimana saya bisa Meringankan Video Menggunakan Windows Movie Maker
Kecerahan memiliki dampak signifikan pada video. Itu membuatnya lebih hidup, dan kejelasannya bisa memuaskan pemirsa. Kecerahan mengatur suasana hati bagi siapa pun. Jika Anda memiliki video yang gelap, kemungkinan penonton tidak akan senang dan akan merasa kesal. Jadi, penting untuk mencerahkan video gelap Anda, terutama jika Anda berencana untuk membagikannya di media sosial Anda. Kemudian, jika demikian, Kami akan memperkenalkan Anda pada prosedur paling efektif menggunakan aplikasi tepercaya yang dapat Anda gunakan. Artikel ini akan membantu dan memberikan panduan sederhana tentang caranya mencerahkan video gelap di Windows Movie Maker. Anda juga akan menemukan metode lain yang lebih mudah untuk membuat video gelap Anda menjadi lebih cerah.
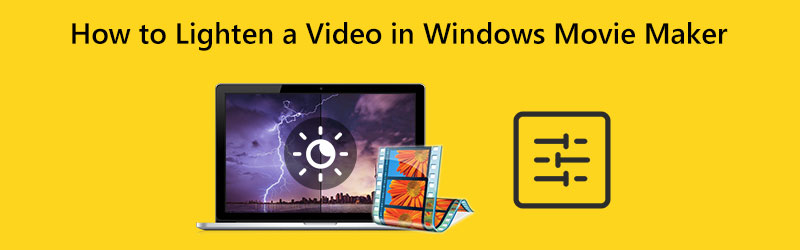
ISI HALAMAN
Bagian 1: Metode Cara Meringankan Video di Windows Movie Maker
Windows Movie Maker dapat mengedit file media seperti video. Aplikasi ini juga mampu mengubah kecerahan video Anda. Ini dapat membuat video gelap Anda menjadi lebih terang dan sebaliknya. Selain itu, ia menawarkan berbagai opsi pengeditan audio, gambar, dan video. Juga, Windows Movie Maker menawarkan antarmuka yang sederhana, membuat prosedur lebih mudah dan sempurna untuk pengguna non-profesional. Namun, ada beberapa contoh saat perangkat lunak luring ini lambat dan tidak bekerja dengan baik. Itu juga tidak memiliki alat pengeditan lanjutan.
Gunakan proses sederhana di bawah ini untuk mempelajari cara mencerahkan video di Windows Movie Maker secara efektif.
Langkah 1: Pertama, silakan unduh Windows Movie Maker di komputer Anda. Kemudian, setelah Anda menginstal aplikasi, luncurkan.
Langkah 2: Klik Tambahkan video dan Foto ikon. Folder file Anda akan muncul di layar, dan pilih video yang ingin Anda cerahkan.
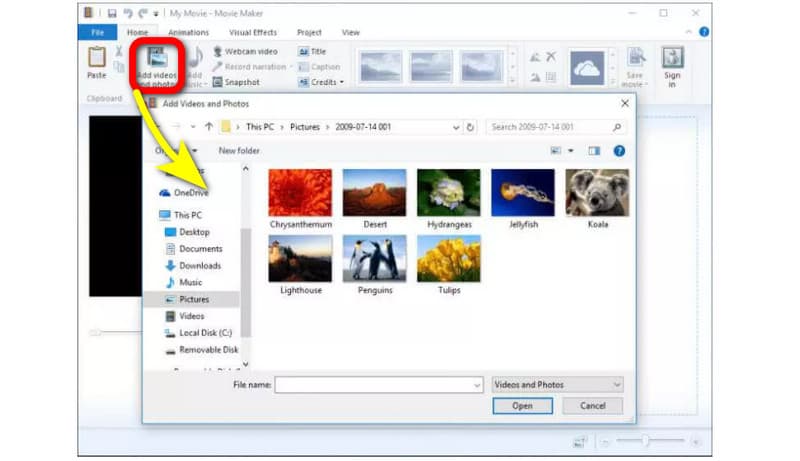
Langkah 3: Untuk mencerahkan video Anda, lanjutkan ke Efek visual menu di bagian atas antarmuka. Lalu klik Kecerahan. Setelah itu, sesuaikan kecerahan dengan mengontrol panel geser.
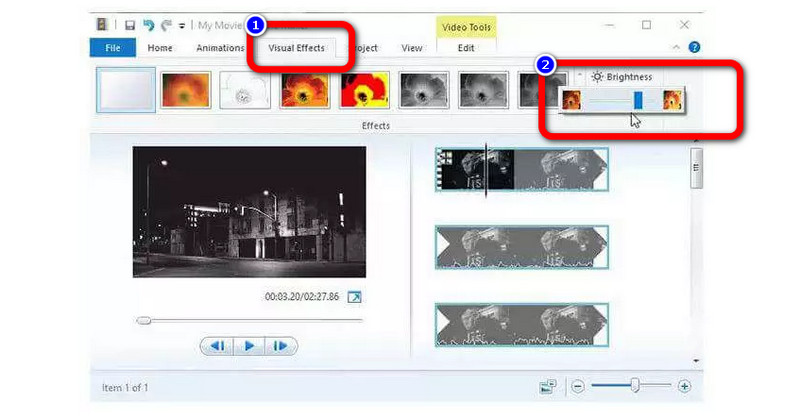
Langkah 4: Terakhir, setelah menyesuaikan kecerahan video Anda, navigasikan ke Mengajukan pilihan untuk menyimpan video akhir Anda di komputer Anda.
Bagian 2: Cara Lebih Mudah untuk Mencerahkan Video yang Gelap
Jika menurut Anda cara di atas masih sulit untuk diikuti, Anda dapat mencoba cara yang jauh lebih mudah untuk membuat video Anda lebih cerah. Anda dapat memanfaatkan Pengonversi Video Vidmore. Aplikasi ini dapat mencerahkan video Anda lebih mudah diatur dan sederhana. Anda dapat mengubah kecerahan video Anda dengan menyesuaikan opsi kecerahan. Selain itu, Anda dapat menyesuaikan kontras untuk membuatnya seimbang. Selain itu, aplikasi yang dapat diunduh ini memiliki antarmuka yang intuitif di mana Anda dapat dengan mudah memahami tata letaknya. Ini juga memiliki prosedur paling mudah, membuatnya lebih cocok untuk semua pengguna profesional atau non-profesional.
Berikut adalah instruksi terperinci untuk mencerahkan video Anda di Mac dan Windows menggunakan Vidmore Video Converter.
Langkah 1: Untuk langkah pertama Anda, unduh Pengonversi Video Vidmore di komputer Mac atau Windows Anda. Anda dapat mengklik tombol unduh di bawah ini. Kami memiliki dua tombol unduh, yaitu untuk versi Windows dan Mac. Kemudian luncurkan aplikasi.
Langkah 2: Pilih Toolbox panel di bagian atas antarmuka dan pilih Koreksi Warna alat.
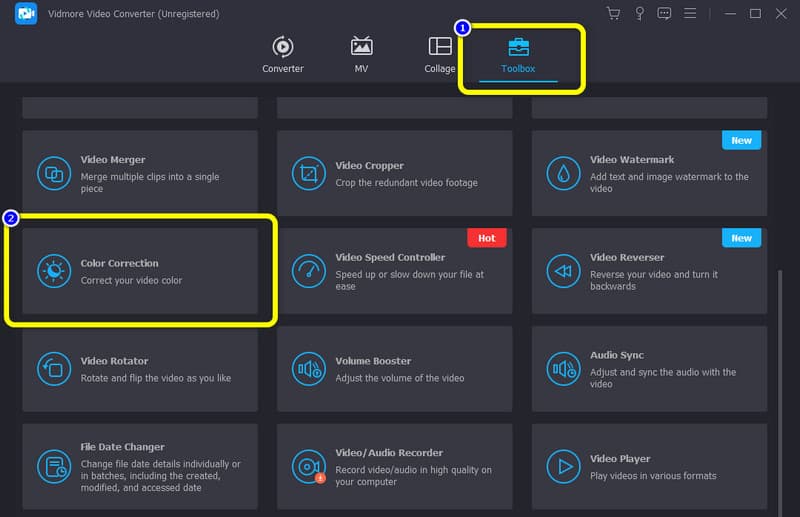
LANGKAH 3: Saat antarmuka baru muncul, tekan tombol tanda +. Dari folder Anda, pilih video yang ingin Anda edit.
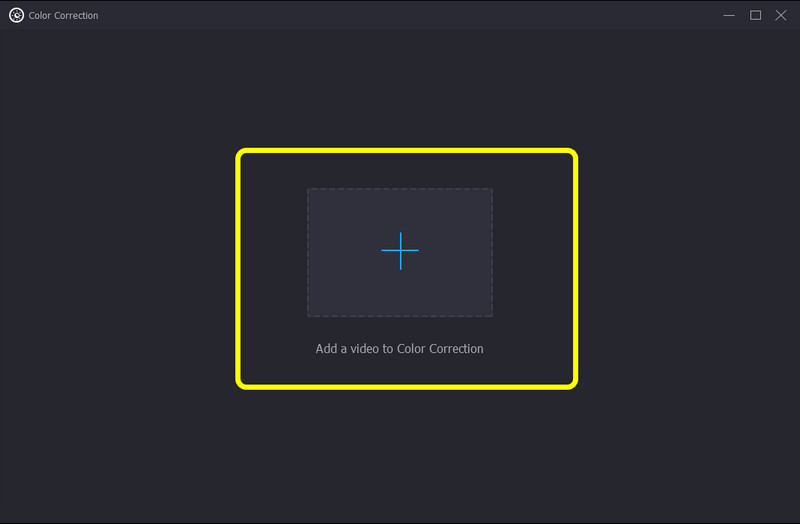
LANGKAH 4: Setelah itu, Anda sudah dapat mengatur kecerahan video Anda dengan menyeret bilah geser dari opsi Kecerahan. Untuk membuat video Anda lebih cerah, geser bilah ke kanan. Anda juga dapat mengontrol opsi Kontras jika ingin menyeimbangkan video.
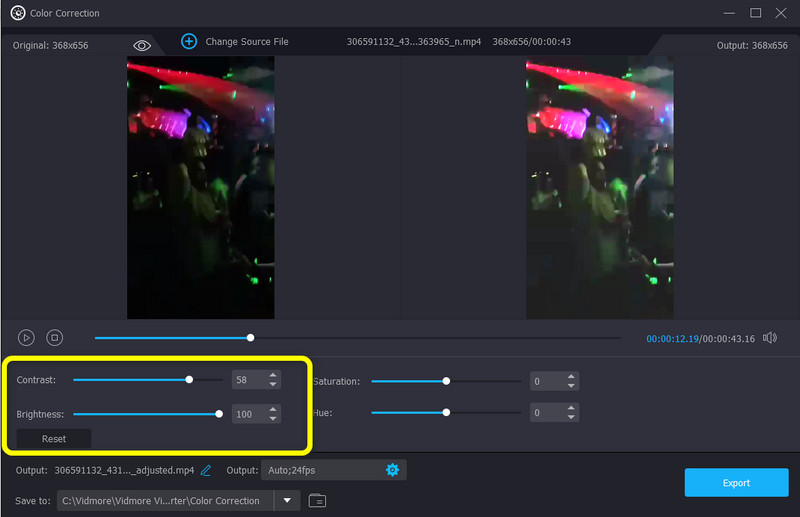
LANGKAH 5: Terakhir, jika Anda puas membuat video gelap Anda menjadi lebih cerah, Anda dapat menyimpannya dengan mengklik Ekspor tombol. Tunggu proses penyimpanan. Kemudian, Anda dapat melihat bahwa video Anda akan disimpan secara otomatis.
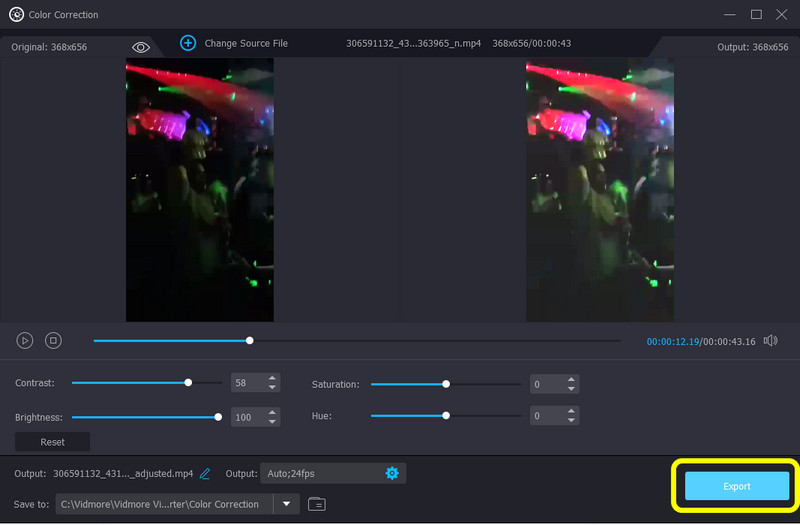
Bagian 3: FAQ tentang Cara Meringankan Video di Windows Movie Maker
1. Apakah ada alat Koreksi Warna di Windows Movie Maker?
Windows Movie Maker tidak memiliki penyesuaian nada, kontras, atau warna. Di versi 6, tidak ada koreksi warna. Namun Anda dapat menambahkan plug-in koreksi warna dari aplikasi pihak ketiga. Jika Anda menginginkan aplikasi dengan alat koreksi warna, gunakan Vidmore Video Converter. Ini memungkinkan Anda untuk menyesuaikan kecerahan, saturasi, kontras, dan rona video Anda.
2. Dapatkah saya meningkatkan kualitas video saya di Windows Movie Maker?
Tentu saja Anda bisa. Windows Movie Maker menawarkan beberapa fitur yang memungkinkan Anda meningkatkan kualitas video. Di bawah "Pemutaran kualitas terbaik untuk komputer saya", klik "tampilkan lebih banyak opsi". Kemudian, tekan tombol “pengaturan lain” untuk memilih tingkat kualitas yang diinginkan. Anda dapat memilih opsi "Video berkualitas tinggi (NTSC)" untuk mengekspor video beresolusi tinggi.
3. Aplikasi terbaik apa yang dapat saya gunakan untuk mencerahkan video saya?
Ada banyak aplikasi hebat yang dapat Anda gunakan untuk mencerahkan video Anda. Salah satu contohnya adalah Vidmore Video Converter. Aplikasi ini memungkinkan Anda menyesuaikan kecerahan video dengan mudah.
Kesimpulan
Mengubah kecerahan video Anda berdampak pada pemirsa. Ini meningkatkan kejernihan video, membuatnya lebih memuaskan untuk ditonton. Itu sebabnya artikel ini menunjukkan kepada Anda metode-metodenya cara meringankan video di Windows Movie Maker. Anda juga menemukan proses yang jauh lebih mudah untuk membuat video Anda lebih cerah, menggunakan Vidmore Video Converter. Jadi cobalah aplikasi ini untuk merasakan kinerjanya yang luar biasa.


