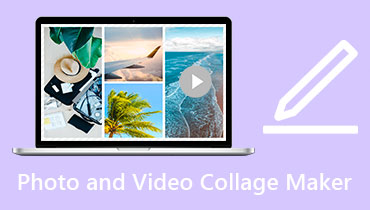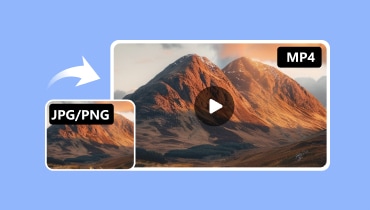Ubah JPG/PNG ke MOV: Bagaimana Kita Dapat Melakukan Operasi Ini?
Dalam kehidupan, atau saat bepergian, orang-orang mengangkat kamera mereka untuk mengambil gambar guna mengabadikan momen-momen tersebut. Agar momen-momen tersebut dapat diingat dengan lebih baik di kemudian hari, kita dapat menyimpan foto-foto tersebut dalam bentuk video dengan musik latar yang sesuai dengan adegannya. Kita bahkan dapat menambahkan sulih suara untuk membuat kenangan menjadi lebih hidup. Di antara sekian banyak format video, selain MP4, format MOV adalah yang paling populer. Meskipun ukuran file format MOV lebih besar dibandingkan dengan MP4, format ini dapat mencapai kualitas yang lebih tinggi. Oleh karena itu, kita dapat mempertimbangkan untuk mengonversi gambar ke file format MOV. Operasi ini mudah dilakukan. Selama Anda memilih alat yang tepat, semua masalah akan terpecahkan. Dalam artikel ini, kami akan menunjukkan kepada Anda cara konversi JPG atau PNG ke MOV di komputer dan iPhone Anda.

ISI HALAMAN
Bagian 1. Konversi JPG/PNG ke MOV di Windows dan Mac
Pengonversi Video Vidmore
Tugas profesional sebaiknya diserahkan pada alat profesional. Oleh karena itu, jika Anda ingin menikmati layanan konversi lengkap, kami sarankan Anda untuk mencoba Pengonversi Video Vidmore, sebuah program yang dikembangkan untuk mengubah format file, tetapi program ini dapat melakukan lebih dari itu. Program ini mendukung lebih dari 200 format file, dan Anda akan dapat menyesuaikan kualitas file dan parameter lainnya sesuai dengan kebutuhan Anda, baik sebelum maupun setelah konversi. Kami terutama membahas konversi JPG/PNG ke MOV, yaitu penggunaan materi gambar untuk membuat video yang indah. Vidmore Video Converter memiliki fungsi pembuat MV yang dapat memenuhi permintaan ini dengan sempurna. Selain menyediakan berbagai templat dan transisi untuk Anda pilih, Anda juga dapat menyesuaikan format file output.
Di sini, kami akan mengajarkan Anda cara mengonversi JPG ke MOV dengan Vidmore Video Converter.
Langkah 1. Unduh dan instal Vidmore Video Converter di komputer Anda.
Langkah 2. Pergi ke MV tab pada antarmuka utama. Klik + Menambahkan untuk mengunggah gambar yang ingin Anda gunakan.

LANGKAH 3. Jika Anda ingin mengubah urutan kemunculan gambar, seret dan letakkan gambar ke posisi yang Anda inginkan. Anda juga dapat mengeklik Di depan dan Dibelakang untuk mengunggah gambar baru.

LANGKAH 4. Jika Anda ingin mengubah tampilan gambar Anda, pilih dan klik Edit.

LANGKAH 5. Untuk membuat video tampak lebih baik, Anda dapat memilih Tema untuk video tersebut.

LANGKAH 6. Klik Setting, dan Anda akan dapat menambahkan musik latar untuk video yang telah dikonversi. Jika perlu, Anda juga dapat mengatur judul awal dan akhir untuk berkas MOV Anda.

Langkah 7. Terakhir, buka Ekspor dan atur MOV sebagai format output. Klik Mulai Ekspor.
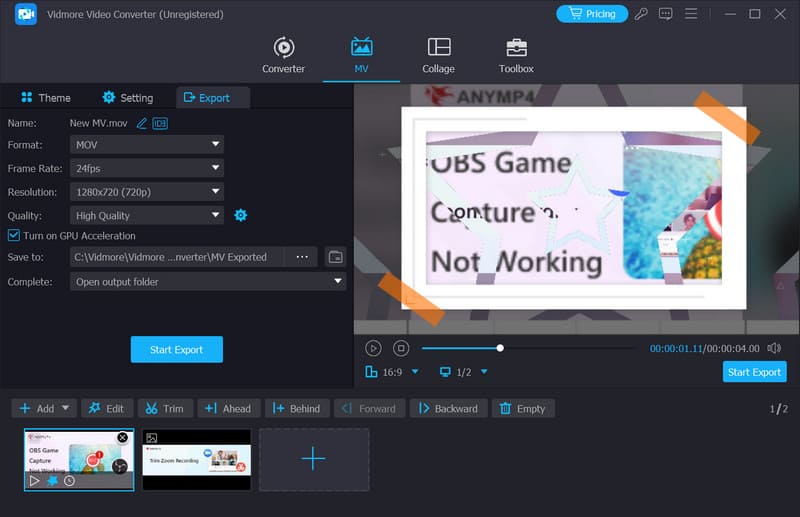
Pro
• Ada banyak opsi penyesuaian.
• Menangani gambar dan video dengan sangat efisien.
Kontra
• Versi gratisnya hanya memungkinkan Anda membuat video dalam waktu 5 menit.
• (Fungsi MV) dan cara online dan offline lainnya: deskripsi, langkah, pro dan kontra
Konversi Online
Apakah ada alat lain selain perangkat lunak desktop yang dapat membantu kita dalam konversi? Jawabannya tentu saja ya. Ada banyak konverter online yang tersedia untuk kita gunakan, dan Konversi Online adalah salah satu yang terbaik. Jika Anda menggunakannya untuk membuat video MOV, semua operasi dapat dilakukan di browser. Berbagai pengaturan video opsional yang ditawarkannya sama bagusnya dengan program desktop. Selain membuat video yang halus berdasarkan urutan gambar, program ini juga memungkinkan Anda untuk menyesuaikan saluran audio, kualitas audio, dan codec audio video Anda. Antarmuka pengguna sama sekali tidak rumit, dengan panduan teks yang jelas untuk setiap opsi.
Di sini, kami akan memberikan pengenalan singkat tentang cara mengonversi PNG ke MOV dengan Online-Convert.
Langkah 1. Buka konverter Online-Konversi JPG ke MOV dengan browser Anda.
Langkah 2. Klik Pilih File untuk menambahkan gambar JPG Anda.
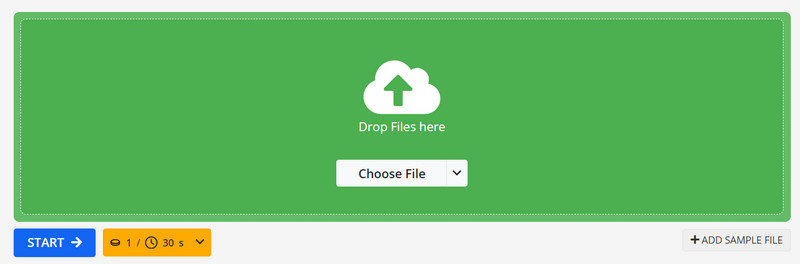
LANGKAH 3. Untuk menyesuaikan ukuran layar, frame rate, dan bitrate video Anda, cari pengaturan Video Opsional. Masukkan volume yang Anda perlukan.
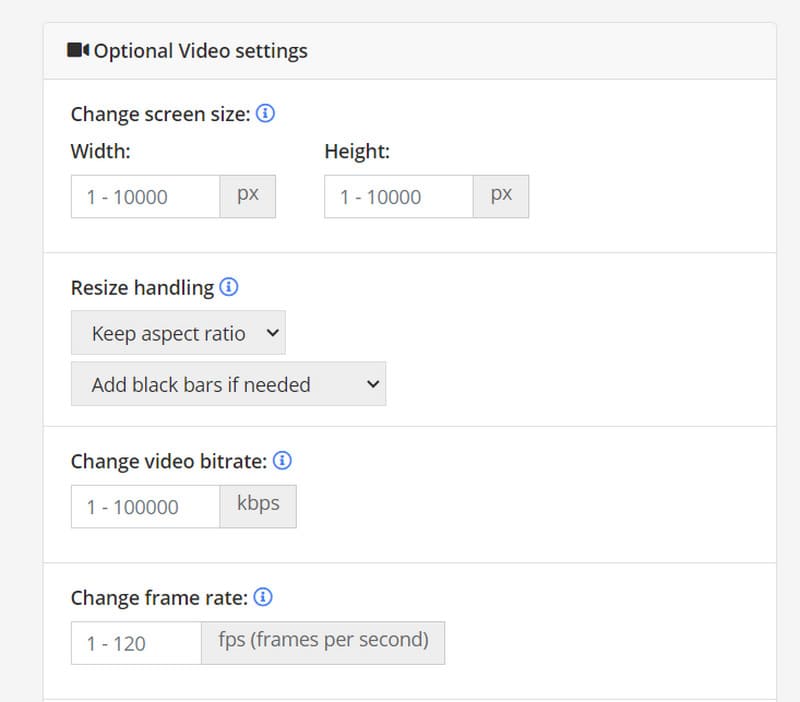
LANGKAH 4. Jika Anda ingin memotong video, atur stempel waktu yang ingin Anda potong di bawah tab Potong video.
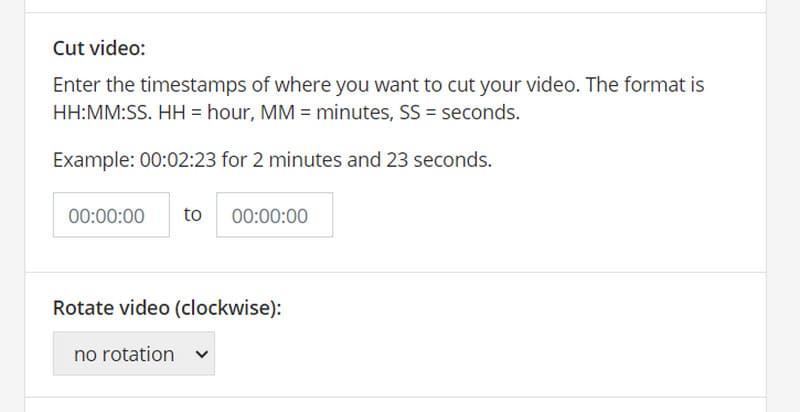
LANGKAH 5. Terakhir, klik Mulailah untuk memulai proses konversi.
Pro
• Sangat mudah digunakan.
• Tidak perlu melakukan instalasi apa pun.
Kontra
• Tidak dapat mengatur efek transisi.
• Memiliki beberapa opsi penyesuaian.
Bagian 2. Konversi JPG/PNG ke MOV di iPhone
Komputer tidak terlalu nyaman untuk dibawa-bawa, dan orang-orang masih menghabiskan sebagian besar waktu mereka dengan ponsel mereka. Bisakah kita membuat film dengan gambar di smartphone? Tentu saja bisa. Kami sarankan Anda menggunakan Videoshop - Editor Video. Begitu Anda membuka aplikasi ini, Anda dapat langsung mengunggah gambar dan memulai produksi video. Jumlah transisi, musik latar, dan opsi lain yang ditawarkannya tidak kalah dengan beberapa perangkat lunak penyuntingan komputer profesional. Saat Anda mengekspor video yang telah Anda buat ke ponsel, Anda akan menemukan bahwa video Anda akan disimpan dalam format MOV. Ini sangat sesuai dengan kebutuhan kita.
Ikuti langkah-langkah kami dan buat video Anda.
Langkah 1. Instal Videoshop - Editor Video di iPhone Anda.
Langkah 2. Keran Klip impor, dan pilih gambar yang ingin Anda gunakan dari aplikasi Foto.
LANGKAH 3. Pada linimasa video, Anda dapat melihat banyak opsi, termasuk transisi video, filter, musik latar, dan banyak lagi. Lihat pratinjau efeknya dan terapkan yang paling sesuai untuk Anda.
LANGKAH 4. Kemudian, ketuk pada Bagikan tombol. Anda dapat memilih untuk mengunggahnya di platform media sosial populer atau menyimpannya di aplikasi Foto Anda.
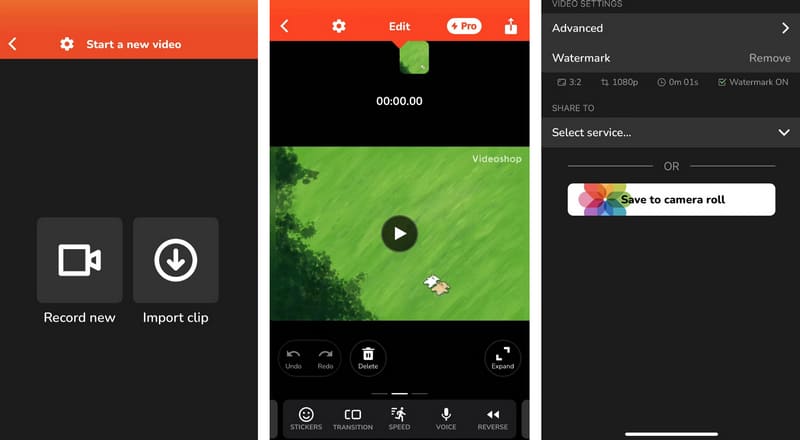
Pro
• Kita dapat mengambil gambar dan mengeditnya langsung di iPhone kita.
• Tidak perlu komputer. Kita dapat mulai mengonversi kapan saja, di mana saja.
• Sangat mudah digunakan.
Kontra
• Tidak banyak pilihan pengeditan seperti pada perangkat lunak komputer.
• Versi gratis mengedit video dengan tanda air.
Bagian 3. FAQ tentang JPG/PNG ke MOV
Bagaimana cara menyimpan berkas PNG sebagai MOV?
Anda perlu mengonversi gambar ke format video menggunakan perangkat lunak penyunting video atau konverter daring. CloudConvert, OnlineConvertFree, Convertio, Vidmore Video Converter, Adobe Premiere Pro, dan Final Cut Pro adalah beberapa pilihan yang bagus.
Bisakah berkas PNG menjadi video?
Tidak, file PNG tidak dapat langsung diklasifikasikan sebagai file video. File PNG adalah file gambar yang umumnya digunakan untuk gambar statis. File PNG tidak berisi data yang diperlukan untuk berfungsi sebagai file video. Untuk membuat video dari file PNG, Anda perlu menggunakan perangkat lunak pengeditan video atau konverter daring untuk mengonversi atau menggabungkan beberapa gambar PNG menjadi format video.
Apa perbedaan antara file JPG dan MOV?
JPG dan MOV adalah dua format file berbeda yang digunakan untuk berbagai jenis konten multimedia. File JPG adalah file gambar, dan umumnya digunakan untuk foto dan grafik. File MOV adalah file video yang dikembangkan oleh Apple. File ini dapat berisi trek video, audio, dan teks.
Kesimpulan
Dalam artikel ini, kami akan memperkenalkan Anda pada tiga hal yang bermanfaat JPG/PNG ke MOV alat konversi. Alat-alat tersebut tersedia untuk komputer, browser, dan telepon pintar. Berbagai alat memiliki kelebihan dan kekurangan yang berbeda. Anda dapat memilihnya sesuai dengan perangkat dan kebutuhan Anda untuk produk akhir. Kami harap konten kami telah membantu Anda memecahkan masalah Anda.