iMovie Compress Video: 3 Langkah Cara Mengurangi Ukuran Video di iMovie
Video dengan kualitas tinggi menghabiskan banyak penyimpanan di perangkat Mac. Dan akibatnya, beberapa file perlu dihapus karena akan menyebabkan perangkat Anda mogok. Tapi masih ada solusi untuk itu! Mengapa menghapusnya jika Anda dapat mengompresnya? Anda dapat menggunakan iMovie untuk mengompres video di perangkat Anda untuk memungkinkannya. Informasi berikut dalam artikel ini akan memandu Anda dalam mengurangi ukuran video Anda di iMovie.
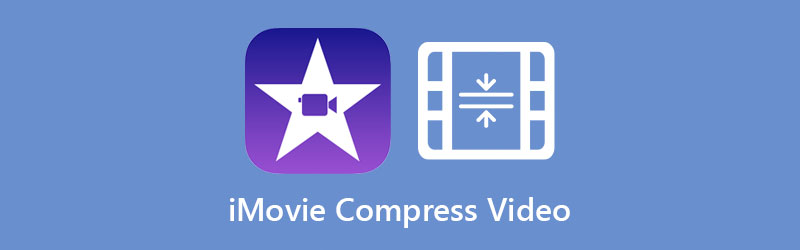
- Bagian 1. Cara Mengompresi Video di iMovie
- Bagian 2. Alternatif Terbaik untuk iMovie untuk Mengompresi Video
- Bagian 3. FAQ Tentang Mengompresi Video di iMovie
Bagian 1. Cara Mengompresi Video di iMovie
iMovie adalah salah satu program yang dibuat oleh Apple. Ini adalah program pengeditan video yang berisi beberapa alat pengeditan penting. Program ini memiliki keahlian dalam melakukan modifikasi pada video dan mengompresnya sesuai dengan ukuran file yang diinginkan pengguna. Aplikasi iMovie kompatibel dengan perangkat Mac, iPad, iPod, dan iPhone.
Kami akan memandu Anda melalui petunjuk untuk membantu Anda mengurangi ukuran video Anda menggunakan iMovie.
Langkah 1: Buka aplikasi iMovie dan unggah file Anda. Selanjutnya, klik Impor Media ikon di dasbor dan pilih video yang akan muncul di jendela tampilan. Setelah itu, drag and drop video tersebut.
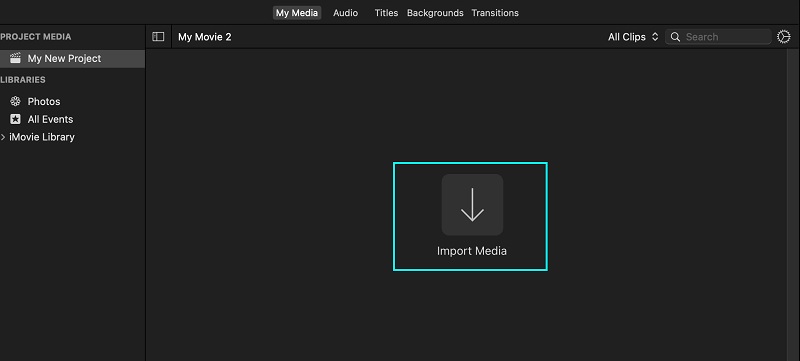
Langkah 2: Setelah menambahkan video ke timeline, ketuk Mengajukan bagian yang terletak di atas layar. Lanjutkan ke Berbagi pilihan dari pilihan. carilah Ekspor ke QuickTime bagi Anda untuk melihat detail video. Dan kemudian klik Pilihan tombol.
Langkah 3: Setelah detail video muncul di timeline, sesuaikan ukurannya dengan menggerakkan panah dropdown. Setelah itu, Anda sekarang dapat mengubah ukurannya. Setelah Anda selesai, ketuk Lanjut tombol.
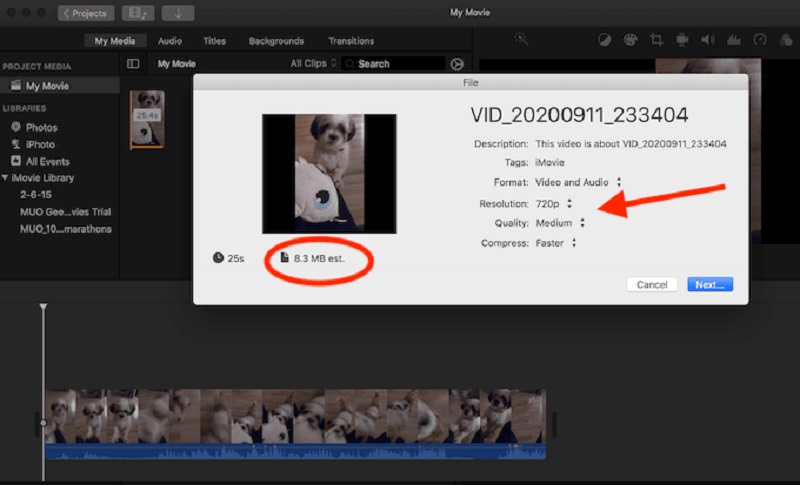
Bagian 2. Alternatif Terbaik untuk iMovie untuk Mengompresi Video
1. Vidmore Video Converter
Kompresor video pertama dan paling terpuji yang dapat Anda gunakan di perangkat Mac dan Windows adalah Pengonversi Video Vidmore. Ini adalah program offline yang dapat Anda gunakan tanpa batasan apa pun. Program ini digunakan oleh banyak orang karena keramahan antarmukanya. Dengan bantuan alat dan dasbor pengeditan intuitif, pengguna tidak mengalami kesulitan mengedit klip video mereka.
Vidmore Video Converter tidak hanya memodifikasi video tetapi juga audio. Dan hal yang baik tentang ini adalah mendukung berbagai jenis file audio dan video. Jika Anda menginginkan program alternatif untuk mengompresi video Anda, Vidmore Video Converter sangat cocok untuk Anda.
Selain itu, ini menghemat lebih banyak waktu Anda karena memungkinkan Anda mengompresi klip video dan mengonversinya sekaligus. Terakhir, program ini mengompresi file tanpa mengorbankan kualitas video.
Berikut adalah langkah-langkah yang Anda butuhkan untuk mengompresi ukuran video Anda.
Langkah 1: Dapatkan Alternatif iMovie.
Klik Download Gratis tombol di halaman utama Vidmore Video Converter. Kemudian, agar alat memiliki akses ke perangkat Anda, Anda perlu mengizinkan peluncur untuk dipasang. Anda sekarang dapat membukanya setelah memberikan izin alat untuk beroperasi pada perangkat Anda.
Langkah 2: Navigasikan Kotak Alat
Saat Anda membuka program, Anda akan melihat halaman utama, dan dari sana, Anda akan melihat empat bagian. Di antara bagian di atas layar, klik Toolbox untuk melihat jendela yang berisi alat pengeditan lainnya.
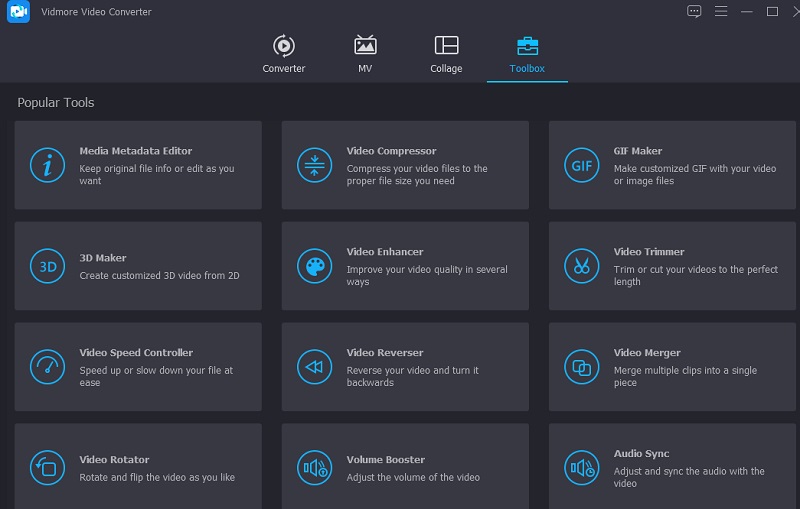
Di antara alat Toolbox, pilih Kompresor Video dari daftar. sekali Kompresor Video terbuka, Anda akan melihat Plus ikon. Gunakan itu untuk mengunggah video yang ingin Anda kompres.
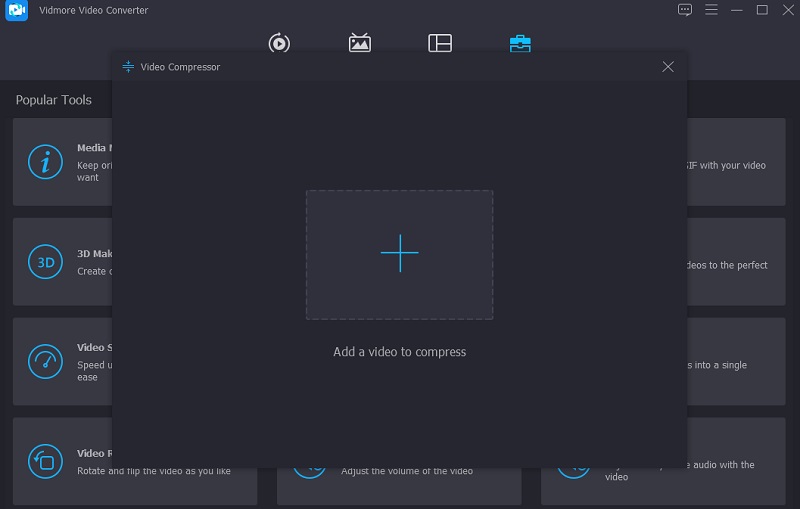
Langkah 3: Kontrol Pengaturan
Setelah mengunggah video di timeline, Anda akan melihat format, ukuran, dan resolusi video. Selain itu, Anda akan melihat persentase berapa banyak yang dikurangi. Anda dapat memperkecil ukuran video jika diinginkan dengan menggerakkan penunjuk ke kiri. Tetapi jika Anda sangat khusus tentang resolusi dan kualitas video Anda, Anda dapat mengontrolnya secara manual.
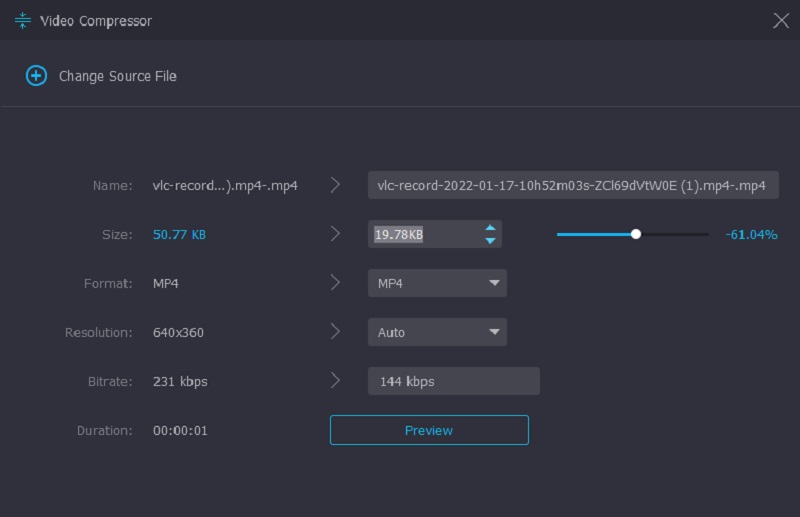
Langkah 4: Kompres Video dengan Benar
Setelah mengontrol resolusi video, tekan tombol Kompres tombol di bagian bawah video.
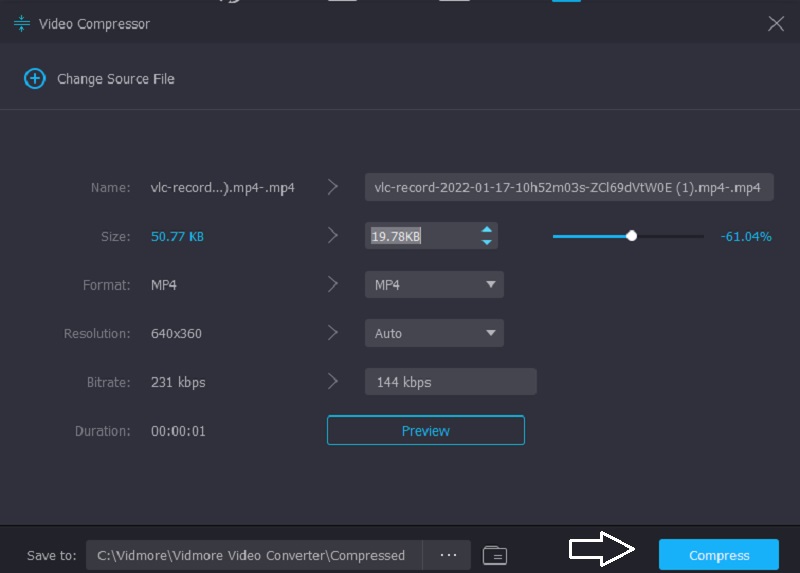
2. Kompresor Video Gratis Vidmore Online
Misalkan Anda tidak ingin memperoleh lebih banyak perangkat lunak pada perangkat Anda. Dalam hal itu, Kompresor Video Gratis Vidmore Online adalah alat yang paling disarankan. Ini adalah kompresor online yang tidak mengharuskan orang untuk membeli atau berlangganan apa pun sebelum mereka dapat menavigasinya. Antarmuka program ini sangat mudah, dan mereka dapat mengaksesnya tanpa kesulitan.
Vidmore Free Video Compressor Online adalah kompresor video murni, tidak seperti versi offline. Itu tidak memungkinkan Anda untuk meningkatkan video Anda selain mengontrol resolusi. Program ini memungkinkan pengguna untuk mengunggah video tanpa dibatasi oleh ukuran file. Berikut adalah instruksi sederhana untuk diikuti.
Langkah 1: Klik Kompres Sekarang tombol dan unduh peluncur program online. Setelah itu, tekan tombol untuk kedua kalinya dan tambahkan video dari folder Anda.
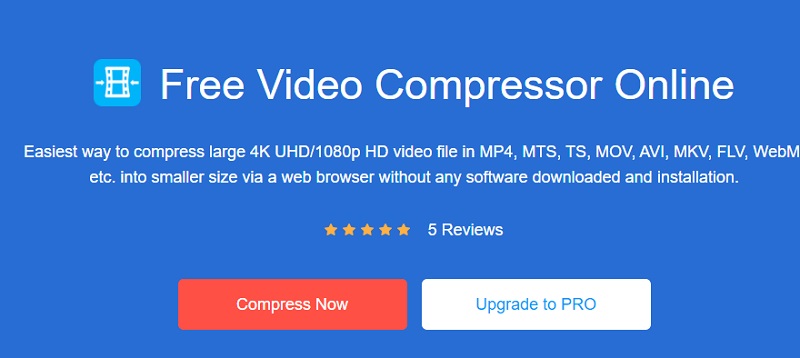
Langkah 2: Kemudian, pindahkan penunjuk ke kiri jika Anda ingin lebih memampatkan ukurannya. Anda juga diperbolehkan untuk mengontrol pengaturan dan resolusi video berdasarkan keinginan Anda.

Langkah 3: Terakhir, klik Kompres tombol jika Anda selesai. Pilih folder di mana Anda ingin file kami berada. Dan untuk melakukan ini, klik Pilih folder.
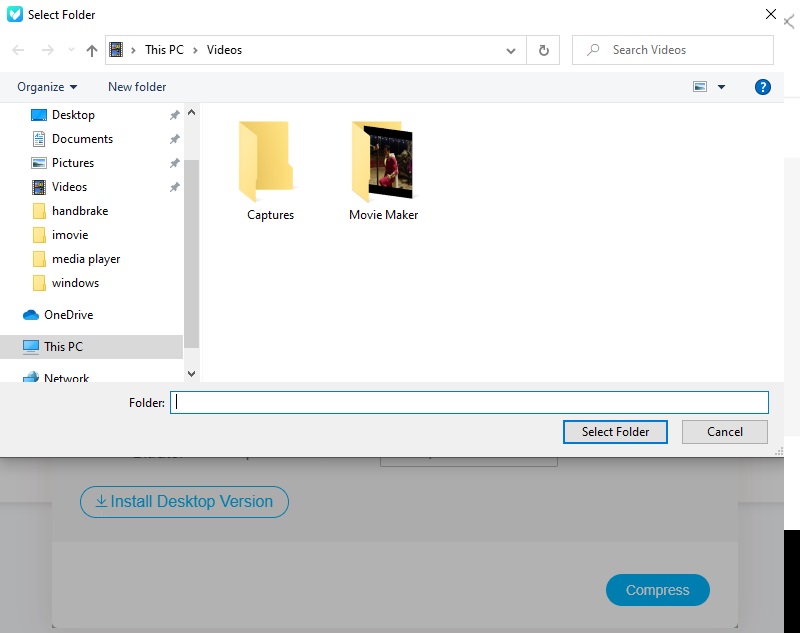
Bagian 3. FAQ Tentang Mengompresi Video di iMovie
Bisakah saya mengompres video di iMovie di iPhone saya?
Pastinya ya! Anda juga dapat mengompres video di iMovie di perangkat iPhone Anda. Ini juga memungkinkan Anda untuk menavigasi resolusi video untuk membantu Anda mengurangi ukuran video Anda.
Apa saja fitur canggih dari aplikasi iMovie?
Beberapa fitur canggih iMovie adalah memodifikasi pengaturan warna, memutar, memotong, memperbaiki video yang goyah, termasuk transisi, dan mengubah kecepatan video. Selain itu, iMovie juga dapat memperbaiki kebisingan latar belakang rekaman Anda dan meningkatkan jumlah klip senyap.
Berapa batas waktu maksimum saat mengedit video di iMovie?
Batas waktu maksimum iMovie hanya 15 menit. Misalkan Anda memiliki video lebih dari 15 menit. Dalam hal ini, Anda dapat pergi ke alat alternatif, yaitu Vidmore Video Converter.
Kesimpulan
Artikel ini memang mengajarimu cara mengompres video di iMovie. Dengan hanya mengikuti petunjuk di atas, Anda akan dapat menyimpan penyimpanan Anda di perangkat Mac Anda. Tetapi jika Anda menginginkan program dengan antarmuka yang ramah dan dapat melakukan tugas Anda dengan cepat, lebih baik Anda menggunakan salah satu dari program alternatif di atas.


