3 Cara Sederhana untuk Memangkas Video di Windows 10/8/7 / XP / Vista
Dalam banyak kasus, Anda akan menyukainya potong video. Misalnya, Anda merekam video dengan perangkat portabel dan perlu memangkas bagian-bagian video. Atau Anda mengunduh video dari internet tetapi ada iklan, intro dan outro yang mengganggu. Apakah Anda tahu cara memotong video?
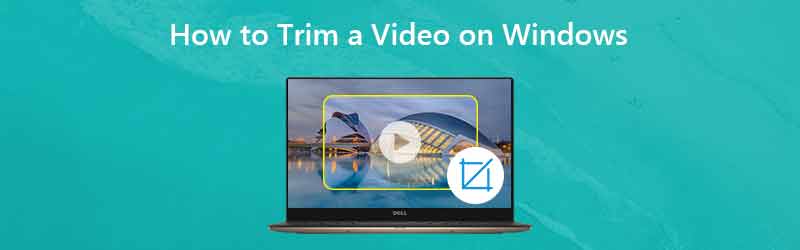
Sebenarnya caranya cukup mudah potong video di Windows 10/8/7 / XP / Vista komputer. Dan Anda dapat menemukan banyak aplikasi editor video dan alat online untuk membantu Anda memotong video agar hanya menyimpan bagian yang berguna. Posting ini menunjukkan 3 cara efektif untuk membantu Anda membuat klip video dengan mudah.

Bagian 1. Cara Memangkas Video di Windows 10 tanpa Aplikasi Pihak Ketiga
Jika Anda menggunakan PC Windows 10 dan ingin memangkas video, Anda harus memperhatikan bagian ini. Di sini kami menunjukkan cara mudah untuk memotong video di Windows 10 dengan aplikasi Foto.
Langkah 1. Pertama, Anda perlu membuka video yang ingin Anda pangkas dengan aplikasi Foto. Anda dapat menemukan video dan klik kanan padanya, lalu pilih "Open with", lalu klik "Photos" dari daftar drop-down.
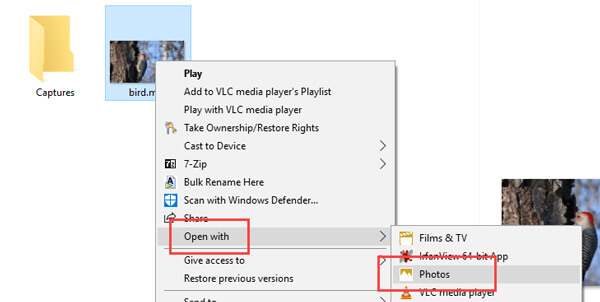
Langkah 2. Setelah memuat video, itu akan diputar secara otomatis dengan aplikasi Foto. Anda dapat melihat opsi tambahan di bilah atas. Klik pada opsi "Edit dan Buat" dan kemudian pilih fitur "Potong". Jika Anda tidak dapat melihat opsi ini, cukup klik pada video dan Anda akan melihatnya.
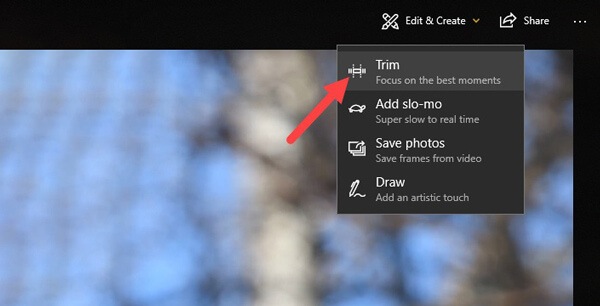
LANGKAH 3. Saat masuk ke antarmuka trim utama, gerakkan slider awal dan akhir untuk memotong video. Dengan demikian, Anda dapat dengan mudah melepaskan bagian yang tidak perlu. Anda dapat mengklik tombol "Putar" untuk melihat dan menyesuaikan efek trim.
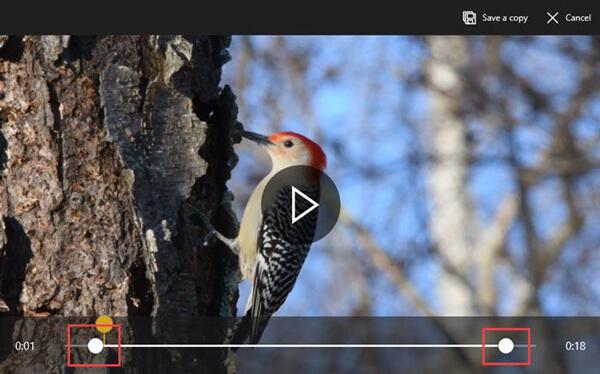
LANGKAH 4. Setelah memotong, klik tombol "Simpan Salinan" untuk menampilkan video yang terpotong. Ini akan memakan waktu untuk menyelesaikannya tergantung pada ukuran, kualitas, dan resolusi video. Setelah itu, Anda dapat dengan mudah menemukan video yang dipotong di folder file aslinya. Windows akan menambahkan kata "Trim" di akhir nama file sehingga Anda dapat dengan mudah mengenali video yang dipotong. Sangat nyaman.
Ini bisa menjadi cara terbaik untuk memotong video di Windows 10. Bagian keren dari metode ini adalah, Anda tidak perlu memilih ulang kualitas video, resolusi, dan opsi lainnya. Video yang Dipangkas akan secara otomatis menggunakan kualitas dan resolusi sebenarnya dari video sumber.
Bagian 2. Bagaimana Memangkas Video di Windows 10/8/7 / XP / Vista PC dan Mac
Dengan metode di atas, Anda dapat dengan mudah memotong video di PC Windows 10. Bagaimana jika Anda menggunakan sistem Windows atau Mac lain? Di sini, di bagian ini, kami sangat menyarankan editor dan konverter video yang mudah digunakan, Pengonversi Video Vidmore untuk membantu Anda memangkas video. Ini dirancang dengan banyak fungsi pengeditan yang sering digunakan seperti potong, putar, potong, gabungkan, dan banyak lagi. Unduh gratis dan ikuti panduan berikut untuk memotong video Anda.
- Resolusi kelas atas hingga 4K, H.265 / HEVC, dll.
- Hapus gangguan video, dan kurangi guncangan video.
- Sesuaikan efek video secara otomatis.
- Tingkatkan MP4, MOV, MKV, 3GP, FLV, SWF, MTS / M2TS, VOB, DVD, dll.
- Edit efek video seperti putar, cermin, potong, klip, gabungkan, tanda air, dll.

Langkah 1. Unduh gratis Vidmore Video Converter
Klik dua kali tombol unduh di atas untuk mengunduh gratis, menginstal, dan menjalankan perangkat lunak pemotongan video ini di komputer Anda. Jika Anda ingin memutar video di Mac, pastikan Anda mengunduh versi Mac.
Langkah 2. Tambahkan video
Klik tombol "Add File" untuk memuat video yang ingin Anda potong. Di sini Anda dapat menambah dan memotong satu atau lebih video sekaligus.

Langkah 3. Potong video
Setelah memuat video yang ingin Anda pangkas, klik tombol "Edit" untuk membuka jendela pengeditan utama. Di sini Anda diperbolehkan untuk memotong video, memutar video, memotong video, menggabungkan klip video, menambahkan watermark, atau menyesuaikan efek keluaran.
Klik tab "Klip" untuk mulai memotong video Anda. Anda dapat menyesuaikan bilah pemrosesan biru untuk menentukan titik awal dan akhir, atau Anda dapat langsung memasukkan waktu tertentu untuk memutuskan bagian pemangkasan.

Vidmore Video Converter dilengkapi dengan pemutar video built-in yang dapat membantu Anda melihat perubahan. Saat Anda puas dengan hasil trim, klik "Terapkan" untuk mengkonfirmasi operasi.
Langkah 4. Simpan video yang terpotong
Vidmore sangat mendukung semua format video dan audio populer. Anda tidak perlu khawatir tentang masalah format yang tidak didukung. Terlebih lagi, ia menawarkan Anda hampir semua format video dan audio untuk dipilih.

Klik "Profil" dan pilih format video yang sesuai dari daftar drop-down. Kemudian klik tombol "Ubah" untuk menyimpan video yang dipotong di komputer Anda.
Bagian 3. Bagaimana Memangkas Gratis Video Online
Seperti yang telah disebutkan di atas, ada juga banyak alat pengeditan video online yang ditawarkan di internet yang dapat membantu Anda memangkas video. Bagian ini akan menjelaskan cara memotong video online secara gratis. Kami memperkenalkan Anda dengan pemangkas video online untuk memangkas video. Tetapi satu hal yang harus Anda ketahui adalah, pemangkas video online hanya berfungsi dengan baik untuk video ukuran kecil.
Langkah 1. Buka KAPWING Video Trimmer di browser Anda. Klik tombol Unggah untuk memuat video yang ingin Anda pangkas. Di sini Anda diizinkan untuk menempelkan URL video online untuk pemangkasan. Melalui pengujian kami, kami melihat bahwa, pemangkas video online ini tidak mendukung MKV dan format lain. Tapi itu memungkinkan Anda untuk memotong video MP4.
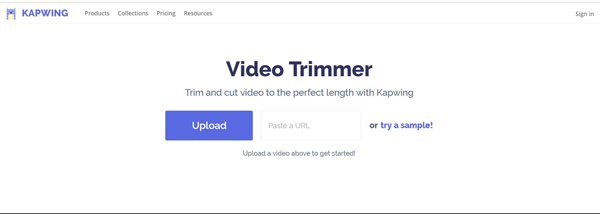
Langkah 2. Pemangkas video online ini secara otomatis akan memutar video yang Anda muat. Anda dapat menggunakan slider untuk mencari dan memotong video Anda ke durasi yang tepat. Jika Anda memilih cap waktu, Anda juga dapat menggunakan tombol panah untuk penyesuaian yang lebih baik. Selain itu, Anda dapat langsung memasukkan waktu tertentu untuk mengatur durasi video.
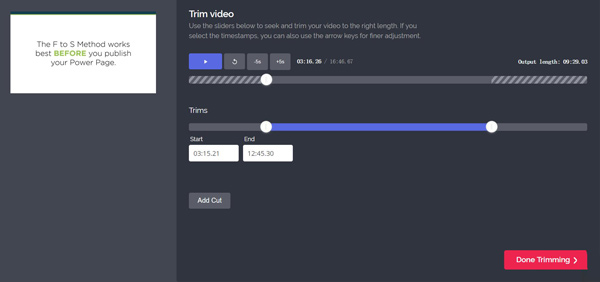
LANGKAH 3. Klik tombol besar "Selesai Pemangkasan" di pojok kanan bawah untuk memotong video Anda secara online. Sekali lagi, kami harus mengingatkan Anda bahwa, akan membutuhkan waktu yang sangat lama untuk mengupload video jika Anda memilih untuk menggunakan pemangkas video online.
Kesimpulan
Kami terutama berbicara tentang cara memotong video di halaman ini. Kami menunjukkan 3 cara sederhana untuk membantu Anda memotong video di komputer Anda. Kami tetap merekomendasikan yang kuat Pengonversi Video Vidmore bagi Anda untuk melakukan pekerjaan pemangkasan. Anda dapat mengunduhnya gratis dan mencobanya.
Kiat Video
-
Potong Video
-
Balik Video
-
Pemutar video


