Cara Sederhana untuk Memutar Video Online atau di Windows/Mac
Banyak skenario akrab seperti itu terjadi pada banyak individu. Misalnya, Anda telah mengambil video dan menyadari bahwa itu tidak dalam orientasi yang benar. Keadaan ini dapat terjadi tidak peduli apakah Anda menggunakan kamera saku atau ponsel untuk merekam. Mengingat situasinya, Anda mungkin berpikir untuk memulai dari awal dan memotret ulang. Kabar baiknya adalah Anda dapat memutar video sehingga Anda tidak perlu merekamnya lagi. Dengan itu, di sini kita akan membahas cara-cara sederhana dan mudah untuk memutar video online dan offline.
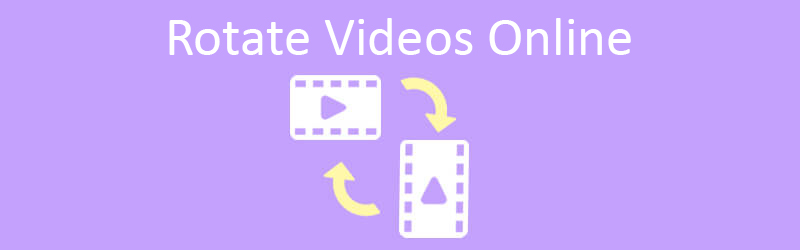
- Bagian 1. Cara Memutar Video Online
- Bagian 2. Cara Profesional untuk Memutar Video di Windows dan Mac
- Bagian 3. FAQ tentang Memutar Video Online
Bagian 1. Cara Memutar Video Online
1. Klide
Yang pertama dalam daftar adalah Clideo. Alat utilitas rotasi video ini memungkinkan Anda mengubah arah rekaman video secara efektif dari vertikal ke horizontal. Terlebih lagi, program ini memiliki kemampuan untuk menganalisis hampir semua format video mainstream seperti MP4, MOV, AVI, dan banyak lagi. Kekurangannya cuma waktu uploadnya agak lama. Namun demikian, inilah cara Anda bisa putar video online secara gratis menggunakan aplikasi online ini.
Langkah 1. Untuk memulai program, buka browser web di komputer Anda dan navigasikan ke halaman web resminya. Klik Semua alat dari antarmuka utama dan cari Putar Video fungsi.
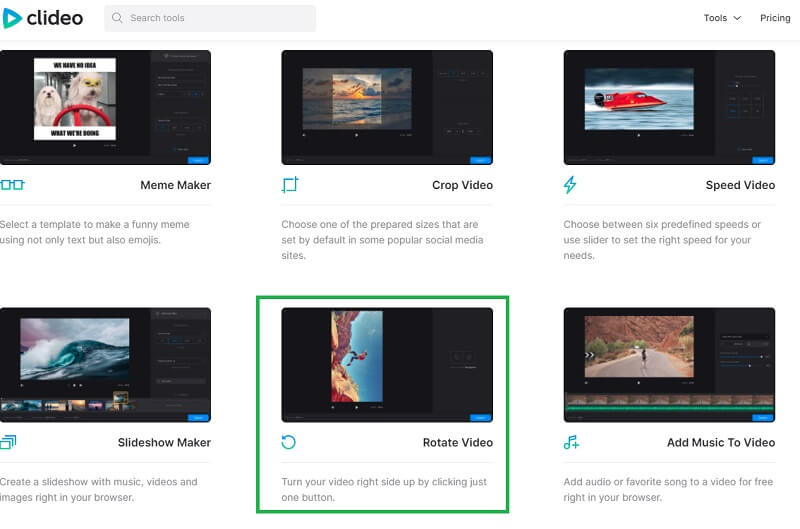
Langkah 2. Klik Pilih File tombol untuk mengunggah file dari drive lokal Anda. Temukan video yang Anda butuhkan dan izinkan alat untuk menganalisisnya. Selain itu, Anda dapat memuat file ke program melalui URL, serta dari cloud.
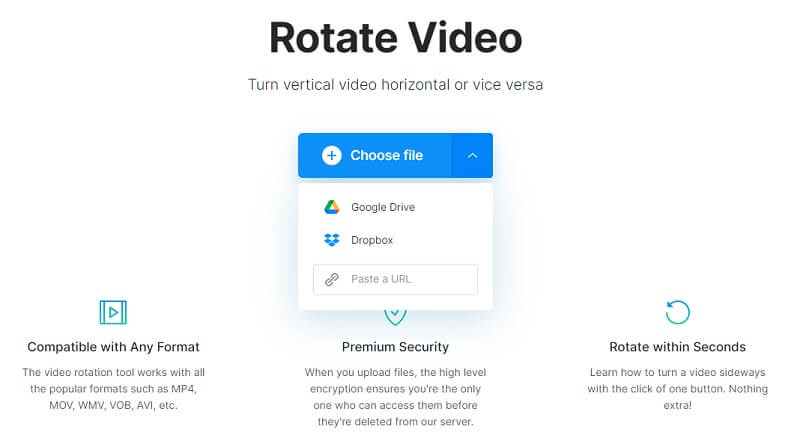
LANGKAH 3. Setelah itu, pratinjau akan diputar di editor alat. Untuk memutar video saya secara online, gunakan Memutar tombol di bagian kanan antarmuka pengeditan. Setelah berputar, itu akan menunjukkan pengukuran rotasi dalam derajat.
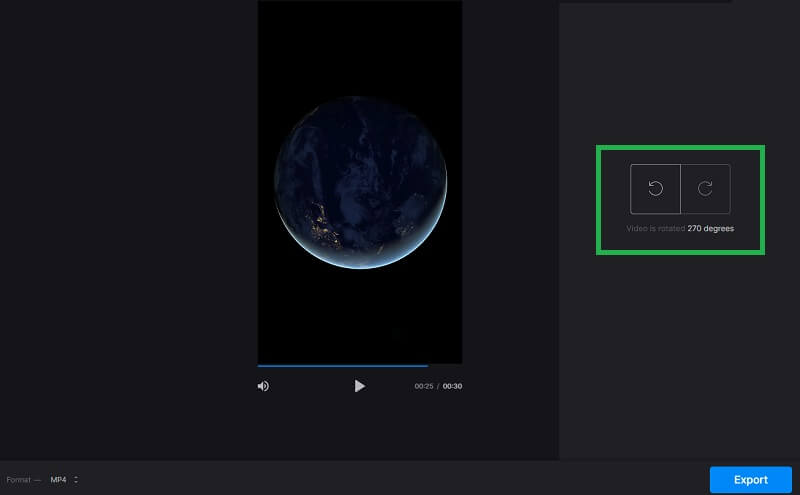
LANGKAH 4. Anda dapat memilih output yang Anda inginkan dengan mengklik menu format di sisi kiri bawah antarmuka. Selanjutnya, klik Ekspor tombol dan alat harus memproses video secara konsekuen. Setelah selesai, klik Unduh untuk menyimpannya di drive lokal Anda.
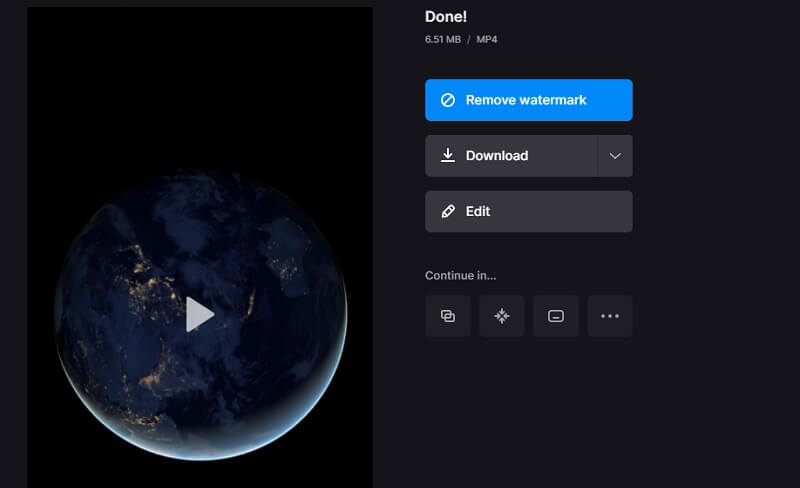
2. Clipchamp
Saat Anda membutuhkan alat lain yang akan membantu Anda memutar video secara online secara permanen, Clipchamp adalah pilihan yang bagus. Karena ini berfungsi di browser, Anda dapat menggunakan alat ini dengan ekspor tak terbatas selama yang Anda inginkan. Oleh karena itu, Anda dapat memutar dan mengekspor video tanpa dibatasi oleh jumlah video yang dapat Anda proses. Hanya saja Anda perlu mendaftar untuk sebuah akun. Pada saat itu, Anda akan dapat mengakses fitur-fiturnya. Jika Anda bertanya-tanya bagaimana cara memutar klip video online, lihat langkah-langkah di bawah ini.
Langkah 1. Luncurkan Clipchamp di browser Anda dan klik Coba gratis tombol pada antarmuka utama. Pilih apakah Anda ingin mendaftar menggunakan Microsoft, Gmail, Facebook. Setelah itu, Anda harus diarahkan ke berandanya untuk pembuatan video.
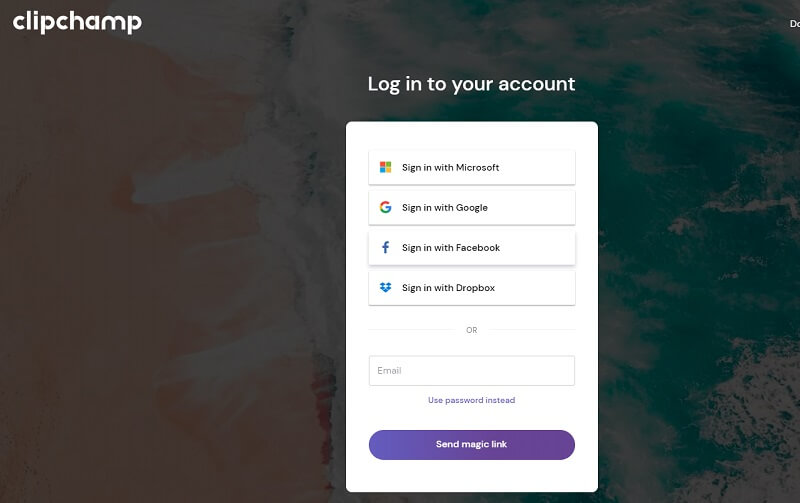
Langkah 2. Dari sini, Anda dapat memilih template yang ingin Anda masukkan ke dalam video Anda. Atau, mulai dari awal dengan mengklik Buat video tombol.
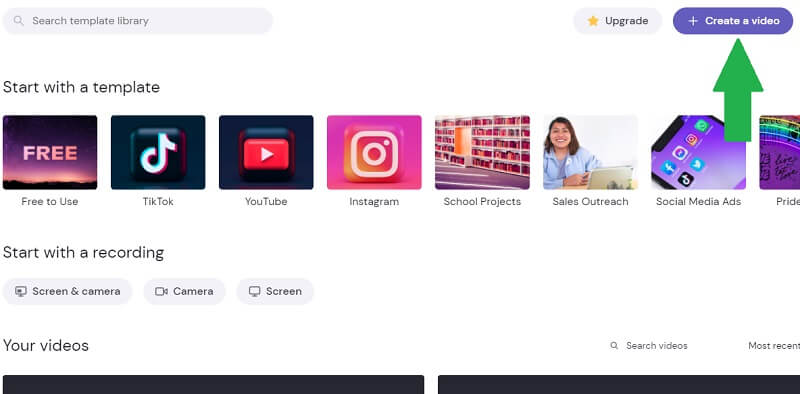
LANGKAH 3. Sekarang klik Plus tombol tanda di bilah alat sisi kiri. Jelajahi folder tempat video target Anda berada dan unggah ke dalam program. Anda juga dapat mengimpor dari cloud atau dari ponsel Anda menggunakan alat ini. Kemudian, drag-and-drop video ke timeline.
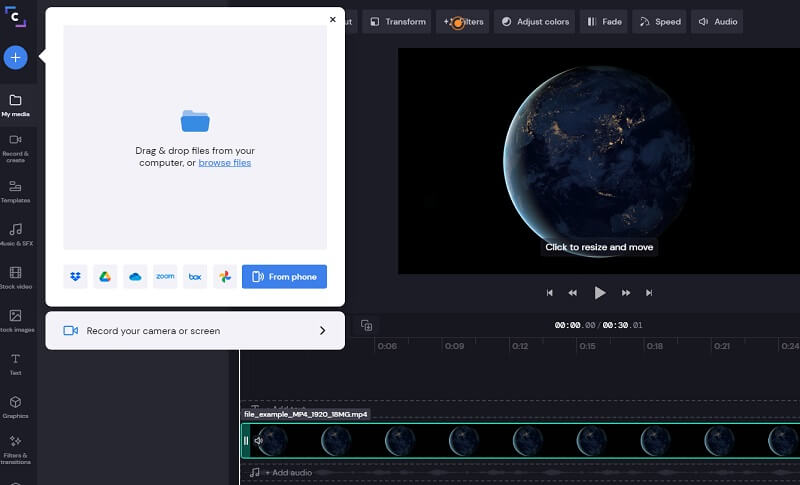
LANGKAH 4. Untuk mendemonstrasikan cara kerja perangkat lunak pemutar video online ini, pilih video di garis waktu dan klik tombol Mengubah tombol dari toolbar di atas. Menggunakan Memutar tombol untuk mengubah arah video. Klik Ekspor tombol, pilih resolusi ekspor lalu tekan Terus untuk merender video.
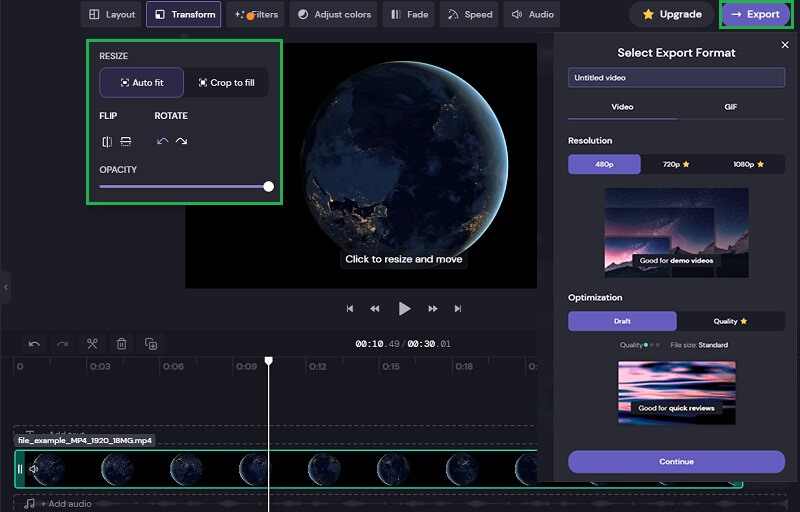
3. Kapwing
Anda juga dapat menggunakan Kapwing adalah solusi online untuk memutar video YouTube online atau video internet apa pun. Ini memungkinkan Anda untuk memutar video untuk mengubah orientasi video, belum lagi Anda dapat membuat video berdasarkan orientasi tampilan berbagai akun media sosial. Jadi, jika Anda ingin memposting video untuk IGTV, Facebook, atau Snapchat, alat ini dapat memperbaiki orientasi video langsung dari browser Anda. Untuk mengetahui cara menggunakan program ini, silakan ikuti langkah-langkah di bawah ini.
Langkah 1. Akses situs resmi alat menggunakan browser Anda. Di halaman utama, Anda dapat mengklik Mulai mengedit untuk segera mengakses panel pengeditan perangkat lunak online ini.
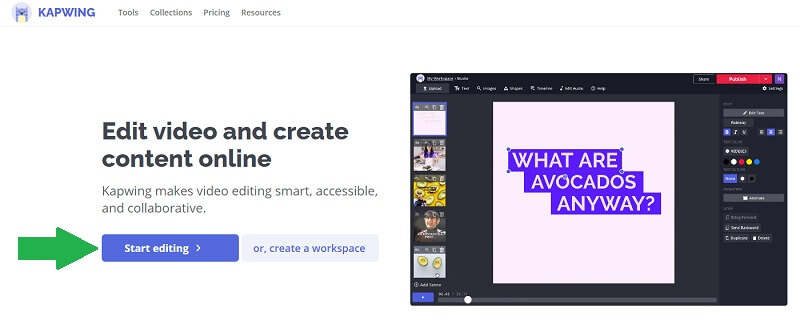
Langkah 2. Unggah file baik dari drive lokal atau dari akun Google Drive dan Google Foto Anda. Dari sini Anda dapat memutar video online gratis 1GB. Anda juga dapat menyalin dan menempelkan tautan ke video yang ingin Anda edit.
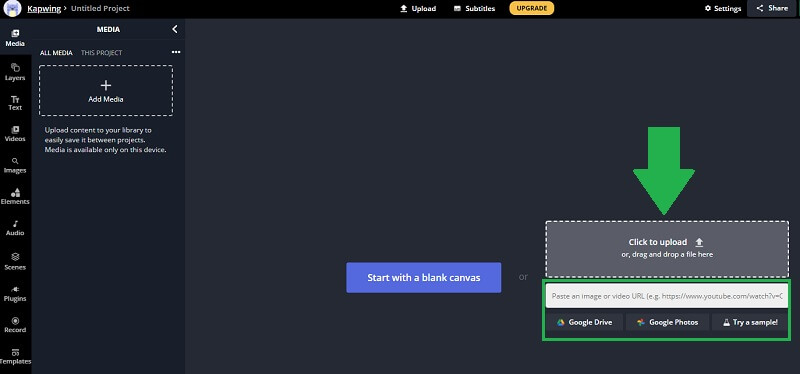
LANGKAH 3. Anda dapat memutar klip dengan memilih video dari pratinjau. Arahkan kursor ke ikon Putar dan gerakkan mouse Anda hingga Anda mendapatkan orientasi yang diinginkan. Di bilah alat sisi kanan, Anda dapat menggunakan Memutar tombol untuk mengubah arah video.
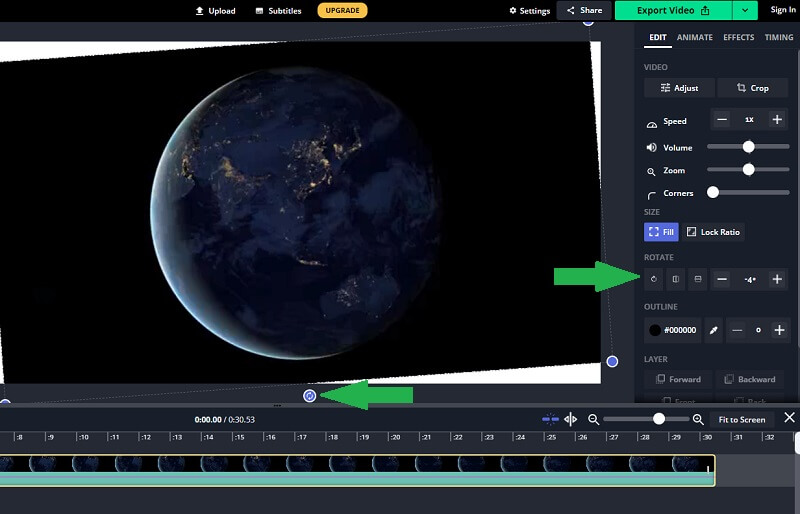
LANGKAH 4. Ketika video akhirnya dalam orientasi yang benar, klik tombol Ekspor Video tombol di bagian kanan atas antarmuka. Tunggu hingga proses rendering selesai dan kemudian Anda dapat mengunduh video setelahnya.
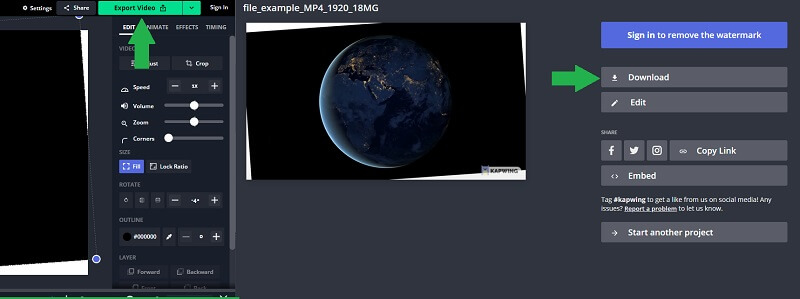
Bagian 2. Cara Profesional untuk Memutar Video di Windows dan Mac
Tidak diragukan lagi, alat online itu nyaman. Tetapi ada kalanya Anda perlu bekerja offline untuk memutar video saat internet tidak dapat diakses. Pengonversi Video Vidmore adalah aplikasi hebat yang dapat Anda gunakan. Hanya dalam beberapa klik, Anda dapat memutar video dan bahkan membalikkan video. Selain itu, dapat memutar dua atau lebih video secara bersamaan dengan hasil yang tepat dan akurat. Oleh karena itu, jika Anda perlu memutar banyak video secara offline, ini adalah pilihan yang tepat untuk kebutuhan Anda. Berikut adalah langkah-langkah bagaimana Anda dapat menggunakan program ini.
Langkah 1. Luncurkan Vidmore Video Converter
Hal pertama yang perlu Anda lakukan adalah mengunduh program di komputer Anda. Instal dan Anda akan melihat antarmuka intuitif alat.
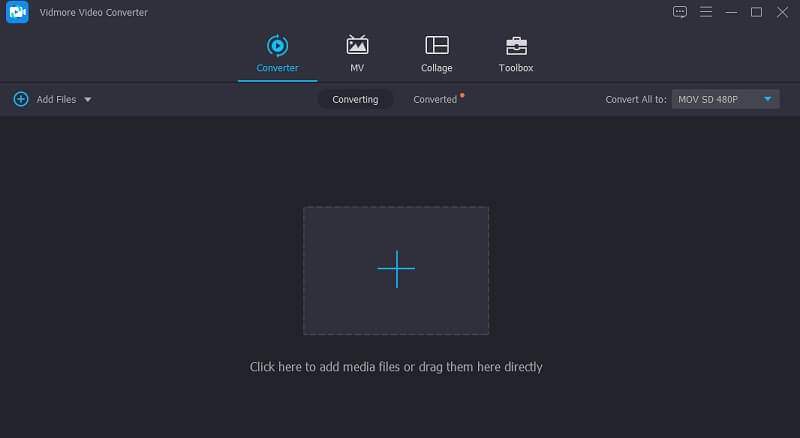
Langkah 2. Tambahkan file ke program
Ada dua cara untuk memuat file menggunakan alat ini. Anda dapat langsung drag-and-drop file ke antarmuka program atau klik Plus tombol tanda dan temukan video target.
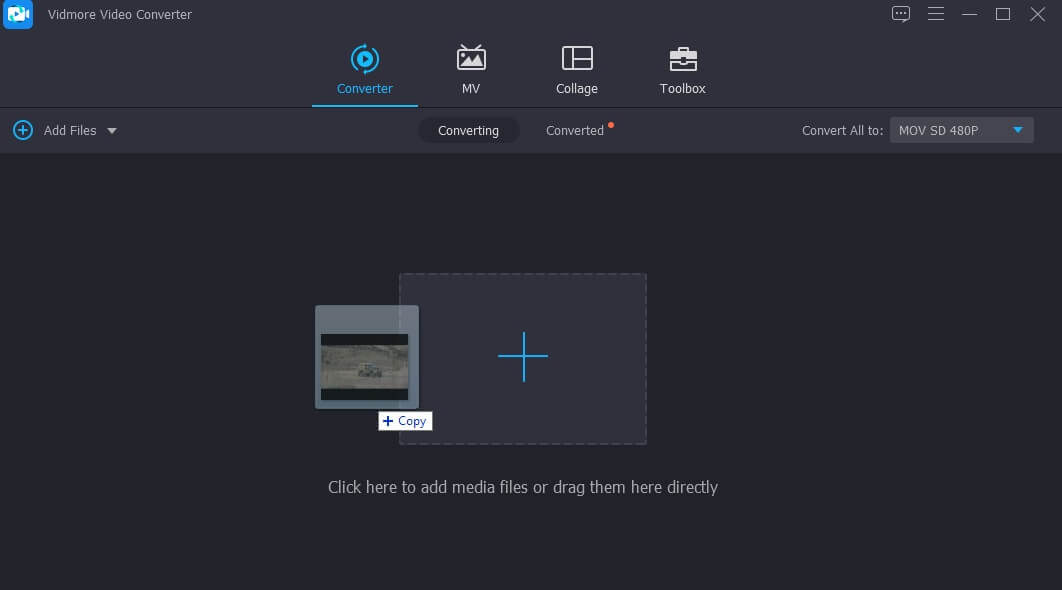
Langkah 3. Putar klip video
Klik Edit ikon yang terlihat seperti tongkat ajaib. Dari panel pengeditan, gunakan tombol Putar untuk memutar ke kanan atau ke kiri hingga Anda mendapatkan orientasi video yang benar. Jika Anda puas dengan hasilnya, klik tombol baik tombol untuk menerapkan perubahan.
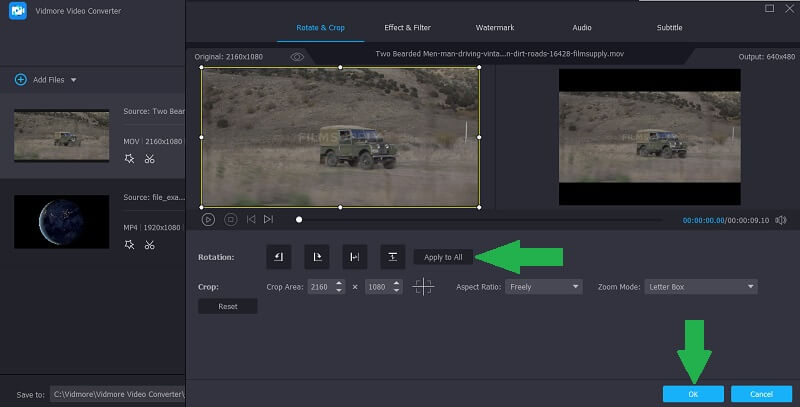
Langkah 4. Simpan output video
Setelah itu, pilih format output untuk video Anda. Klik Profil menu dan pilih dari format video yang tersedia. Sekarang pilih tujuan file tempat Anda ingin menyimpan video dan klik Konversi Semua tombol untuk melanjutkan ke proses ekspor. Setelah tugas ekspor selesai, video akan muncul di folder tujuan.
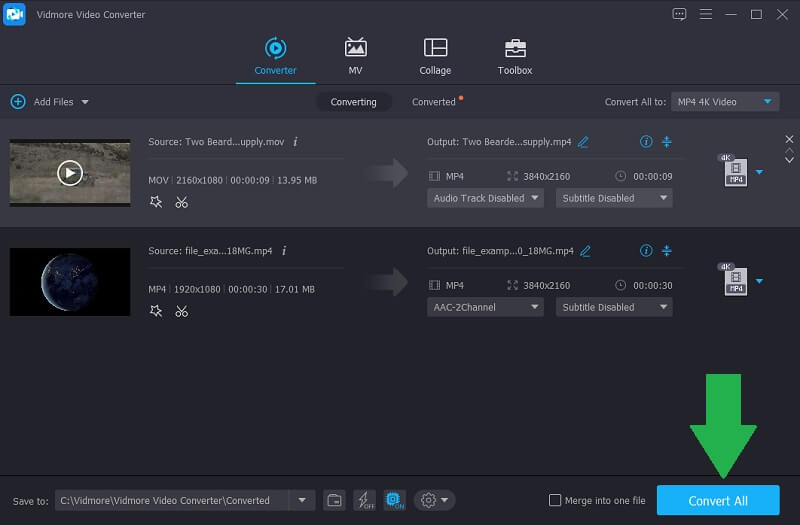
Bagian 3. FAQ tentang Memutar Video Online
Bisakah saya memutar video di Windows?
Ya. Anda dapat memutar video menggunakan aplikasi Video Editor di Windows 10 Anda. Gratis dan sangat mudah. Namun, ini hanya berlaku untuk PC Windows yang menjalankan Windows 10.
Apa perbedaan antara memutar dan membalik?
Saat Anda memutar video, itu memutar video pada porosnya dengan sudut tertentu. Membalik, di sisi lain, berarti memantulkan video secara horizontal atau vertikal.
Bagaimana cara memutar video YouTube?
Tidak banyak perbedaan saat memutar video yang diambil dari kamera atau ponsel Anda. Anda dapat mengikuti prosedur yang sama di atas saat mencoba memutar video YouTube.
Kesimpulan
Alat-alat di atas dijamin membantu Anda secara efektif putar video secara online dan offline untuk mendapatkan orientasi video yang tepat. Ada dua metode yang disebutkan dalam konten. Setiap metode memberikan kemudahan bagi pengguna yang berbeda. Anda dapat memilih di antara tiga alat pertama jika Anda ingin memutar video tanpa menginstal perangkat lunak. Di sisi lain, Anda dapat memilih solusi terakhir untuk mendapatkan orientasi video yang Anda inginkan menggunakan alat rotasi video berfitur lengkap yang berfungsi untuk Windows dan Mac.
Penyuntingan video
-
Putar Video
-
Balik Video
-
Gabungkan Video


