Cara Membuat Video Timelapse - 4 Metode Handal
Timelapse adalah metode untuk menangkap dan mengekspor video pemandangan lama dalam output video pendek. Metode ini biasa digunakan untuk merekam matahari terbit, terbenam, pergerakan awan, dan lainnya. Jika Anda tertarik dengan timelapse, Anda berada di halaman yang tepat. Posting ini akan menampilkan berbagai aplikasi desktop dan seluler yang mampu mengubah rekaman Anda menjadi video selang waktu. Juga, itu akan mengajari Anda cara timelapse video yang mudah untuk mengejar ketinggalan dan bebas repot. Tanpa basa-basi lagi, lanjutkan membaca bagian berikut.
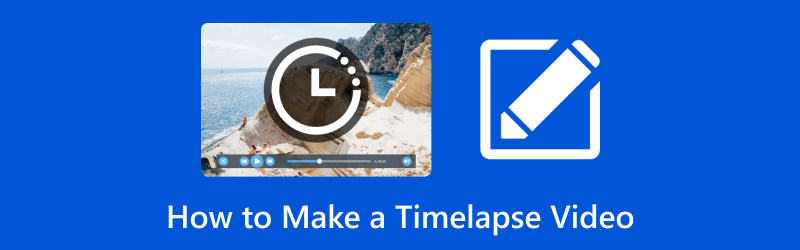
ISI HALAMAN
Bagian 1. Perkenalkan Video Timelapse
Timelapse adalah metode di mana bingkai ditangkap pada frekuensi yang jauh lebih lambat daripada video biasa. Ini kemudian dilihat kembali lebih cepat, membuat efeknya bergerak lebih cepat dan dengan demikian lapse. Misalnya, video timelapse direkam pada satu frame per detik tetapi diputar ulang pada tiga puluh frame per detik.
Bagian 2. Cara Membuat Video Timelapse di Windows dan Mac
1. Vidmore Video Converter
Tidak ada yang lebih bermanfaat daripada membuat video timelapse menggunakan program yang dapat membantu Anda menghasilkan video berkualitas tinggi. Dengan itu, pertimbangkan untuk menggunakan Pengonversi Video Vidmore, yang memungkinkan Anda membuat video selang waktu dengan berbagai tingkat kecepatan. Ini menyediakan berbagai tingkat kecepatan, dan Anda dapat memilih satu, tergantung pada kecepatan pilihan Anda, yang akan menjadi hasil video Anda. Anda dapat memilih dari tingkat kecepatan yang lebih tinggi saat Anda membuat selang waktu, dan video harus lebih cepat dari aslinya. Apakah Anda ingin tahu caranya? Tanpa diskusi lebih lanjut, lanjutkan ke prosedur langkah demi langkah berikut untuk mempelajari cara membuat video timelapse menggunakan Vidmore Video Converter.
Langkah 1. Unduh dan Instal Vidmore Video Converter
Buka situs web resmi Vidmore Video Converter menggunakan browser Anda. Di sini, klik Download Gratis tombol, dan file akan muncul di kiri bawah layar Anda. Klik file tersebut untuk melanjutkan proses instalasi. Setelah itu, lanjutkan membuka program untuk mendapatkan akses penuh.
Langkah 2. Pilih Pengontrol Kecepatan Video
Arahkan ke Toolbox tab dari bilah menu atas yang disajikan pada antarmuka untuk mengakses beberapa alat. Di sini, pilih Pengontrol Kecepatan Video, fitur utama yang akan Anda gunakan untuk selang waktu video Anda.

Langkah 3. Tambahkan Video ke Pengontrol Kecepatan Video
Sebuah jendela baru akan muncul, memungkinkan Anda untuk mengimpor klip video yang akan Anda ubah menjadi video timelapse. Tekan (+) di bagian tengah layar untuk membuka folder desktop dan memilih klip video. Setelah itu, klip video Anda akan ditempatkan di jendela yang baru dibuka, di mana Anda dapat mengontrol kecepatan video Anda.
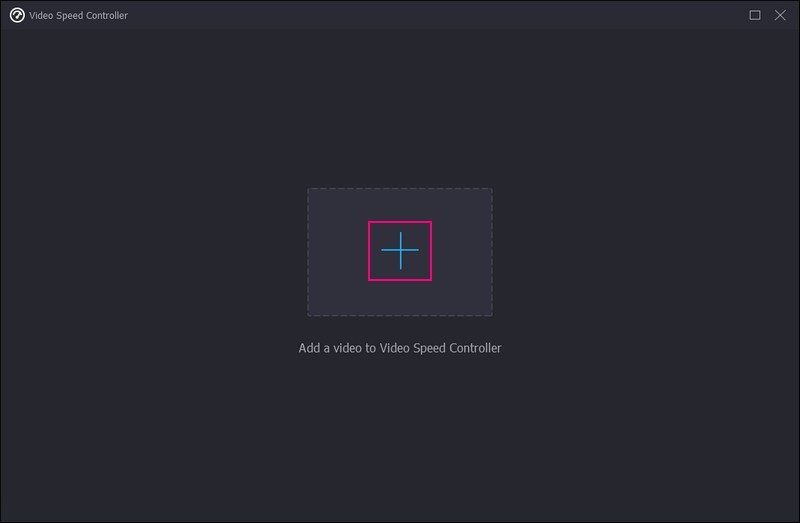
Langkah 4. Pilih Tingkat Kecepatan
Di bawah layar pratinjau, Anda akan melihat berbagai tingkat kecepatan, tingkat kecepatan lebih lambat dan lebih cepat. Tingkat kecepatan rata-rata video Anda adalah 1×. Tingkat kecepatan yang lebih lambat adalah 0,125×, 0,25×, 0,5×, dan 0,75×. Tingkat kecepatan yang lebih cepat adalah 1,25×, 1,5×, 2×, 4×, dan 8×, yang merupakan tingkat kecepatan pilihan Anda untuk melakukan timelapse video Anda.
Untuk membuat video timelapse, sebaiknya Anda memilih tingkat kecepatan 8× rate, yang sama dengan video empat frame per detik yang diambil oleh perangkat seluler. Tentu saja, Anda dapat mempratinjau efek secara waktu nyata dan mengubah tingkat kecepatan sesuai dengan preferensi Anda.
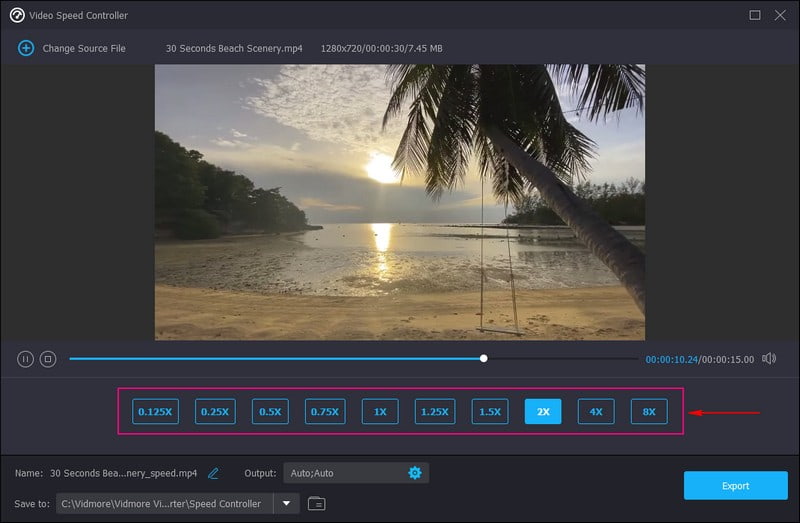
Langkah 5. Ekspor Video Timelapse
Setelah puas dengan hasil video selang waktu Anda, tekan tombol Ekspor tombol untuk menyimpan perubahan, yang akan disimpan di folder desktop Anda.
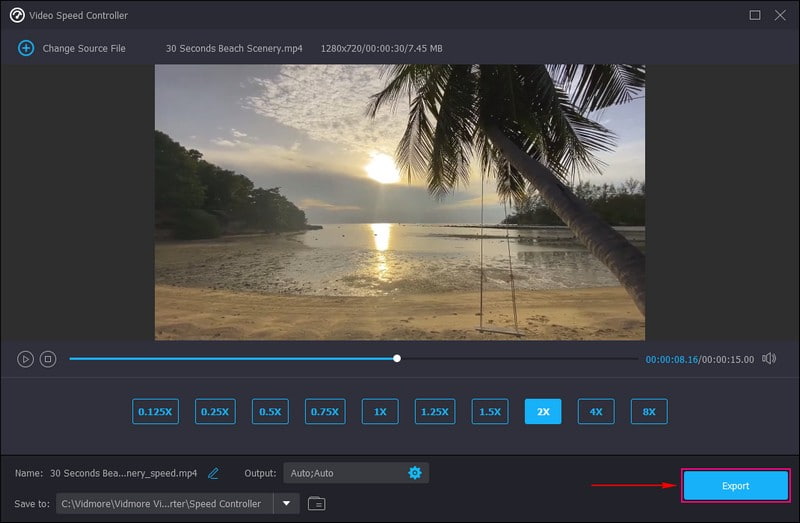
2. Perdana Pro
Apakah Anda mencari program yang memungkinkan Anda membuat selang waktu menggunakan gambar dan video yang direkam? Jika demikian, Anda dapat mengandalkan Premiere Pro, yang dapat mengubah banyak gambar dan video yang Anda impor menjadi output video timelapse. Program ini adalah program pengeditan video terkemuka di industri yang biasa digunakan untuk membuat konten video dan lainnya. Ini memiliki opsi pengeditan kreatif yang dapat membantu Anda memoles video Anda. Apakah Anda siap membuat video timelapse menggunakan Premiere? Periksa langkah-langkah di bawah ini!
Langkah 1. Luncurkan Premiere Pro, buka bilah menu atas, dan klik Mengajukan, Baru, lalu Proyek.
Langkah 2. Tetapkan nama pekerjaan Anda dan tekan baik sekali selesai. Pada opsi media proyek di pojok kiri bawah, tekan ikon yang terlihat seperti selembar kertas dengan folder pojok. Setelah itu, klik Urutan dibawah Preset Urutan, memukul HDV, lalu HDV 1080o30. Opsi ini memformat selang waktu agar memiliki 30 frame per detik.
LANGKAH 3. Sebuah kotak berlabel Urutan 01 akan muncul di layar Anda. Di jendela media, klik kanan di mana saja di ruang kosong, dan Pilih Impor. Kemudian, klik gambar pertama yang ingin Anda gunakan. Centang kotak di sebelah Urutan Gambar untuk menyertakan semua gambar serupa secara berurutan, dan tekan Buka.
LANGKAH 4. Bawa urutan yang Anda unggah, dan seret ke garis waktu. Di jendela pop-up, tekan Pertahankan Pengaturan yang Ada. Klik kanan footage di timeline, dan tekan Skala ke Ukuran Bingkai. Kemudian, buat perubahan apa pun berdasarkan keinginan Anda. Setelah itu, klik Bermain tombol dan selang waktu akan dimulai.
LANGKAH 5. Setelah puas dengan timelapse, tekan Mengajukan, Ekspor, lalu Media, dan pilih di mana Anda akan menyimpan video timelapse yang Anda buat.
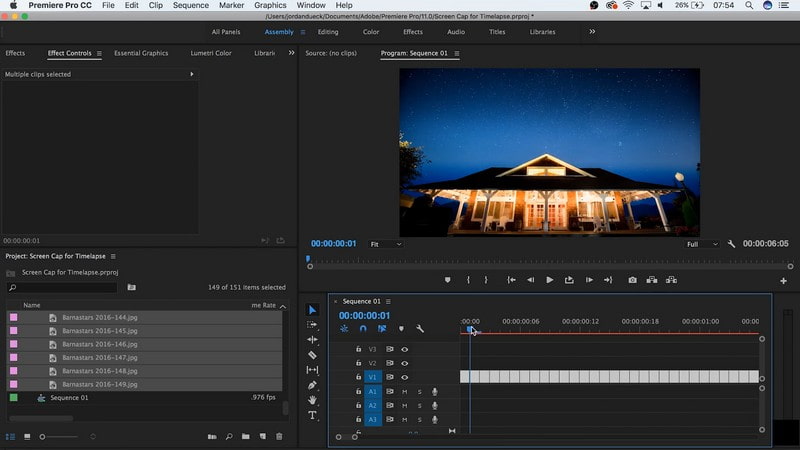
Bagian 3. Cara Timelapse Video di iPhone
Anda dapat membuat video timelapse langsung di kamera iPhone Anda. Ini memiliki mode timelapse, yang dapat merekam video dengan kecepatan bingkai satu hingga dua bingkai per detik, bukan tiga puluh bingkai per detik. Setelah Anda merekam menggunakan mode ini, semuanya akan bergerak lebih cepat dari biasanya. Untuk mengetahui cara timelapse video di iPhone, ikuti langkah-langkah yang disediakan.
Langkah 1. Buka Kamera, dan pilih selang waktu mode.
Langkah 2. Siapkan telepon Anda di mana Anda ingin mengambil adegan bergerak.
LANGKAH 3. Tekan Merekam ikon untuk memulai proses perekaman. Setelah selesai, klik Merekam tombol lagi untuk menghentikan proses perekaman. Setelah itu, Anda telah merekam video timelapse, yang dapat Anda pratinjau di galeri ponsel Anda.

Bagian 4. Android Konversi Video ke Timelapse
Apakah Anda ingin mengonversi klip video Anda menjadi timelapse menggunakan ponsel Android Anda? Jika ya, kami mendukung Anda. Video Selang Waktu adalah pembuat video selang waktu yang memungkinkan Anda mengabadikan momen favorit Anda, seperti matahari terbenam, matahari terbit, acara, dan lainnya. Selain itu, ia memiliki kamera bawaan, di mana Anda dapat merekam video timelapse langsung di aplikasi. Lanjutkan ke langkah-langkah berikut untuk mempelajari cara mengubah video menjadi timelapse tanpa kerumitan.
Langkah 1. Instal aplikasi menggunakan perangkat seluler Anda.
Langkah 2. Buka aplikasi dan pilih Galeri, lalu Video dari opsi. Di sini, pilih video yang ingin Anda ubah menjadi timelapse.
LANGKAH 3. Video Anda akan ditempatkan di layar pratinjau. Di bawah layar pratinjau, pilih tingkat kecepatan, apakah 2X atau 4X, sesuai dengan preferensi Anda.
LANGKAH 4. Setelah dipilih, ketuk Membuat tombol untuk mengubah video Anda menjadi selang waktu.

Bagian 5. FAQ tentang Membuat Video Timelapse
Bagaimana cara memperlambat video timelapse?
Jika Anda ingin memperlambat video timelapse Anda, Anda dapat menggunakan Vidmore Video Converter. Ini menawarkan tingkat kecepatan yang lebih lambat, seperti 0,125×, 0,25×, 0,5×, dan 0,75×, yang dapat Anda terapkan pada video timelapse Anda untuk membuatnya melambat.
Seberapa cepat time lapse membuat video?
Setiap enam detik perekaman akan menghasilkan rekaman time-lapse berdurasi 1 detik. Jadi jika Anda merekam selama 60 detik, Anda akan mendapatkan video selang sepuluh detik.
Berapa lama Anda harus merekam selang waktu?
Durasi video selang waktu yang disarankan untuk perangkat seluler adalah 30 menit, yaitu sekitar 10 detik rekaman.
Kesimpulan
Posting ini mengajari Anda cara membuat video selang waktu menggunakan metode dan aplikasi yang handal. Perangkat apa pun yang Anda gunakan, Anda memiliki panduan untuk diandalkan. Tetapi jika Anda ingin melakukan timelapse video Anda dengan berbagai pilihan kecepatan, kami sangat merekomendasikan Video Converter. Ini memiliki apa yang diperlukan untuk mempercepat video Anda sesuai dengan preferensi Anda. Coba sekarang!


