Solusi Terbaik untuk Membuat Video Gelap Terlihat di Windows, Mac, dan iOS
Pernahkah Anda berada dalam situasi ketika Anda berpikir Anda merekam acara dengan sangat baik tetapi akhirnya memiliki video yang gelap? Sayangnya, kejadian ini merupakan kejadian tak terelakkan yang harus Anda ketahui cara menghadapinya. Dan dengan pemikiran ini, kami mendorong Anda untuk mengetahui atau memiliki alat yang hebat untuk memecahkan masalah teknis tersebut. Untungnya, dengan jenis teknologi yang kita miliki saat ini, Anda dapat mengambil banyak alat di luar sana. Namun, hal yang krusial sekarang adalah cara mencerahkan video gelap secara efisien dan luar biasa. Karena meskipun banyak alat yang tersedia, tidak semuanya bekerja dengan efektif dan prima. Apakah Anda akan mempercayakan video berkualitas tinggi Anda ke alat yang dapat merusaknya? Tentu saja tidak!
Oleh karena itu, mari kita temukan solusi sempurna yang dapat Anda gunakan di desktop, Mac, dan iPhone. Solusi yang dapat memperbaiki video gelap Anda dan mengubahnya menjadi klip yang sangat cerah dan terang tanpa memengaruhi kualitasnya.

ISI HALAMAN
Bagian 1. Cara Membuat Video Gelap Anda Terlihat di Komputer (Windows dan Mac)
Perbaiki video gelap dengan perangkat lunak pengedit video habis-habisan untuk Windows dan Mac, itu Pengonversi Video Vidmore. Ini adalah perangkat lunak luar biasa yang mampu dengan cepat mengubah video gelap Anda menjadi file video yang tampak terang. Antarmuka yang paling mudah dari alat pengeditan video ini memungkinkan semua tingkat pengguna untuk bekerja dan merasa nyaman dengan suasana profesional. Sementara itu, ditambahkan ke banyak alat di dalam kotak alatnya adalah fitur koreksi warna tempat keajaiban terjadi. Bayangkan, ini secara ajaib mengubah video tergelap Anda menjadi video yang sepertinya ditangkap di tempat yang cukup terang. Berkat opsi penyesuaian yang ditawarkannya untuk kecerahan, kontras, rona, dan saturasi, Anda dapat mengontrolnya secepat menggeser. Selain itu, ia juga menawarkan pengaturan keluaran tambahan di samping opsi peningkatan video gelap. Serangkaian opsi yang bagus disertakan, seperti untuk kualitas, resolusi, format, frekuensi gambar, dll., yang dapat Anda teliti dengan bebas.
Terlebih lagi, Vidmore Video Converter juga dilengkapi dengan filter dan efek yang tak terhitung jumlahnya yang dapat Anda terapkan pada video Anda. Dan jika Anda tiba-tiba membutuhkan konverter, penghapus tanda air, pembuat tanda air, pembuat 3D, Pembuat Kolase, dan pembuat GIF juga? Vidmore Video Converter membantu Anda. Untuk fitur alat yang menakjubkan lainnya, lihat di bawah.
- Teknologi pengeditan video bertenaga AI yang telah dicoba dan diuji.
- Penyesuaian kecerahan manual dan otomatis.
- Mendukung lebih dari 200 format video, termasuk MP4, AVI, WMV, MOV, VOB, dan sebagainya.
- Perangkat lunak lintas platform terbaik untuk profesional dan pemula.

Cara Membuat Video Gelap Lebih Ringan
Langkah 1. Instal Vidmore Video Converter
Awalnya, dapatkan perangkat lunak dengan mengklik tombol unduh yang berlaku untuk jenis OS komputer Anda. Kemudian, instal perangkat lunak dalam prosedur teramannya.
Langkah 2. Akses Alat Pencerah
Setelah menginstal perangkat lunak, buka dan buka Toolbox menu di atas. Kemudian, cari Koreksi Warna alat dari jendela baru dan memukulnya. Setelah itu, lanjutkan untuk mengunggah file video dengan mengklik Plus ikon.

Langkah 3. Atur untuk Mencerahkan Video
Setelah mengunggah video, Anda dapat mulai memperbaikinya. Pindah ke Kecerahan opsi di jendela baru, yang terletak di bawah bagian pratinjau. Kemudian, dari sana, atur penggeser ke kanan untuk menyempurnakan video gelap. Setelah itu, Anda juga dapat menyesuaikan opsi lain untuk kontras, saturasi, dan rona.
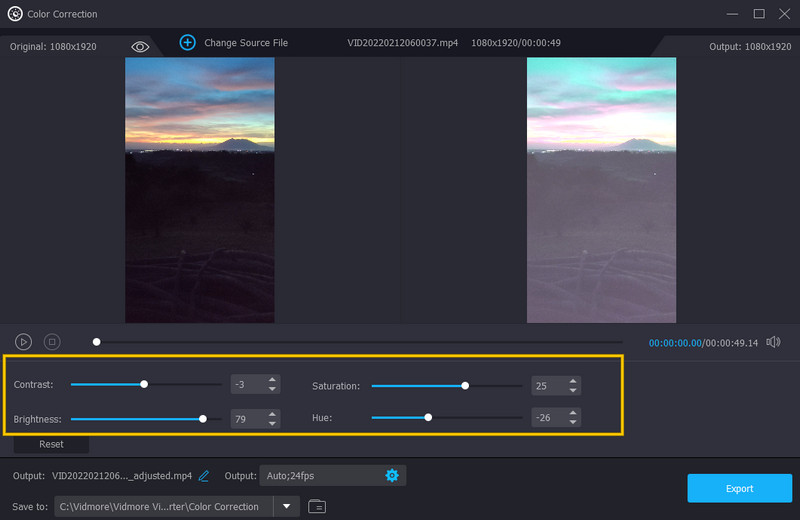
Langkah 4. Atur Video Keluaran
Salah satu pengaturan bagus yang juga dapat Anda akses di jendela yang sama adalah pengaturan keluaran. Di sini Anda dapat mengoptimalkan resolusi, format, kualitas, kecepatan bingkai, mode zoom, dan pembuat enkode output Anda. Untuk mengaksesnya, tekan Coggle simbol di bawah preset tampilan.
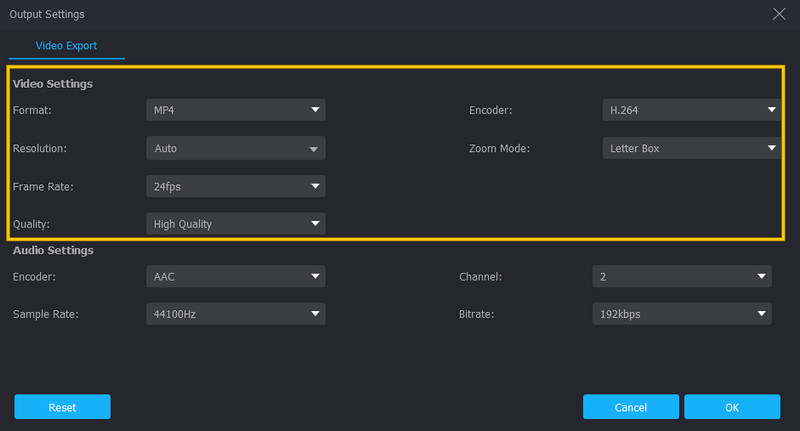
Langkah 5. Simpan Video Tetap
Setelah itu, Anda sudah dapat menyimpan dan menikmati video yang cerah. Bagaimana? Klik Ekspor tombol, yang ada di sudut kanan bawah antarmuka, dan tunggu proses ekspor selesai.
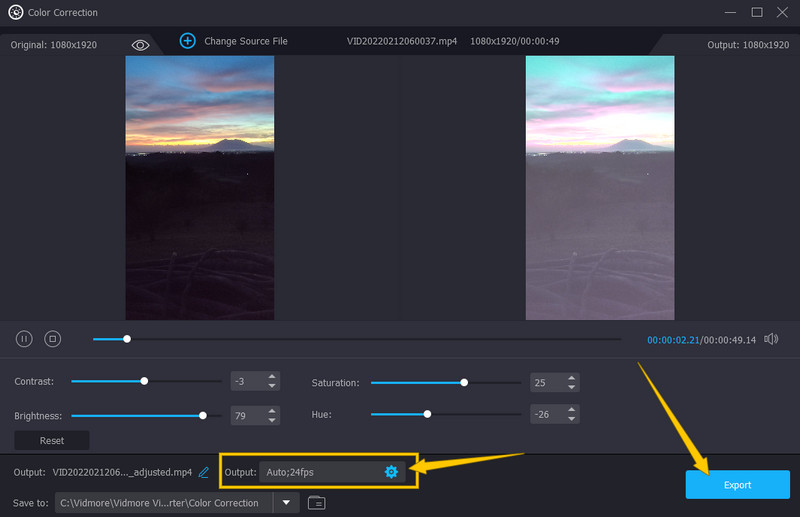
Bagian 2. Cara Mencerahkan Video Gelap di iPhone
1. Menggunakan Aplikasi Foto
Kali ini, mari kita semua belajar cara mencerahkan video gelap di iPhone. Jika Anda tidak ingin mendapatkan aplikasi apa pun di iPhone kesayangan Anda, Anda dapat mengandalkan editor bawaannya, aplikasi Foto. Alat ini dilengkapi dengan alat pengeditan penting, seperti kecerahan, saturasi, kontras, dan banyak lagi, yang dapat Anda gunakan untuk menyempurnakan file video Anda. Selain itu, ini cukup mengesankan karena membantu Anda mencadangkan file media Anda, karena ini adalah alat penyimpanan terintegrasi dari Google. Karena itu, inilah tutorial tentang cara mencerahkan video Anda menggunakan aplikasi Foto.
Langkah 1. Buka aplikasi Foto menggunakan iPhone Anda, dan pilih file video yang perlu Anda cerahkan.
Langkah 2. Sekarang, inilah cara mencerahkan video yang gelap. Ketuk Edit tombol, lalu gunakan Menyesuaikan opsi dari alat pengeditan yang akan Anda lihat di bagian bawah layar.
LANGKAH 3. Ketuk Kecerahan alat yang akan Anda temukan saat menggesek dari kanan ke kiri. Kemudian, ketuk dan sesuaikan bilah pada alat Kecerahan untuk menambah kecerahan pada video Anda. Setelah itu, ketuk tombol Selesai dan lanjutkan untuk menyimpan video.
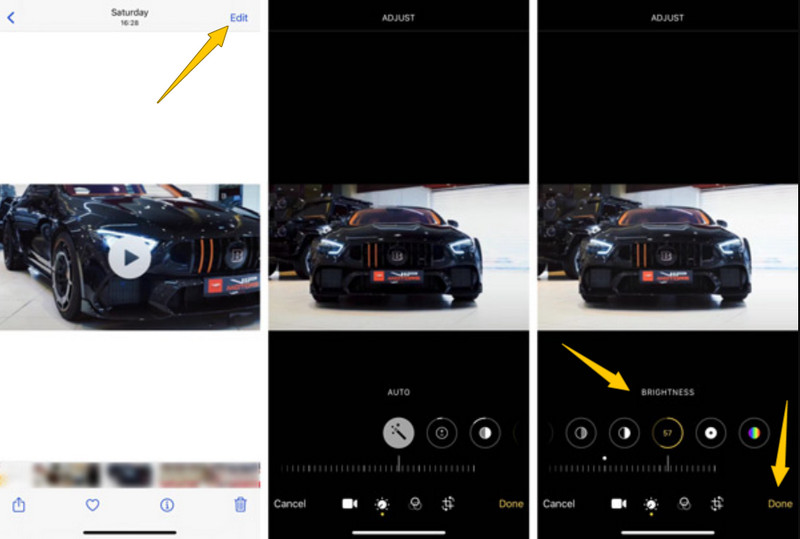
2. Menggunakan iMovie
Selain Aplikasi Foto yang dimiliki iPhone Anda, salah satu solusi terbaik untuk digunakan adalah iMovie. Aplikasi ini adalah alat resmi Apple terkait pengeditan video. Selain itu, iMovie memiliki banyak fitur pengeditan yang membantu Anda menyempurnakan file video gelap Anda. Salah satu fitur yang dapat Anda coba adalah opsi filternya yang dapat Anda gunakan untuk mencerahkan video Anda. Ini memiliki banyak filter cantik yang dapat Anda terapkan ke video Anda. Inilah cara Anda melakukannya dengan iMovie.
Langkah 1. Luncurkan aplikasi iMovie di iPhone Anda dan mulailah dengan mengerjakan proyek baru.
Langkah 2. Kemudian, impor video yang perlu Anda kerjakan dan bawa ke timeline untuk dilihat inspektur.
Langkah 3. Sekarang ketuk tab Filter, dan pilih filter cerah untuk diterapkan ke video. Kemudian, ketuk tab Selesai setelah selesai.
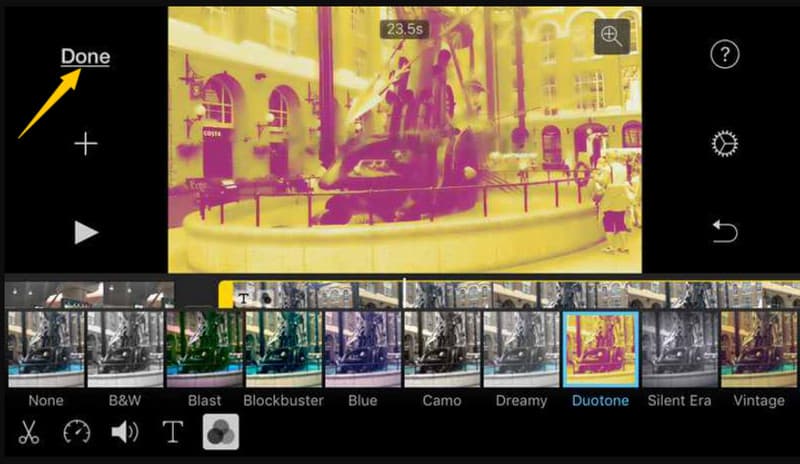
Bagian 3. FAQ tentang Memperbaiki Video Gelap
Bagaimana cara membuat video gelap lebih terang di aplikasi VLC di iPhone?
Sayangnya, aplikasi VLC kurang fleksibel dibandingkan versi perangkat lunaknya. Oleh karena itu, ada opsi lain selain mencerahkan video Anda.
Apakah prosedur pencerahan pada aplikasi Foto iPhone sama dengan Android?
Ya. aplikasi Foto hadir dengan prosedur yang sama di iPhone dan Android.
Bisakah saya mencerahkan video saya di iMovie menggunakan desktop saya?
Tidak. iMovie hanya tersedia di Mac dan iOS. Oleh karena itu, gunakan Pengonversi Video Vidmore untuk mencerahkan video desktop Anda dengan lancar.
Kesimpulan
Artikel ini terutama membahas bagaimana caranya membuat video gelap terlihat dengan solusi terbaik yang disajikan di atas. Dengan langkah-langkah terperinci yang disediakan, Anda dapat melakukan tugas dengan sangat baik. Namun demikian, kami akan selalu merekomendasikan Vidmore Video Converter, karena ini adalah perangkat lunak terbaik yang dapat Anda miliki.


