Cara Membalik Video di Windows Media Player: Solusi Handal yang Harus Anda Ketahui
Menonton film adalah salah satu cara paling produktif untuk menghabiskan waktu bersama teman atau keluarga. Dengan Windows Media Player di komputer Anda, Anda dapat menikmati kemewahan streaming film yang Anda unduh untuk ditonton secara offline. Namun, ada beberapa video terbalik yang tidak bisa Anda tonton dengan nyaman.
Akan memalukan jika Anda menemukan bahwa video tersebut tidak dalam orientasi yang benar. Dengan demikian, pertanyaan yang mungkin Anda tanyakan adalah “Bagaimana cara membalik video di Windows Media Player?Untuk menutupi kekurangan ini, di sini kami akan menawarkan beberapa solusi andal untuk membalik video dan menikmati menonton film tanpa harus khawatir tentang masalah orientasi video.

ISI HALAMAN
Bagian 1. Dapatkah Anda Membalik Video di Windows Media Player
Sama seperti pengguna lain yang memutar konten media di Windows Media Player, Anda mungkin juga mengalami kesulitan yang sama. Ingin tahu cara membalik video 180 derajat di Windows Media Player secara horizontal atau vertikal. Tanpa ragu, ini adalah program yang sangat ramah pengguna untuk mengalirkan konten media Anda. Terlebih lagi, ini mendukung beragam video mulai dari file MP4, MOV, AVI, Xvid, dan DivX.
Namun, itu tidak mendukung fitur seperti memutar dan membalik video. Satu-satunya cara bagi Anda untuk memperbaiki pemutaran ke arah yang salah adalah dengan menggunakan aplikasi pihak ketiga. Bagian berikut akan menawarkan solusi terbaik untuk jawaban Anda atas pertanyaan “Bagaimana saya bisa membalik video di Windows Media Player?”
Bagian 2. Cara Membalik Video untuk Windows Media Player
Tentu Anda dapat memutar video di Windows Media Player seperti yang dibahas di atas, tetapi tidak memungkinkan membalik video dari aplikasi secara langsung. Namun Anda masih dapat menikmati film atau klip video di Windows Media Player dengan menggunakan alat yang efektif untuk membalik video. Sebenarnya, ada banyak sekali perangkat lunak atau solusi untuk menyelesaikan tugas ini. Tetapi alat apa yang benar-benar dapat Anda andalkan? Lihat program yang harus dimiliki di bawah ini.
1. Vidmore Video Converter
Pertama pada daftar alternatif yang dapat Anda gunakan adalah Pengonversi Video Vidmore. Ini gratis untuk mengunduh program yang mendukung komputer Mac dan Windows. Apa yang sangat bagus dari alat ini adalah memungkinkan Anda untuk membalik video secara berkelompok. Baik Anda mencoba membalik, memutar, atau memotong video, perubahan yang Anda buat untuk video dapat diterapkan dan direfleksikan pada semua video lain yang dimuat ke dalam program. Selain itu, Anda tidak perlu menerapkan dan melihat hasilnya satu per satu karena menampilkan layar pratinjau waktu nyata dari antarmuka pengeditannya. Di atas semua ini, ia hadir dengan antarmuka intuitif di mana sebagian besar pengguna termasuk buta huruf komputer dan konsumen tangan hijau. Oleh karena itu, bagaimana Anda membalik video di Windows Media Player menggunakan alternatif yang luar biasa ini? Simak informasi panduannya di bawah ini.
Langkah 1. Instal aplikasi Video Flipper
Untuk memulai, unduh dan instal perangkat lunak di komputer Anda. Anda dapat memilih dari yang disediakan Download Gratis tombol untuk mendapatkan aplikasi. Pasang dan jalankan program sesudahnya.
Langkah 2. Tambahkan file video
Setelah aplikasi dimulai, Anda dapat menambahkan file video saat Anda mengklik Plus ikon atau tekan tombol Tambahkan File tombol untuk menambahkan beberapa video secara bersamaan atau seluruh folder. Atau cukup seret dan lepas video untuk kenyamanan Anda.
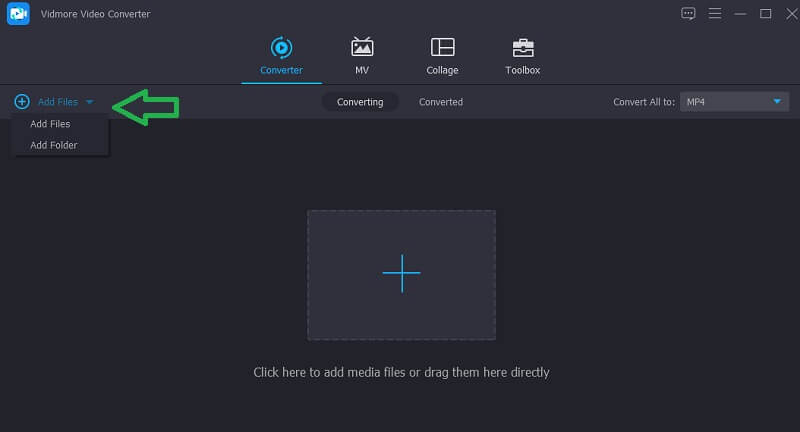
Langkah 3. Balik klip video
Setelah menambahkan file video ke program, balikkan video dengan masuk ke panel pengeditan alat. Untuk melakukannya, klik tombol Edit ikon yang terletak di samping gambar mini video. Di bawah layar pratinjau adalah opsi Flip. Pilih fungsi flip yang Anda butuhkan dan klik baik tombol untuk memverifikasi perubahan.
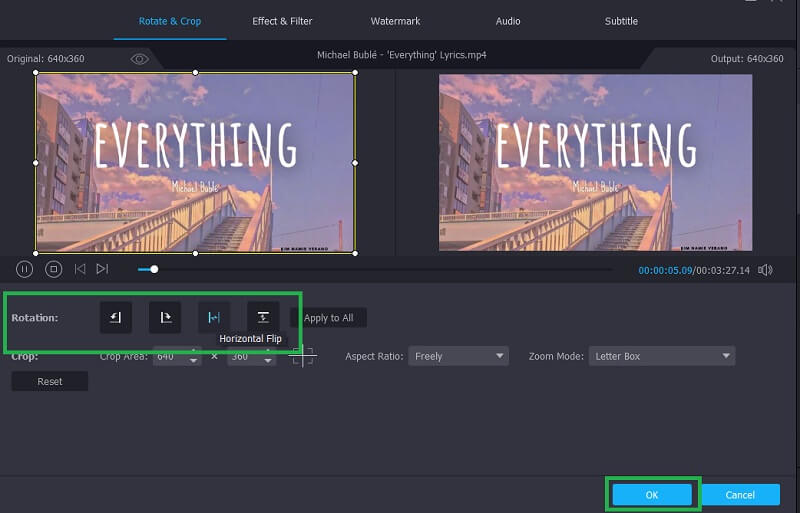
Langkah 4. Simpan output video
Setelah mengikuti semua langkah di atas, lanjutkan ke Konverter tab dan pilih format output dari Profil bagian. Terakhir, klik Konversi Semua tombol. Video akan muncul di folder setelah konversi selesai di mana Anda dapat melihat pratinjau video.

2. VLC Media Player
Dengan bantuan VLC, Anda dapat membalik dan memutar video secara bersamaan. Ini dimungkinkan dengan menggunakan fitur alat yang disebut Transpose. Selain itu, ini memungkinkan Anda untuk memutar video hingga 90, 180, atau 270 derajat tergantung pada kebutuhan Anda. Anda juga dapat melakukannya secara manual dengan menggerakkan alat melingkar yang tersedia untuk memutar video. Dengan itu, Anda dapat mengatur sudut tak terbatas dan menyesuaikan orientasi video dengan tepat. Anda dapat merujuk ke langkah-langkah untuk mempelajari lebih lanjut tentang VLC Media Player.
Langkah 1. Jalankan pemutar media VLC di komputer Anda.
Langkah 2. Klik Media diikuti oleh Membuka file dan pilih video target Anda.
LANGKAH 3. Setelah berhasil mengunggah video, buka Alat Tidak bisa. Pilih Efek dan Filter lalu menuju ke Efek Video > Geometri.
LANGKAH 4. tandai Mengubah kotak centang lalu pilih Balik Horizontal atau Balik Vertikal berdasarkan kebutuhan Anda. Maka itu harus membalik video yang sesuai.

3. iMovie
iMovie juga merupakan program yang bagus untuk berbagai kebutuhan pengeditan video. Ini disesuaikan untuk pengguna produk Apple yang memungkinkan Anda mengedit video dari Mac, iPhone, dan iPad Anda. Alat ini dilengkapi dengan serangkaian alat pengeditan seperti memutar, flip, cut, trim, dll. Ada juga beberapa filter yang dapat Anda gunakan untuk membuat video Anda dipersonalisasi. Alat ini mudah digunakan. Simak petunjuk lengkapnya di bawah ini.
Langkah 1. Luncurkan iMovie di komputer Mac Anda dan tambahkan video target Anda ke dalam alat. Cukup tekan Plus ikon dan kemudian pilih opsi untuk Film.
Langkah 2. Selanjutnya, tekan Tombol perintah + I. Pilih klip video yang perlu dibalik dan tekan tombol Impor Terpilih tombol.
LANGKAH 3. Pergi ke Tanaman fungsi dan klik Memutar tombol dua kali untuk membalik video secara vertikal. Untuk flip horizontal, pilih klip di timeline diikuti oleh Filter klip dan efek audio tombol. Setelah itu, buka Filter Klip tarik-turun dan pilih Terbalik. Seharusnya muncul di pratinjau bahwa video dibalik dari kiri ke kanan.
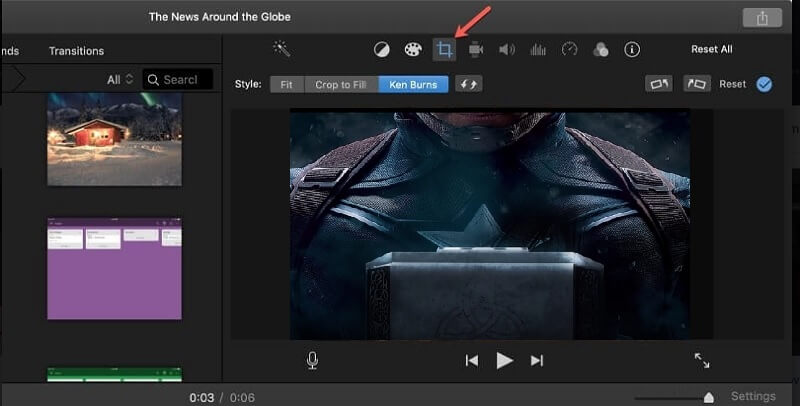
Bagian 3. FAQ Membalik Video di Windows Media Player
Bagaimana Anda membalik video di pemutar media Windows tanpa mengunduh aplikasi apa pun?
Jika Anda tidak ingin menginstal aplikasi untuk membalik video, Anda dapat memilih solusi online. Perlu diingat bahwa aplikasi berbasis web ini memiliki keterbatasan. Kebanyakan dari mereka tidak dapat membalik video panjang seperti film.
Bagaimana cara membalik video ke samping di Windows Media Player menggunakan aplikasi Windows yang berbeda?
Jika Anda mencari aplikasi Windows asli, Windows Movie Maker dapat berguna. Ini dapat membantu Anda memutar video dalam 90 derajat untuk membantu Anda membalik video terbalik. Selain Windows Movie Maker, Anda dapat menggunakan Vidmore Video Converter yang dapat Anda gunakan untuk membalik video secara horizontal atau vertikal dan memiliki kemampuan untuk memutar video juga.
Mungkinkah video dapat diputar ke arah yang benar menggunakan pemutar media lain?
Terlepas dari pemutar media yang akan Anda gunakan, Anda akan mendapatkan orientasi video yang sama. Untuk memperbaiki masalah ini, Anda memerlukan pemutar yang dapat membalik video atau alat pengeditan yang mampu melakukan tugas ini.
Kesimpulan
Ada video yang perlu Anda balikkan sebelum Anda dapat melihatnya dengan nyaman. Meskipun Anda tidak dapat memutar atau membalik video di Windows Media Player, Anda masih dapat menikmati film Anda dengan mempelajari cara membalik video di Windows Media Player menggunakan beberapa opsi hebat yang disebutkan dalam posting ini. Jika Anda mengetahui solusi lain yang dapat menangani masalah ini, silakan beri komentar dan beri tahu kami.
Penyuntingan video
-
Balik Video
-
Windows Media Player
-
Putar Video


