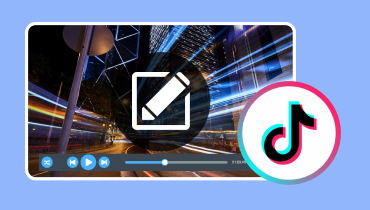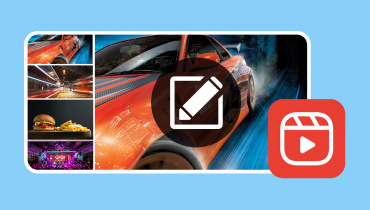Cara Menggambar di Video & Menambahkan Sentuhan Kreatif Anda
Menggambar di video dapat menambah lapisan kreativitas dan komunikasi baru pada konten Anda. Pernahkah Anda berpikir untuk memasukkan gambar Anda langsung ke dalam video? Itu mungkin! Baik Anda menggunakan aplikasi di ponsel atau perangkat lunak komputer, menggambar di video seperti memberikan sentuhan pribadi milik Anda. Artikel ini akan memberi petunjuk kepada Anda cara menggambar di video bebas repot. Apakah Anda bersemangat untuk belajar? Mari kita jelajahi bagaimana Anda bisa melakukannya!

ISI HALAMAN
Bagian 1. Cara Terbaik Menggambar di Video
Bayangkan Anda pandai menggambar di layar komputer dan ingin menunjukkan kepada orang lain cara Anda melakukannya. Di situlah Perekam Layar Vidmore berguna! Ini seperti alat unik yang menangkap semua yang Anda lakukan di layar, seperti merekam video proses menggambar Anda. Dengan Vidmore Video Converter, Anda dapat merekam semua gerakan Anda di layar komputer, seperti film petualangan menggambar Anda. Ini sangat mudah digunakan. Anda mengklik sebuah tombol, dan itu mulai merekam semua yang Anda lakukan di layar Anda. Singkatnya, Vidmore Screen Recorder seperti kamera untuk layar komputer Anda.
Untuk mempelajari cara menggambar di video menggunakan Vidmore Screen Recorder, ikuti langkah-langkah yang disediakan:
Langkah 1. Mulailah dengan mengunduh dan menginstal Vidmore Screen Recorder dari situs resminya. Setelah terinstal, lanjutkan menjalankan program untuk memulai.
Langkah 2. Setelah program dibuka, Anda akan melihat berbagai opsi untuk merekam. Silakan pilih Video rekorder dari opsi rekaman yang disajikan sesuai kebutuhan Anda.
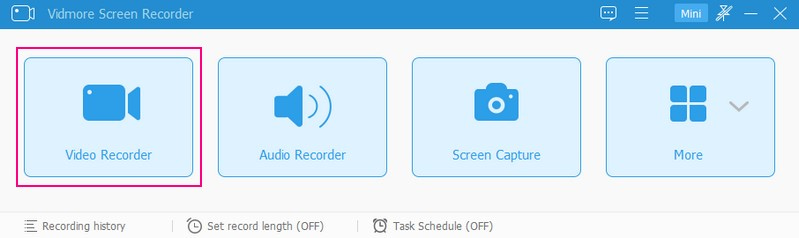
LANGKAH 3. Sebelum Anda mulai merekam, Anda perlu mengonfigurasi beberapa pengaturan. Ini termasuk memilih area perekaman, mengaktifkan kamera, memilih sumber audio, seperti suara sistem dan mikrofon, dan mengatur preferensi lainnya.
Beralih Tampilan1 untuk memberi Anda akses ke area perekaman yang Anda inginkan. Anda dapat memilih mode layar penuh atau kustom. Nyalakan Kamera web jika Anda ingin melapisi wajah Anda saat merekam. Terakhir, pilih apakah akan merekam Suara Sistem atau Mikropon. Setelah diselesaikan, tekan tombol REC untuk memulai perekaman.
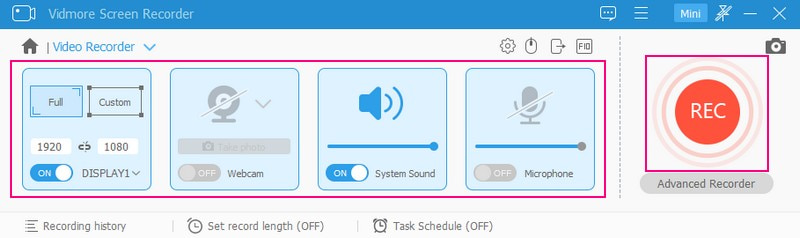
LANGKAH 4. Setelah rekaman sedang berlangsung, Anda dapat menjeda rekaman dengan mengeklik Berhenti sebentar tombol. Jika Anda ingin melanjutkan lagi, klik Bermain tombol.
Untuk menggambar di video Anda saat merekam, klik Menggambar tombol, dan Anda akan melihat berbagai alat menggambar. Ini berisi opsi untuk menggambar bentuk, garis, panah, menambahkan teks, menyorot area, dan banyak lagi. Silakan pilih alat gambar yang ingin Anda gunakan dan terapkan pada area perekaman.
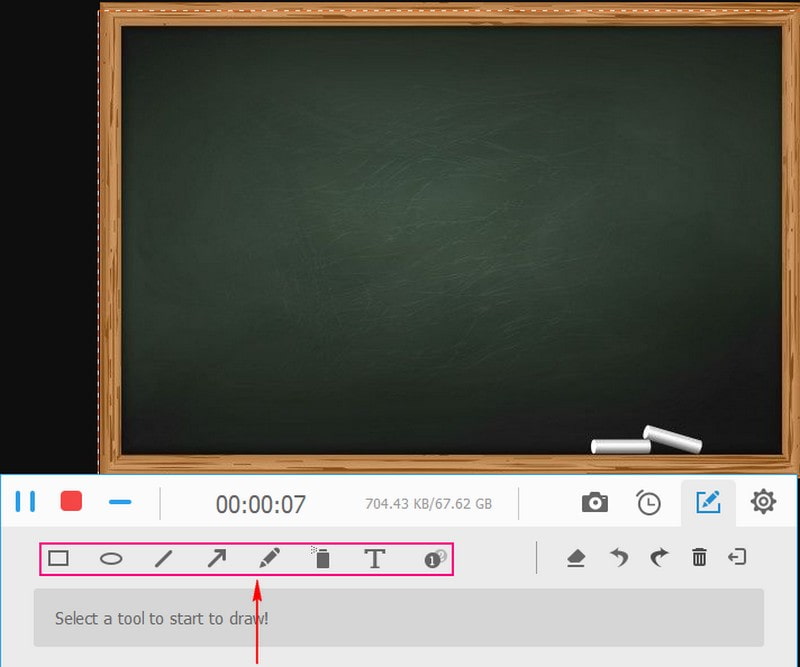
LANGKAH 5. Setelah Anda selesai memasukkan gambar ke video Anda, klik Berhenti tombol berwarna merah. Kemudian, Anda dapat menonton rekaman Anda di layar pratinjau. Jika Anda puas dengan rekaman Anda, tekan Menyimpan tombol, dan video Anda dengan gambar akan disimpan di drive lokal Anda.
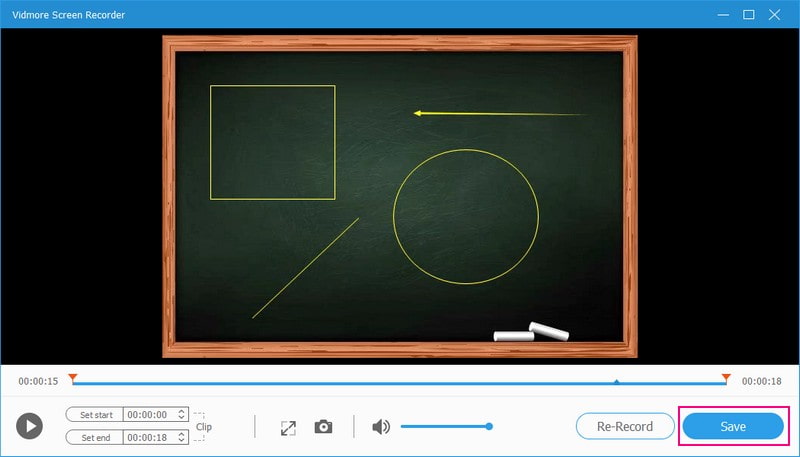
Bagian 2. Cara Menggambar pada Video di iPhone dan Android
Videoshop adalah aplikasi iPhone dan Android fantastis yang memungkinkan Anda menonjolkan jiwa seniman Anda dan menambahkan gambar Anda ke video. Ini memungkinkan Anda menggambar dan mencoret-coret langsung di video Anda. Anda dapat memilih dari berbagai warna dan ukuran kuas, memungkinkan Anda membuat gambar yang sesuai dengan gaya dan imajinasi Anda. Selain itu, ini memungkinkan Anda menggambar di berbagai titik dalam timeline video Anda. Artinya, Anda dapat membuat gambar berevolusi yang berubah seiring video diputar.
Untuk mempelajari cara menggambar video di iPhone dan Android menggunakan Videoshop, ikuti langkah-langkah yang disediakan:
Langkah 1. Instal aplikasi Videoshop menggunakan perangkat seluler Anda.
Langkah 2. Luncurkan video yang ingin Anda gambar dan pilih Edit dari menu di bagian bawah layar Anda.
LANGKAH 3. Memilih Seri dari opsi, pilih warna untuk alat menggambar Anda, dan klik Lebih Banyak Warna untuk memilih warna tertentu jika diinginkan.
LANGKAH 4. Mulailah menggambar langsung ke video Anda dengan menyeret jari Anda di sepanjang garis waktu saat video diputar secara otomatis. Selain itu, Anda dapat memindahkan bingkai demi bingkai secara manual menggunakan tombol panah saat Anda menggambar dengan presisi jika diperlukan.
LANGKAH 5. Setelah selesai, klik Selesai tombol untuk menyimpan perubahan apa pun yang dilakukan pada video Anda.
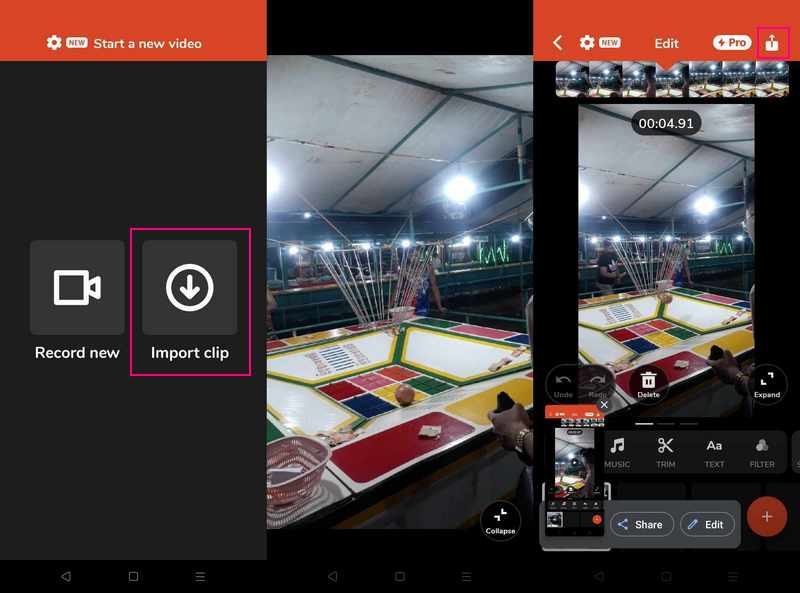
Bagian 3. Adobe Premiere Draw pada Video
Jika Anda mencari alat pengeditan video canggih yang lebih dari sekadar pemotongan dan pemangkasan sederhana, gunakan Adobe Premiere. Ini seperti kanvas digital, tempat Anda dapat mengedit video dan menghadirkan sentuhan artistik dengan menambahkan gambar. Dengan Adobe Premiere, Anda dapat membuat layer baru, menggambar dan mencorat-coret, menganimasikan gambar Anda, dan menyempurnakan video Anda. Saat Anda puas dengan gambar Anda, Anda dapat menyimpan video Anda dengan gambar tambahan yang keren.
Untuk mempelajari cara Adobe Draw di Video, ikuti langkah-langkah yang disediakan:
Langkah 1. Jalankan Adobe Premiere dan klik Berkas, Impor tombol untuk mengunggah video yang ingin Anda gambar.
Langkah 2. Klik kanan di Proyek panel, pilih Barang baru lalu pilih Video Transparan. Ini akan membuat layer baru tempat Anda akan menggambar. Lalu, seret lapisan video transparan yang Anda buat ke garis waktu di atas video asli Anda.
LANGKAH 3. Dalam Efek pilihan, temukan Persegi panjang alat yang dapat Anda gunakan untuk menggambar. Klik dua kali untuk menerapkannya ke lapisan transparan Anda. Pergilah ke Kontrol Efek opsi, dan Anda akan menemukan opsi untuk mengubah ukuran, warna, dan posisi bentuk.
LANGKAH 4. Jika Anda ingin gambarnya menjadi semi-transparan, modifikasi Kegelapan properti di Kontrol Efek pilihan.
LANGKAH 5. Ketika gambar Anda selesai, lanjutkan ke File, Ekspor, lalu Media untuk menyimpan video yang Anda edit.
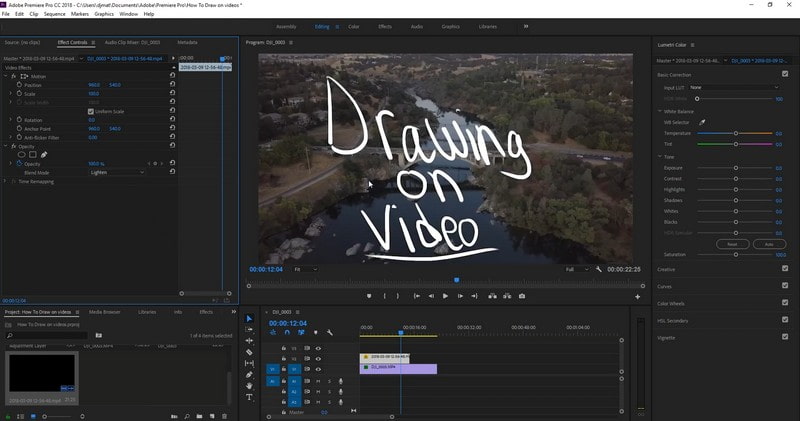
Bagian 4. FAQ tentang Menggambar di Video
Bisakah Anda menggambar di video di iMovie?
Ya, Anda dapat menggambar pada video di iMovie. Ini menyediakan alat untuk menambahkan gambar, anotasi, dan elemen kreatif lainnya pada video Anda.
Bisakah Anda menggambar video di Procreate?
Sayangnya, Procreate tidak dirancang khusus untuk menggambar pada video yang sudah ada. Namun ia menawarkan beragam kuas, alat, dan fitur untuk membuat karya seni dari awal.
Bisakah Anda menggambar di video di After Effects?
Memang, Anda bisa menggambar pada video di Adobe After Effects. Ini memungkinkan Anda menambahkan gambar, animasi, dan berbagai efek ke video.
Bisakah Anda menggambar di aplikasi video di iPad?
Anda dapat menggunakan CapCut untuk menggambar di video Anda menggunakan iPad Anda. Ini menyediakan alat menggambar, memungkinkan Anda menambahkan coretan, teks, dan lainnya ke video Anda.
Bisakah saya menggambar di video menggunakan alat online?
Ya! Anda dapat menggunakan VEED.IO untuk menggambar video online, karena memungkinkan Anda menggambar lingkaran dan panah, membuat animasi, dan banyak lagi.
Kesimpulan
Itu dia! Anda telah belajar untuk menggambar di video menggunakan komputer dan perangkat seluler Anda. Anda dapat menjelaskan berbagai hal, menunjukkan kreativitas Anda, atau bersenang-senang membuat video Anda menjadi hidup dengan gambar Anda. Jadi, pilih alat Anda, biarkan imajinasi Anda menjadi liar, dan mulailah menggambar di video Anda hari ini! Namun jika Anda menggunakan komputer, sebaiknya gunakan Vidmore Screen Recorder. Ini memungkinkan Anda merekam semua yang disajikan di layar Anda sambil memasukkan gambar ke dalam video Anda.