Cara Membuat Slideshow Online [Panduan Lengkap]
Karena kamera dan camcorder populer, kami menyimpan pengalaman kami tentang kejadian penting dalam gambar dan video. Untuk melestarikan kenangan manis dan tak terlupakan ini dengan lebih baik, membuat tayangan slide dengan gambar dan video adalah ide yang bagus. Posting ini akan menyajikan sebuah pembuat slideshow online Anda dapat mengakses. Selain itu, ini akan memperkenalkan tayangan slide offline yang kaya akan tema siap pakai. Apakah Anda siap untuk mengetahui pembuat tayangan slide ini? Jika demikian, lanjutkan ke detail berikut.
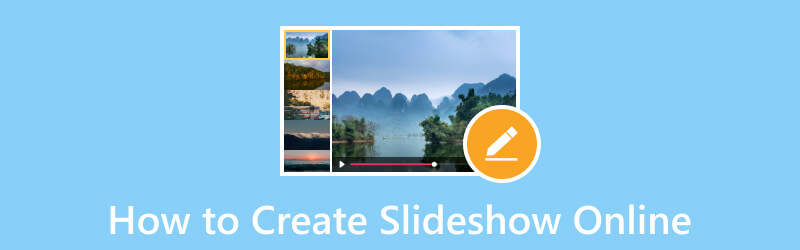
ISI HALAMAN
| Kegunaan | Atur dalam Urutan | Trek Audio | Durasi | Tema Siap Pakai | |
| Rangkai Slide Google Foto | Sedang | Pengguna tidak dapat mengubah urutan file yang diunggah. | Pengguna tidak dapat menambahkan musik. | Pengguna tidak dapat mempersingkat atau memperpanjang durasi setiap gambar. | Itu tidak memiliki tema yang sudah jadi. |
| Slideshow Google Drive | Sedang | Pengguna dapat mengubah urutan file yang diunggah. | Pengguna dapat menambahkan musik. | Pengguna tidak dapat mempersingkat atau memperpanjang durasi setiap gambar. | Itu tidak memiliki tema yang sudah jadi. |
| Slideshow Animoto | Puas | Pengguna dapat mengubah urutan file yang diunggah. | Pengguna dapat menambahkan musik. | Pengguna dapat mempersingkat atau memperpanjang durasi setiap gambar. | Ini memiliki tema yang sudah jadi. |
| Tampilan slide Canva | Puas | Pengguna dapat mengubah urutan file yang diunggah. | Pengguna dapat menambahkan musik. | Pengguna dapat mempersingkat atau memperpanjang durasi setiap gambar. | Ini memiliki tema yang sudah jadi. |
| Pengonversi Video Vidmore | Puas | Pengguna dapat mengubah urutan file yang diunggah. | Pengguna dapat menambahkan musik. | Pengguna dapat mempersingkat atau memperpanjang durasi setiap gambar. | Ini memiliki tema yang sudah jadi. |
Bagian 1. Cara Menggunakan Foto Google untuk Membuat Slideshow
Foto Google adalah aplikasi organisasi foto langsung dengan keuntungan online dan terikat ke akun Anda. Ini adalah aplikasi sederhana yang menyediakan beberapa fitur berguna. Salah satunya adalah kemampuan membuat tayangan slide menggunakan gambar Anda. Dengan itu, Anda dapat membuat dan menceritakan kisah berdasarkan gambar Anda tanpa terus-menerus beralih di antara gambar tersebut. Namun, itu tidak memiliki opsi pengeditan untuk menyesuaikan tayangan slide lebih lanjut.
Untuk mempelajari cara kerja Slideshow Foto Google, lanjutkan ke langkah-langkah berikut:
Langkah 1. Untuk memulai, luncurkan aplikasi Foto Google menggunakan perangkat Anda.
Langkah 2. Setelah aplikasi dibuka, pilih Album di sidebar dan pilih album yang berisi gambar yang Anda inginkan dalam tayangan slide. Selain itu, Anda dapat membuat album baru khusus untuk proyek tayangan slide Anda.
LANGKAH 3. Pilih gambar yang ingin Anda tampilkan di tayangan slide. Lanjutkan membuat pilihan hingga Anda telah memilih semua gambar yang ingin Anda tampilkan di tayangan slide. Ingatlah bahwa Anda hanya dapat memilih gambar untuk tayangan slide Anda dalam satu album.
LANGKAH 4. Pilih tiga titik masuk bagian kanan atas layar Anda dan pilih Tampilan slide dari daftar menu drop-down.
LANGKAH 5. Tayangan slide menampilkan semua foto yang dipilih dalam album dan dimulai secara otomatis dengan pemudaran 5 detik di antara gambar. Sayangnya, aplikasi ini tidak memungkinkan Anda untuk menyesuaikan durasi setiap gambar ditampilkan. Jika Anda ingin menghentikan tayangan slide, klik gambar saat ini. Untuk melanjutkannya, tekan lagi ikon tiga titik dan ulangi prosedurnya.
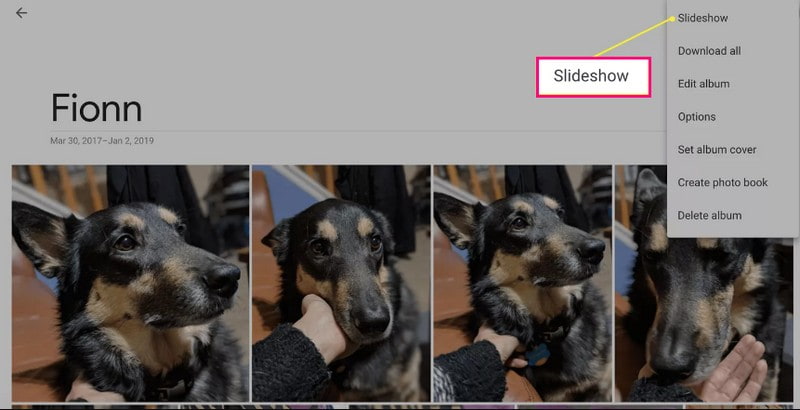
Kelebihan:
- Ini secara otomatis membuat tayangan slide gambar Anda.
Kekurangan:
- Pengguna hanya dapat memilih gambar dari satu album tertentu.
- Tidak ada opsi untuk menyesuaikan jumlah waktu setiap gambar.
- Pengguna tidak dapat mengubah urutan gambar.
- Pengguna tidak dapat mengubah atau memasukkan musik ke dalam tayangan slide.
Bagian 2. Cara Membuat Slideshow di Google Drive
Google Drive adalah penyimpanan berbasis cloud yang menyimpan file Anda dengan aman dan membukanya dari perangkat apa pun. Ini memiliki tiga komponen: Google Docs, Sheets, dan Google Slides. Dengan bantuan Google Slides, Anda dapat mengubah gambar atau video menjadi tayangan slide. Ini memiliki opsi pengeditan yang membantu untuk membantu Anda mencapai tampilan terbaik yang Anda inginkan untuk proyek tayangan slide Anda.
Untuk mempelajari cara kerja tayangan slide Google Drive menggunakan Google Slide, ikuti langkah-langkah yang disajikan:
Langkah 1. Menggunakan akun Google Anda, pilih Mendorong dari ikon sembilan titik. Tekan + Baru dan pilih Google Slide dari daftar.
Langkah 2. Klik Memasukkan tab, pilih Gambar, dan pilih apakah akan mengunggah gambar dari komputer, web, drive, dan lainnya. Bergantung pada preferensi Anda, Anda dapat menambahkan satu atau beberapa gambar per slide. Jika gambar Anda tidak berada di tempat yang tepat, Anda dapat menyeret setiap gambar ke urutan yang ditentukan.
LANGKAH 3. Tambahkan teks, transisi, pilih tema, dan ubah warna latar belakang untuk membuat tayangan slide Anda lebih menarik. Selain itu, Anda dapat menambahkan musik ke proyek Anda dengan mengklik Memasukkan tab dan memilih Audio.
LANGKAH 4. Setelah puas, menuju ke Mengajukan tab dan pilih Unduh untuk menyimpan proyek tayangan slide Anda.
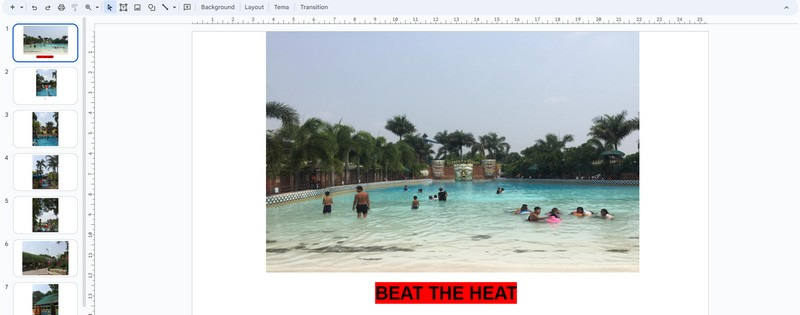
Kelebihan:
- Ini memungkinkan pengguna untuk menambahkan banyak gambar per slide.
- Ini memungkinkan pengguna untuk menambahkan teks, tema, transisi, dan lainnya.
- Ini memungkinkan pengguna untuk menambahkan musik ke tayangan slide mereka.
Kekurangan:
- Ini menghabiskan banyak waktu untuk membuat tayangan slide.
- Kalau tambah gambar harus per slide, bukan single upload.
- Tidak ada opsi untuk mengubah jumlah waktu per gambar.
Bagian 3. Bagaimana Melakukan Rangkai Slide dengan Animoto
Pembuat Slideshow Animoto mudah digunakan dan menawarkan banyak template dan tema yang dapat Anda pilih. Ini memungkinkan Anda untuk mengimpor banyak file gambar atau video dan menerapkan metode drag-and-drop untuk menambahkannya ke template pilihan Anda. Selain itu, ini dikemas dengan opsi pengeditan seperti mengubah durasi gambar, warna, tata letak, dan lainnya untuk meningkatkan tayangan slide Anda.
Untuk mempelajari cara kerja tayangan slide Animoto, ikuti langkah-langkah yang disediakan:
Langkah 1. Kunjungi situs web resmi Animoto menggunakan browser Anda. Selanjutnya, klik Mulai Gratis dari antarmuka utama.
Langkah 2. Klik Kategori opsi dan pilih Tampilan slide dari daftar yang disajikan. Kemudian, pilih a Templat yang ingin Anda gunakan, dan klik Memulai.
LANGKAH 3. Unggah file gambar atau video dari pilihan yang disediakan. Setelah itu, seret setiap gambar dari template pilihan Anda. Di sini, Anda dapat mempersingkat atau memperpanjang durasi setiap gambar. Selain itu, Anda dapat menerapkan desain, menambahkan teks dan audio, serta mengubah rasio aspek, warna, dan tata letak tayangan slide Anda.
LANGKAH 4. Setelah puas, klik Bagikan tombol untuk menerbitkan dan membagikan tayangan slide Anda.
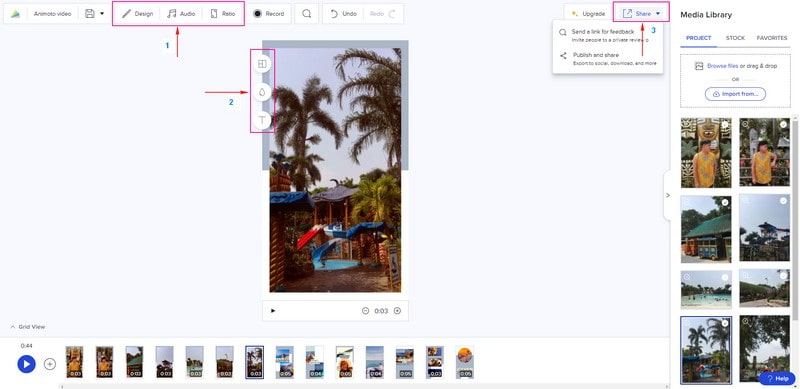
Kelebihan:
- Ini menawarkan banyak template dan tema.
- Ini memungkinkan pengguna untuk mengubah warna latar belakang dan tata letak serta menambahkan teks.
- Pengguna diperbolehkan untuk mempersingkat atau memperpanjang jumlah waktu per gambar.
Kekurangan:
- Itu mengharuskan pengguna untuk masuk ke akun mereka.
- Manfaatkan versi berbayar untuk menghapus tayangan slide bebas tanda air.
Bagian 4. Cara Membuat Slideshow Online Lewat Canva
Canva adalah platform desain online dengan banyak elemen dan template untuk membuat grafik tingkat profesional. Selain itu, ini adalah alat desain yang memungkinkan Anda membuat tayangan slide yang luar biasa dengan menambahkan file gambar Anda. Anda dapat menemukan template tayangan slide untuk berbagai kesempatan, termasuk ulang tahun, liburan, kelulusan, perjalanan, dan lainnya. Memang, ini dapat membantu Anda membuat tayangan slide yang menakjubkan yang dapat memperoleh banyak apresiasi dan tampilan saat Anda membagikannya.
Untuk mempelajari cara kerja Slideshow Canva, lanjutkan membaca langkah-langkahnya:
Langkah 1. Buka Canva Free Slideshow Maker dan klik Membuat Rangkai Slide untuk memulai.
Langkah 2. Anda diarahkan ke Video tayangan slide template dan pilih salah satu yang ingin Anda gunakan. Selanjutnya, menuju ke Unggah tombol, klik Unggah berkas, dan pilih file gambar yang akan Anda gunakan.
LANGKAH 3. Seret file gambar yang Anda unggah ke template pilihan Anda dan tempatkan sesuai urutannya. Di sini, Anda dapat mengubah kecepatan per gambar, dan warna latar belakang, memotong file, serta menambahkan audio dan animasi.
LANGKAH 4. Setelah selesai, klik Bagikan tombol dan pilih Unduh untuk menyimpan tayangan slide Anda.
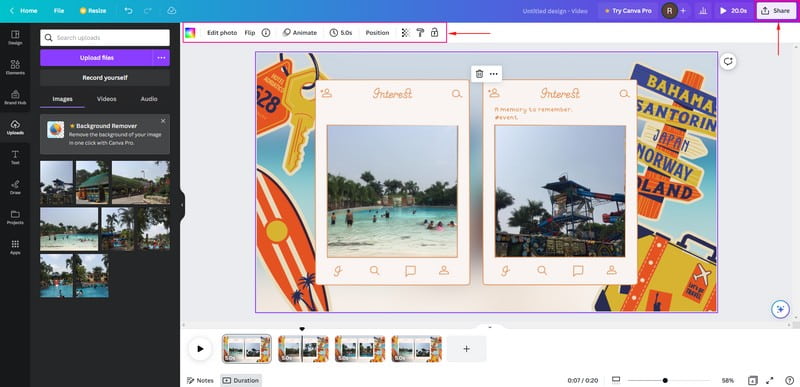
Kelebihan:
- Ini memungkinkan pengguna untuk menambahkan beberapa file gambar untuk membuat tayangan slide.
- Ini memungkinkan pengguna mengubah durasi gambar dan warna latar belakang serta menambahkan audio dan animasi.
Kekurangan:
- Itu mengharuskan pengguna untuk masuk ke akun mereka.
- Pengaturan ekspor terbatas.
Bagian 5. Bonus: Metode Offline untuk Membuat Rangkai Slide dengan Lebih Banyak Efek
Pengonversi Video Vidmore terutama berfungsi sebagai konverter dengan beberapa fitur bawaan, termasuk MV. Fitur ini memungkinkan pengguna membuat tayangan slide menggunakan file gambar atau video Anda. Anda dapat menambahkan file gambar atau video sebanyak yang Anda ingin masukkan ke dalam tayangan slide Anda. Ini memiliki lebih dari 40 tema siap pakai yang dapat Anda pilih. Menambahkan trek audio ke tayangan slide Anda juga memungkinkan untuk membuatnya lebih hidup. Selain itu, Anda dapat menggunakan opsi pengeditan lainnya untuk membantu melepaskan kreativitas Anda dan menyempurnakan tampilan proyek Anda. Selain itu, ia memiliki antarmuka yang ramah pengguna, membuatnya lebih mudah digunakan, yang direkomendasikan untuk pengguna pertama kali.
Untuk mempelajari cara membuat tayangan slide secara offline menggunakan Vidmore Video Converter, ikuti langkah-langkah berikut.
Langkah 1. Unduh dan Instal program untuk memiliki akses lengkap ke program.
Langkah 2. Buka program, pilih MV tab, dan klik (+) ikon untuk membuka folder desktop Anda. Pilih file gambar atau video yang ingin Anda tambahkan ke slideshow Anda. Kemudian, seret file gambar atau video ini untuk mengaturnya berdasarkan pesanan pilihan Anda.
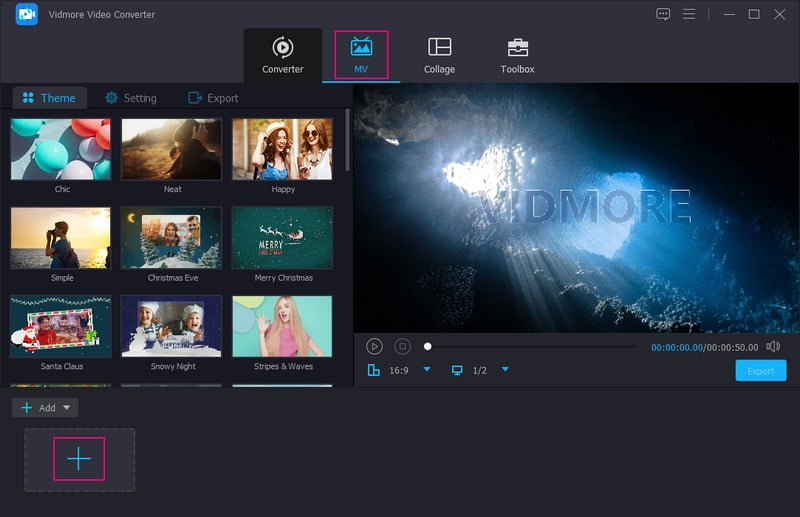
LANGKAH 3. Klik Edit ikon, yang berisi berbagai opsi pengeditan yang dapat diterapkan ke proyek Anda. Pergi ke Putar & Pangkas untuk memperbaiki presentasi gambar atau video. Pergi ke Efek & Filter Jika Anda ingin meningkatkan kualitas proyek Anda. Terakhir, pergi ke Tanda air jika ingin menambahkan watermark teks atau gambar. Ingat untuk memukul baik tombol untuk menerapkan dan menyimpan perubahan.
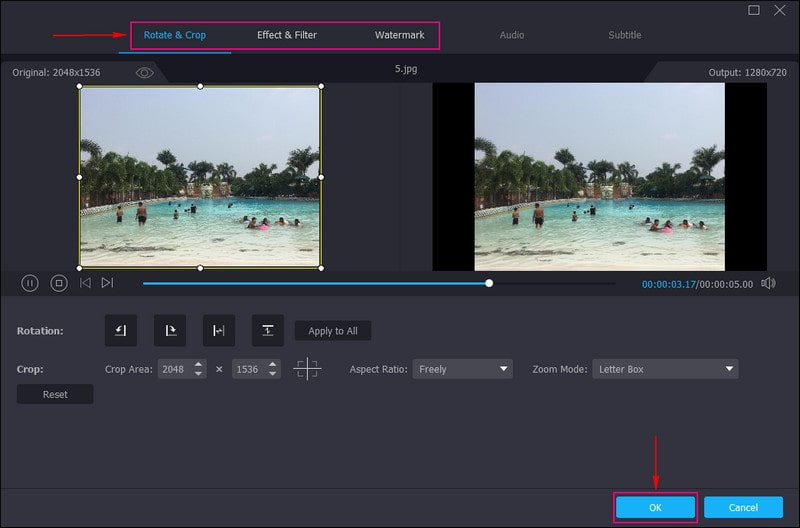
LANGKAH 4. Pilih a Tema dari daftar yang ingin Anda gunakan. Saat Anda mengklik tema tertentu, tema tersebut akan diterapkan, dan Anda akan melihat perubahannya dari layar pratinjau. Pindah ke Pengaturan, dan masukkan teks dari bagian awal dan akhir tayangan slide Anda. Anda juga dapat memodifikasi Gaya tulisan dan Warna berdasarkan keinginan Anda. Selanjutnya, pindah ke Trek Audio, dan tambahkan musik dari folder Anda. Anda juga dapat memodifikasi Volume dan Menunda sesuai dengan suara lembut dan keras yang Anda inginkan.
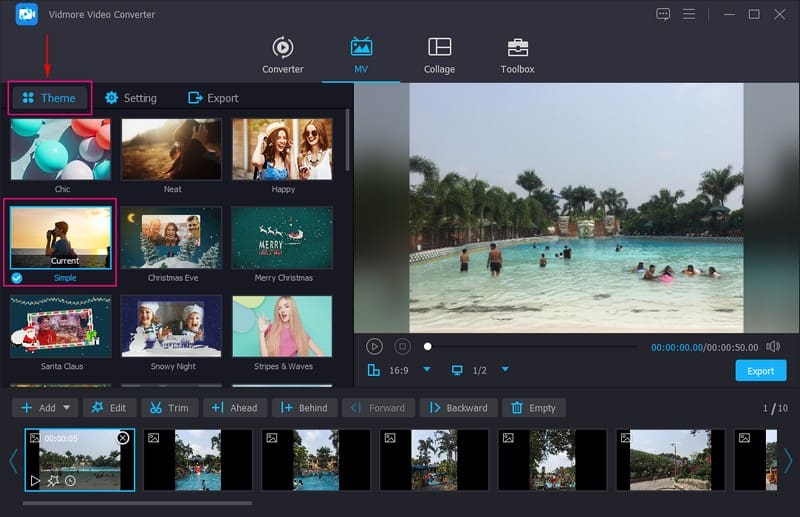
LANGKAH 5. Pergilah ke Ekspor tombol, dan pilih pilihan Anda Format, Kualitas, Resolusi, dan Tingkat Bingkai. Setelah selesai, tekan Mulai Ekspor tombol untuk membuat tayangan slide Anda dengan sukses.
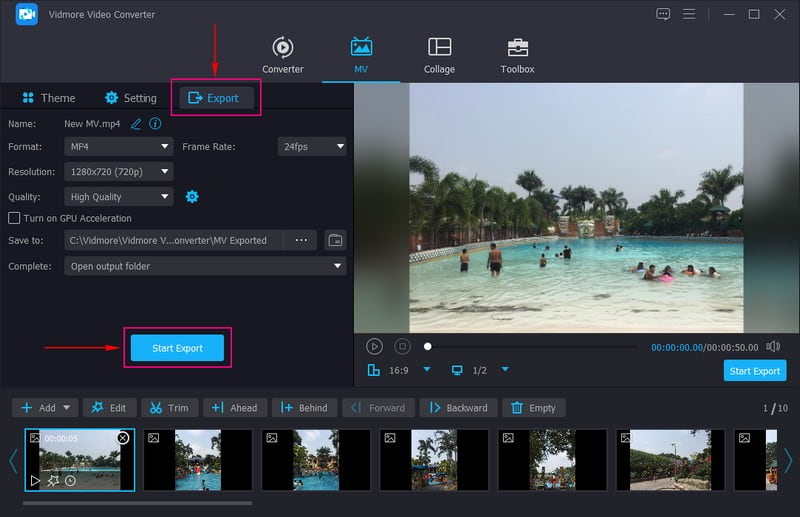
Bagian 6. FAQ tentang Membuat Slideshow Online
Berapa banyak foto yang merupakan peragaan slide 5 menit?
Tayangan slide 5 menit berisi 60 dan 120 gambar untuk membuat pemirsa tetap tertarik dan tertarik dengan proyek Anda.
Berapa lama tayangan slide 15 menit?
Tayangan slide 15 menit berisi sepuluh slide hingga 30 jika setiap gambar memiliki durasi masing-masing 30 detik menggunakan Powerpoint.
Berapa banyak foto yang harus ada dalam tayangan slide?
Jumlah foto yang disarankan dalam tayangan slide adalah 15-35 foto per lagu dengan panjang rata-rata, yaitu sekitar 3-4 menit.
Kesimpulan
Anda telah mempelajari caranya buat tayangan slide online menggunakan berbagai pembuat tayangan slide. Pembuat tayangan slide ini dapat membantu Anda menghasilkan tayangan slide yang menakjubkan yang dapat Anda bagikan dengan keluarga, teman, dan media sosial Anda. Tetapi jika Anda berpikir untuk menggunakan pembuat tayangan slide offline, gunakan Vidmore Video Converter. Ini memiliki banyak tema siap pakai dan fungsi pengeditan untuk membantu Anda membuat tayangan slide yang menarik.


