Panduan Panduan untuk Menyesuaikan Resolusi Video dengan Mudah
Apakah Anda memiliki video yang ingin ditingkatkan resolusinya? Sebaliknya, apakah Anda memiliki video yang ingin dikurangi resolusinya?
Resolusi video adalah jumlah piksel yang tergabung dalam setiap bingkai gambar atau video. Video yang lebih jernih, tajam, dan lebih realistis memiliki piksel lebih tinggi yang menghasilkan resolusi tinggi. Dengan itu, ini akan memberikan video berkualitas baik dan pengalaman menonton yang lebih baik dari yang Anda inginkan. Sebaliknya, jumlah piksel yang lebih rendah menghasilkan video beresolusi rendah yang menampilkan tampilan yang tidak terlalu bagus di layar.
Posting ini akan menyajikan detail mengenai resolusi: cara meningkatkan dan menurunkan resolusi video. Ini akan membantu Anda menyelesaikan tugas Anda, apakah Anda berencana menambah atau mengurangi resolusi video Anda. Untuk mempelajari bagaimana mengkonversi video ke resolusi yang lebih rendah dan resolusi yang lebih tinggi, lanjutkan dengan membaca.
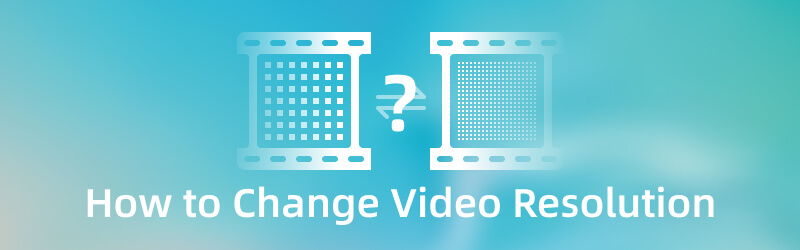
ISI HALAMAN
Bagian 1. Cara Meningkatkan Resolusi Video
Misalkan Anda berencana menggunakan program untuk meningkatkan resolusi video. Dalam hal ini, Anda dapat mengandalkan Pengonversi Video Vidmore. Program ini dapat bekerja dan tidak mengharuskan Anda terhubung ke koneksi internet untuk menyelesaikan tugas Anda. Program ini memiliki antarmuka yang ramah pengguna yang mudah digunakan dan dikuasai. Anda dapat dengan mudah memahami cara kerja program, baik pemula maupun profesional. Program ini dapat meningkatkan resolusi video Anda dan memilih resolusi berdasarkan preferensi Anda. Apakah Anda siap untuk meningkatkan 1080P kelas atas ke 4K atau mengonversi 480P ke 1080P? Jika demikian, lanjutkan ke panduan instruksional berikut yang disajikan.
- Itu dapat meningkatkan resolusi video dengan kualitas tinggi.
- Ini memiliki banyak fitur bawaan, fungsi pengeditan, dan alat.
- Ini mendukung berbagai format file media.
- Hal ini mampu konversi batch.

Langkah 1. Unduh dan Instal Vidmore Video Converter
Unduh dan Instal program ke desktop Anda untuk mendapatkan akses lengkap. Setelah prosedur instalasi, luncurkan program untuk memulai.
Langkah 2. Unggah Video
Setelah Anda membuka program, Anda diarahkan ke Konverter tab. Tekan (+) untuk membuka folder desktop Anda, dan pilih satu video yang ingin ditingkatkan atau dikonversi. Setelah itu, video Anda akan diunggah di bagian konverter.

Langkah 3. Tingkatkan Resolusi Video
Tekan Lukisan ikon di sebelah opsi Pemangkasan untuk melanjutkan ke proses peningkatan video. Kotak kecil di layar Anda terdiri dari opsi untuk menyempurnakan video. Tekan kotak kecil untuk memberi tanda centang di samping Resolusi Kelas Atas dari daftar yang disajikan. Fungsi ini dapat meningkatkan resolusi video Anda. Setelah selesai, tekan Menyimpan tombol di sudut kanan bawah layar Anda.
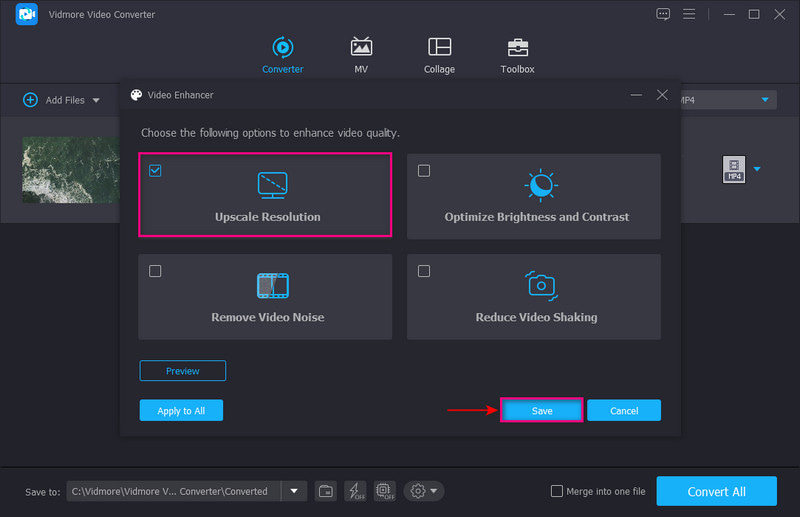
Langkah 4. Pilih Resolusi Video
Lanjutkan ke drop-down menu di sudut kanan layar Anda untuk memilih format output Anda. Jika Anda ingin mengonversi resolusi 1080P ke 4K, tekan tombol Video 4K dari daftar. Jika Anda memiliki video 480P dan ingin mengubah resolusi video Anda menjadi 1080P, tekan tombol HD 1080P dari daftar. Setelah diselesaikan, tekan Konversi Semua tombol untuk menyimpan video resolusi yang diubah ke folder desktop Anda.
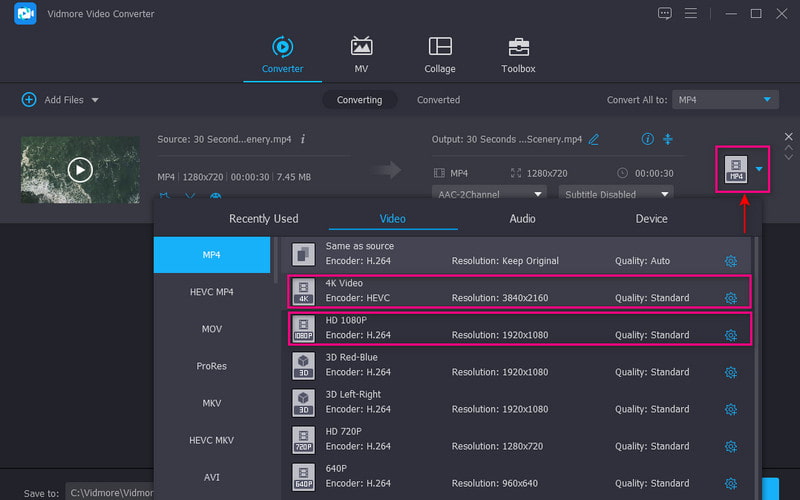
Bagian 2. Cara Menurunkan Resolusi Video
1. Cara Terbaik untuk Mengurangi Resolusi Video dengan Vidmore Video Converter
Jika Anda memiliki video beresolusi lebih tinggi yang ingin Anda turunkan resolusi videonya, Pengonversi Video Vidmore bisa membantumu.
Langkah 1. Buka programnya, klik (+) ikon pada tab Konverter, dan pilih video yang ingin Anda turunkan resolusinya.
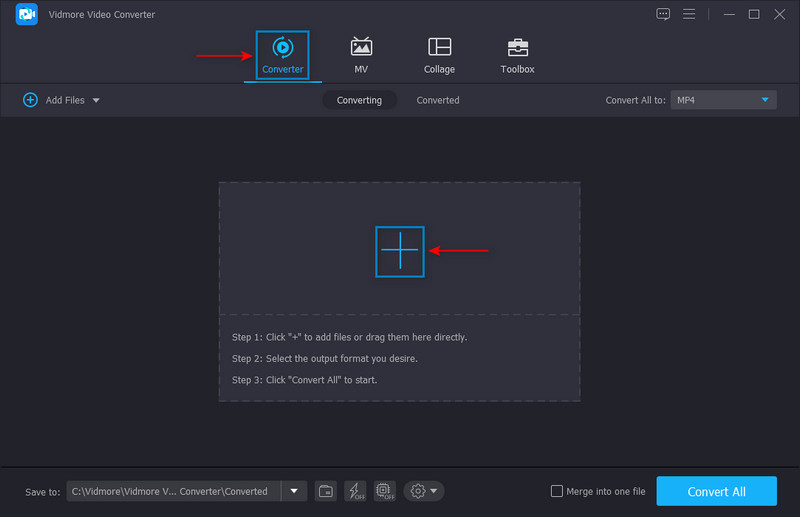
Langkah 2. Saat video ditambahkan ke bagian konverter, buka drop-down menu dan pilih format dan resolusi dari daftar. Pilih resolusi yang lebih rendah dari daftar yang diterapkan untuk mencapai tujuan Anda. Misalnya, pilih SD480P karena ini adalah resolusi yang lebih rendah dalam daftar.
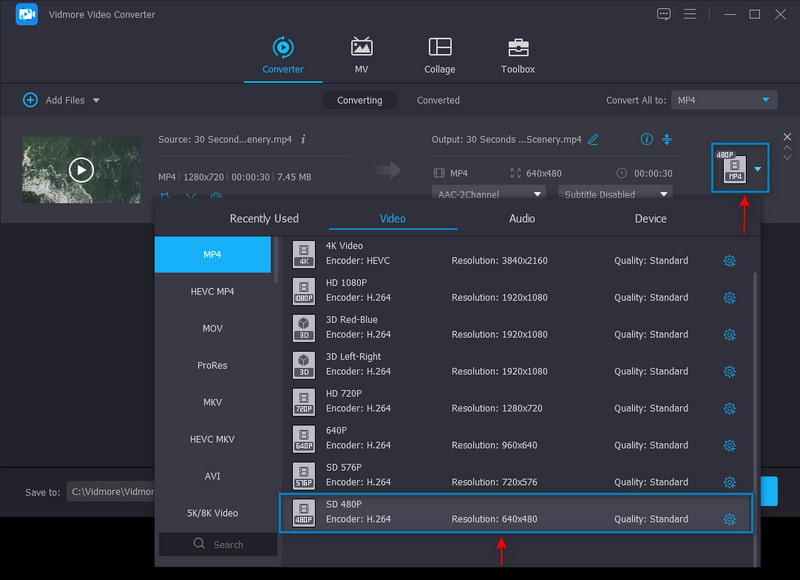
LANGKAH 3. Setelah diselesaikan, klik Konversi Semua tombol untuk menyimpan resolusi video Anda yang lebih rendah ke file desktop Anda dengan sukses.
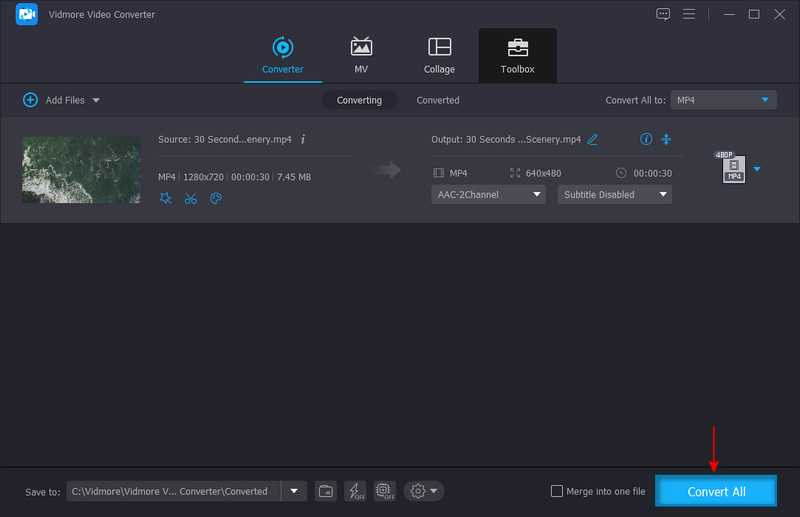
2. Cara Mengubah 4K ke 1080p di Premiere
Adobe Premiere adalah salah satu program pengeditan video paling populer dan terkemuka yang dapat Anda akses. Ini memiliki banyak fitur bawaan dan alat pengeditan untuk membuat konten dan film, mengedit video, dan meningkatkan audio dan gambar. Itu dapat melakukan berbagai tugas pemrosesan video, termasuk menurunkan video 4K ke 1080P. Untuk mempelajari cara mengubah 4K ke 1080P di Premiere, ikuti langkah-langkah berikut.
Langkah 1. Buka program di desktop Anda. Seret dan jatuhkan klip video ke dalam kotak media, dan dari kotak media, seret klip video ke garis waktu. Program akan secara otomatis membuat urutan video pada klip video Anda. Pastikan Anda memilih urutan yang dihasilkan secara otomatis dari bilah menu utama. Dari toolbar, tekan Urutan pilihan dan kemudian Pengaturan Urutan.
Langkah 2. Jendela yang baru dibuka akan muncul di layar Anda. Klik Ukuran bingkai dari Video daftar terapan. Selanjutnya, atur 1920 di bawah horizontal dan 1028 di bawah vertikal. Setelah diselesaikan, tekan baik tombol untuk menerapkan perubahan.
LANGKAH 3. Setelah selesai, tekan Mengajukan di bilah menu, Ekspor, lalu Media. Jendela pengaturan keluaran akan muncul di layar Anda. Dari sana, atur parameter untuk keluaran video Anda. Setelah diselesaikan, tekan tombol Ekspor untuk menyimpan proyek Anda ke desktop Anda.
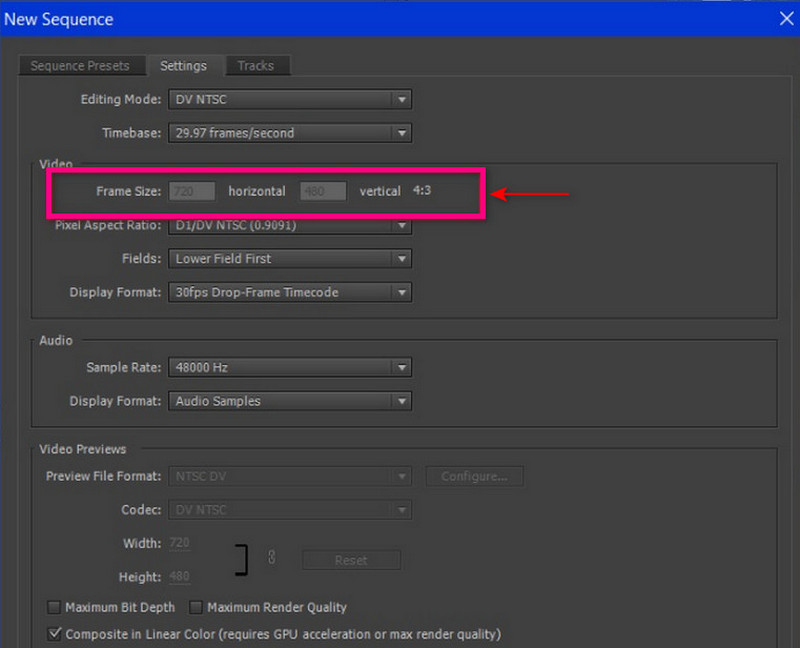
3. Cara Mengurangi Resolusi Video di Android
Jika Anda lebih suka mengurangi resolusi video menggunakan video Anda menggunakan ponsel Android Anda, Anda dapat menggunakan VidCompact. Aplikasi seluler ini adalah konverter audio dan video, kompresor, dan pemangkas. Itu dapat menghemat banyak ruang penyimpanan di perangkat Anda setelah Anda mengurangi resolusi video Anda. Ini memiliki banyak fungsi pengeditan seperti mengedit video, menstabilkan, mengubah frekuensi audio, dll. Jika Anda ingin mempelajari cara mengurangi resolusi video di Android, ikuti langkah-langkah yang diberikan.
Langkah 1. Klik Pangkas & Kompres tombol dari antarmuka utama aplikasi. Selanjutnya, pilih video dari galeri Anda yang ingin Anda kurangi resolusi videonya.
Langkah 2. Setelah video Anda diunggah, pilih resolusi dari bagian resolusi.
LANGKAH 3. Setelah selesai, klik Menyimpan ikon di bagian atas layar Anda. Selanjutnya, klik Simpan Galeri. Setelah itu, video resolusi rendah Anda akan disimpan ke galeri ponsel Anda.
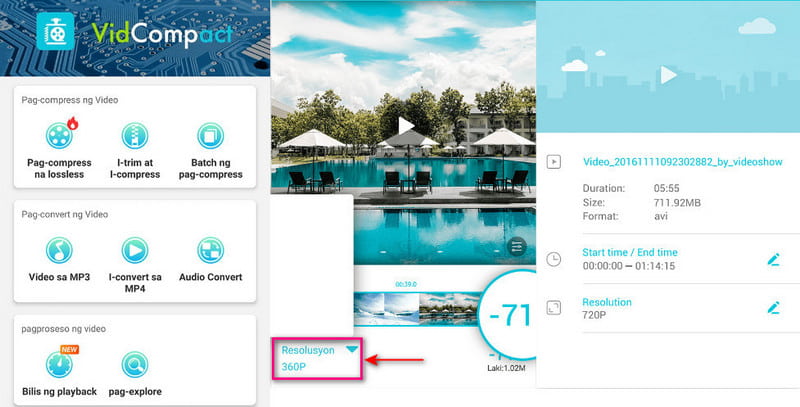
4. Cara Mengurangi Resolusi Video di iPhone
Jika Anda lebih suka mengurangi resolusi video Anda menggunakan perangkat iPhone Anda, andalkan Kompres Video & Ubah Ukuran Video. Aplikasi seluler ini mengompres file video yang dapat mempertahankan keluaran berkualitas baik. Juga, ia memiliki fungsi pengeditan seperti memotong, memotong, menggabungkan, dan membagi. Selain itu, ia memiliki banyak resolusi yang tersedia yang dapat Anda pilih. Lanjutkan ke langkah-langkah untuk mempelajari cara mengurangi resolusi video di iPhone.
Langkah 1. Unduh dan Instal Compress Video & Resizer Video di App Store. Setelah itu, buka aplikasi untuk memulai.
Langkah 2. Setelah aplikasi dibuka, klik (+) ikon di tengah. Selanjutnya, buka folder tempat video Anda ditempatkan, pilih, dan klik Lanjut. Setelah itu, itu akan membawa Anda ke Pengaturan Kompresi. Dari pengaturan, kurangi kecepatan bingkai menjadi 24 dan pastikan dimensi video tidak lebih rendah dari 80%.
LANGKAH 3. Setelah selesai, klik Kompres, dan video Anda akan memiliki resolusi dan ukuran yang lebih rendah daripada ukuran aslinya.
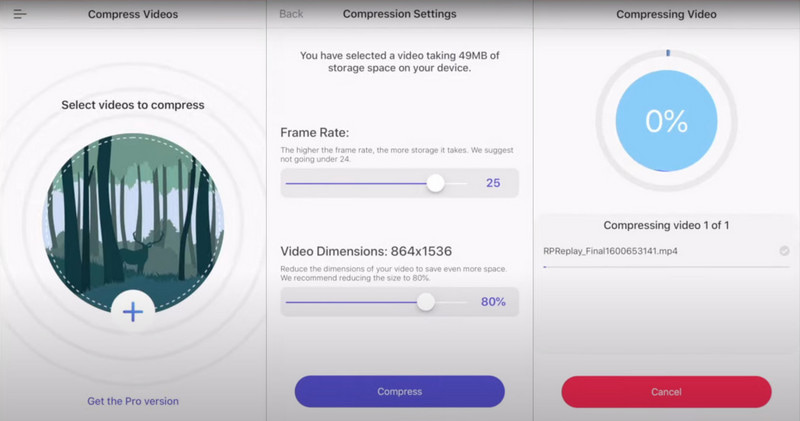
Bagian 3. FAQ tentang Mengubah Resolusi Video
Bagaimana cara mengonversi video HD ke resolusi rendah?
Kunjungi VEED.IO - Kompres Video Online di browser Anda. Selanjutnya, klik tombol Pilih Video, Unggah File Video, dan video Anda akan ditempatkan di bagian pengeditan. Pilih kualitas dan resolusi yang Anda inginkan dari opsi Kompres Video Anda di layar. Setelah selesai, klik tombol Compress Video.
Apa itu 480P, 720P, dan 1080P?
480P, 720P, dan 1080P adalah resolusi yang menandakan jumlah garis horizontal dari bagian atas dan bawah video.
Apa resolusi terbaik untuk video?
1080 atau biasa disebut high-definition, memiliki 1920×1080 piksel. Ini adalah standar untuk video definisi tinggi yang lebih jernih dan tajam yang tidak merusak ruang penyimpanan Anda.
Kesimpulan
Kami mengubah resolusi video tertentu untuk menghasilkan keluaran berkualitas tinggi yang sesuai dengan perangkat kami. Meningkatkan resolusi video adalah metode untuk memperbesar video beresolusi rendah agar muat di layar dan monitor berdefinisi lebih tinggi. Sebaliknya, Anda mengurangi resolusi video agar kompatibel dengan perangkat apa pun. Posting ini memberikan metode untuk mengubah resolusi video menggunakan berbagai aplikasi. Dengan postingan ini, Anda tidak perlu mencari di internet untuk memilih aplikasi terbaik yang dapat Anda gunakan. Jika Anda menginginkan aplikasi terbaik untuk mengubah resolusi video Anda, andalkan Vidmore Video Converter. Itu mampu meningkatkan dan mengurangi resolusi video Anda.

