Tambah atau Hapus Bilah Hitam dari Video Tanpa Kehilangan Kualitas
Melihat bilah hitam di video Anda saat memutarnya di perangkat tertentu bisa membuat frustrasi. Bilah hitam yang mengganggu ini mungkin muncul di sepanjang bagian atas, bawah, atau samping video. Ini menunjukkan bahwa rasio aspek video tidak cocok untuk pemutar yang Anda gunakan. Posting ini akan menunjukkan langkah-langkah yang dapat diandalkan untuk menambah atau hapus bilah hitam dari video. Apakah Anda siap untuk mempelajari caranya? Jika ya, lanjutkan membaca bagian berikut.

ISI HALAMAN
Bagian 1. Cara Menambahkan atau Menghapus Bilah Hitam pada Video di Desktop
Misalkan Anda sedang mencari program untuk membantu Anda menambah dan menghapus bilah hitam di video Anda. Apakah Anda ingin menambah atau menghapus bilah hitam ke video Anda, Pengonversi Video Vidmore adalah solusi terbaik untuk kebutuhan pengeditan Anda.
Vidmore Video Converter memiliki fitur yang memungkinkan Anda mengedit video lebih jauh menggunakan berbagai opsi pengeditan. Ini memungkinkan Anda untuk menerapkan efek dan filter, tanda air, dan yang terpenting, memutar dan memotong file video Anda. Dengan opsi edit putar dan pangkas, Anda dapat memutar video searah jarum jam, berlawanan arah jarum jam, dan lainnya. Selain itu, Anda dapat memotong video Anda dengan menyetel area pemotongan tertentu, memilih rasio aspek pilihan Anda, dan menggunakan mode zoom. Melalui bantuan opsi ini, Anda dapat menambah atau menghapus bilah hitam sesuai dengan preferensi Anda. Apakah Anda siap untuk mengetahui caranya? Jika demikian, lanjutkan ke proses langkah demi langkah berikut.
Cara Menambahkan Bilah Hitam ke Video Dengan Vidmore Video Converter:
Langkah 1. Untuk mendapatkan akses lengkap ke program, unduh dari situs web resmi terlebih dahulu. Selanjutnya, instal program di desktop Anda dengan mengikuti pengaturan instalasi. Setelah selesai, lanjutkan untuk membuka program untuk memulai.
Langkah 2. Arahkan ke MV tab dari bilah menu atas. Klik (+) tanda untuk menambahkan file video Anda. Ini akan secara otomatis membuka folder desktop Anda dan memilih file video yang ingin Anda tambahkan bilah hitam.
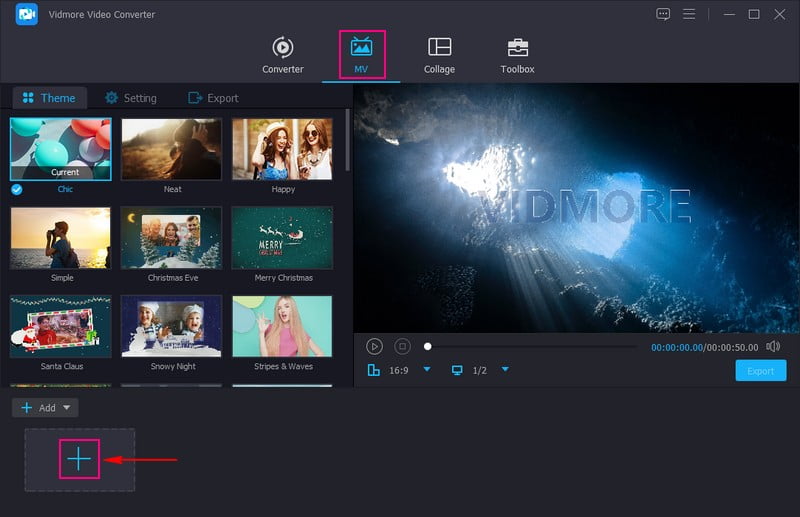
LANGKAH 3. Setelah file video ditambahkan, tekan Edit tombol di atas bagian file multimedia yang diimpor, mengarahkan Anda ke berbagai opsi pengeditan.
Pergilah ke Putar & Pangkas tab untuk menambahkan bilah hitam ke video Anda. Untuk melakukan itu, pergilah ke Rasio Aspek dan pilih yang spesifik, seperti 4:3, 29:9, 16:10, 5:4, 1:1, dan banyak lagi. Ini akan menambahkan bilah hitam di sudut atas, bawah, atau samping video Anda, yang merupakan tujuan Anda. Setelah puas, tekan baik tombol untuk menyimpan perubahan.
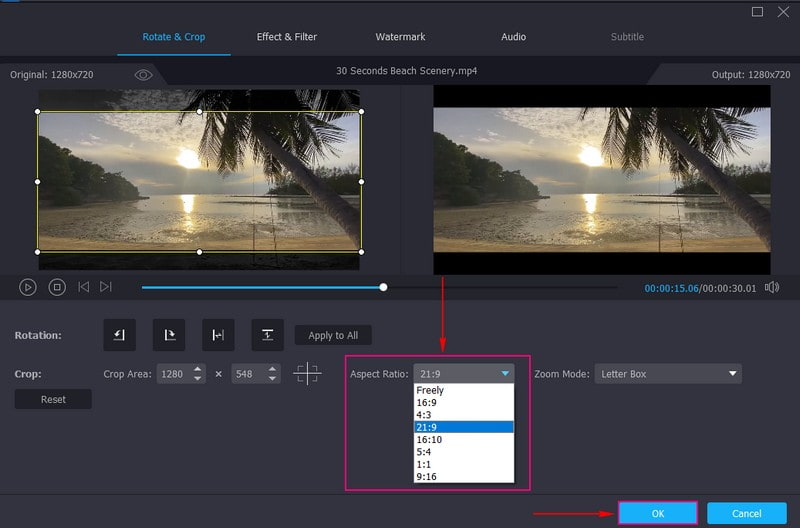
Cara Menghapus Bilah Hitam dari Video Dengan Vidmore Video Converter:
Langkah 1. Pilih MV tab dari daftar fitur bawaan di antarmuka utama. Kemudian, tekan + Tambahkan tombol untuk membuka folder desktop Anda, dan pilih file video yang ingin Anda hapus bilah hitamnya.
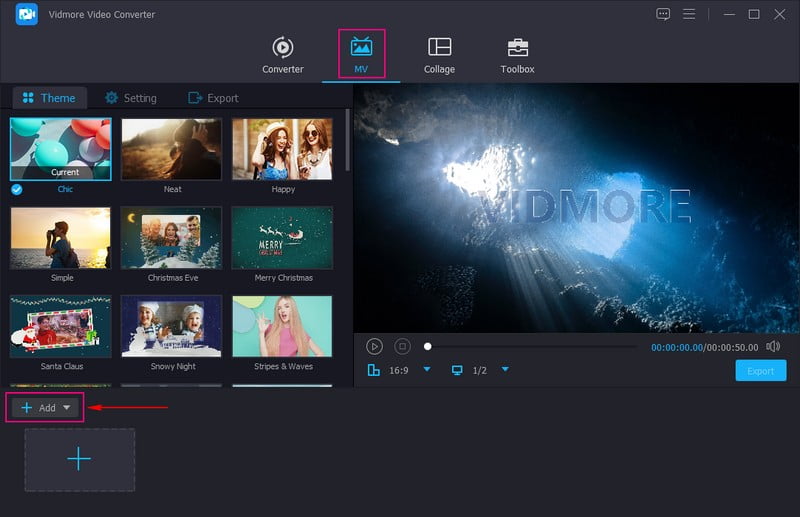
Langkah 2. Tekan Tongkat sihir ikon yang mewakili Edit untuk membuka berbagai opsi pengeditan, yang Anda tuju Putar & Pangkas. Untuk memotong bilah hitam dari video, Anda dapat menggunakan kotak wilayah untuk menghapus bagian yang tidak perlu. Anda juga dapat mengatur nomor tertentu di bawah Area Tanaman. Selain itu, Anda dapat menghapus bilah hitam di video Anda dengan memilih yang Anda inginkan Rasio Aspek. Selain itu, klik Modus Zoom dan pilih daftar yang dapat membantu Anda menghapus bilah hitam. Setelah selesai, tekan baik tombol untuk menyimpan perubahan.
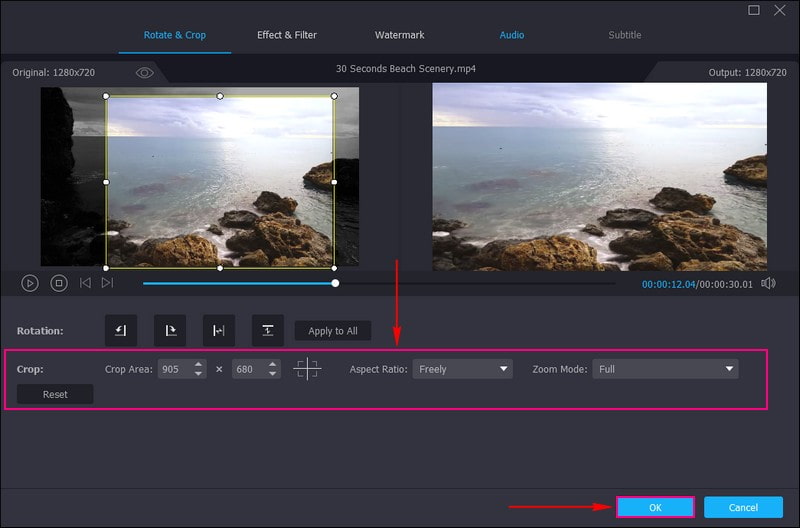
LANGKAH 3. Setelah puas dengan hasilnya, klik Ekspor tombol untuk menyimpan keluaran video yang telah diedit.
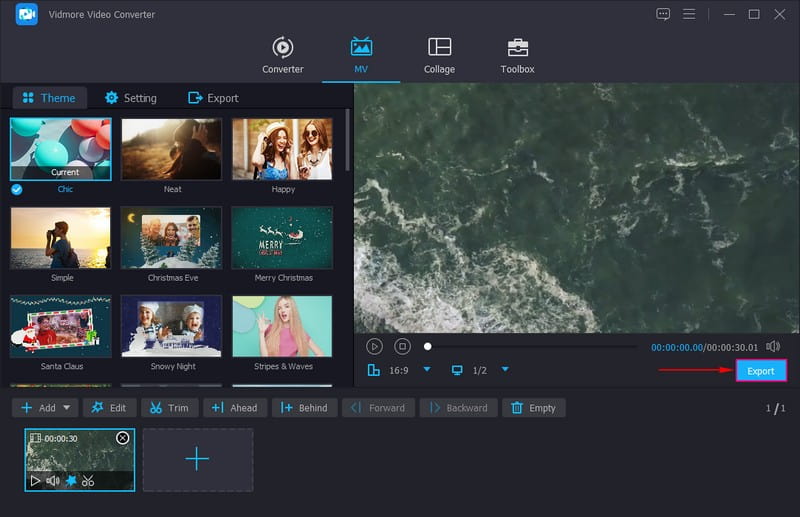
Memang, Vidmore Video Converter memudahkan pengguna untuk menambah dan menghapus bilah hitam di video mereka tanpa repot. Ini menawarkan berbagai opsi untuk menambah dan menghapus bilah hitam, membuatnya lebih efektif dan bermanfaat.
Bagian 2. Cara Menambahkan atau Menghapus Bilah Hitam pada Video di Android dan iPhone
Di Android: Vid.Fun
Jika Anda lebih suka menambahkan bilah hitam ke video Anda menggunakan ponsel Android, Anda dapat mengandalkan Vid.Menyenangkan. Ini adalah editor video yang menawarkan banyak opsi pengeditan, seperti memotong, memangkas, memutar, memfilter, teks, stiker, dan lainnya. Aplikasi ini dapat membantu Anda menambahkan bilah hitam ke video Anda dengan mengubah latar belakang dan memilih rasio aspek secara eksplisit. Apakah Anda ingin tahu caranya? Di bawah ini adalah langkah-langkah untuk menambahkan bilah hitam ke video menggunakan Vid.Fun.
Langkah 1. Instal Vid.Fun menggunakan perangkat seluler Anda. Setelah diinstal, lanjutkan untuk membuka aplikasi
Langkah 2. Klik + Tombol Mulai Mengedit dan pilih video yang ingin Anda tambahkan bilah hitam.
LANGKAH 3. Gulir ke kanan opsi pengeditan dan pilih Latar Belakang, dan berbagai rasio akan muncul. Di sini, pilih rasio aspek tertentu yang dapat menambahkan bilah hitam ke video Anda. Setelah dipilih, tekan ikon (✔) untuk menyimpan perubahan.
LANGKAH 4. Setelah selesai, tekan tombol Ekspor tombol untuk mengunduh keluaran video yang diedit di perangkat seluler Anda.
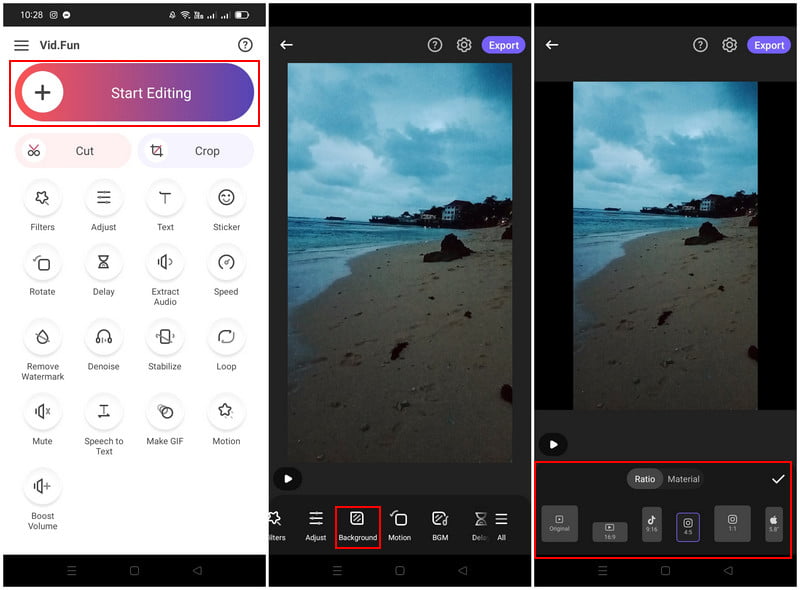
Vid.Fun menawarkan beberapa rasio aspek yang dapat dipilih pengguna untuk menambahkan bilah hitam ke video mereka. Dengan memilih rasio aspek tertentu, pengguna dapat dengan cepat menambahkan bilah hitam pada keluarannya tanpa perlu menjalani proses pengeditan lebih lanjut.
Di iPhone: iMovie
Jika Anda adalah pengguna iPhone, kami mendukung Anda; kami akan memperkenalkan aplikasi yang dapat Anda akses untuk menghapus bilah hitam. Aplikasi yang dapat membantu Anda melakukan tugas Anda adalah iMovie, yang memungkinkan Anda menghilangkan bilah hitam pada video dengan cepat. Ini memiliki fungsi yang dapat Anda gunakan untuk menghilangkan bilah hitam pada video. Mau tau ini fungsinya apa? Jika demikian, ikuti panduan di bawah ini untuk menguasai cara memangkas bilah hitam di video iMovie.
Langkah 1. Buka iMovie menggunakan perangkat seluler Anda dan mulai proyek baru.
Langkah 2. Pilih file video di galeri Anda dengan bilah hitam yang ingin Anda hapus.
LANGKAH 3. Setelah video ditambahkan, gunakan Cubit untuk memperbesar fungsi, dan perkecil klip video asli sesuai keinginan Anda. Fungsi ini dapat membantu Anda menghilangkan bilah hitam dengan memperkecil klip video.
LANGKAH 4. Setelah selesai dengan penyesuaian, pergilah ke Selesai ikon, itu Bagikan , lalu ketuk Menyimpan.
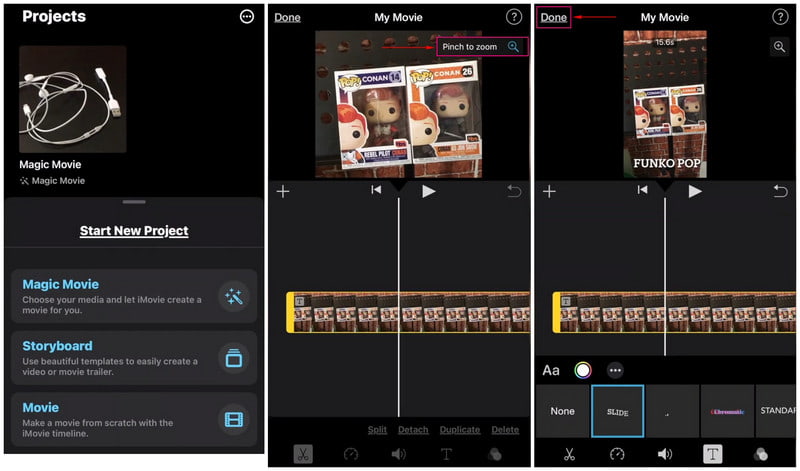
Pengguna tidak perlu banyak waktu untuk menghapus bilah hitam dari video mereka. Karena saat video mereka ditempatkan di timeline, mereka dapat menggunakan fungsi pinch and zoom untuk menghilangkan bilah hitam.
Bagian 3. FAQ tentang Menambahkan dan Menghapus Bilah Hitam di Video
Rasio aspek apa untuk menghapus bilah hitam?
16:9 adalah rasio aspek yang disarankan untuk memangkas atau menghilangkan bilah hitam di klip video.
Mengapa bilah hitam terkadang ditambahkan ke bagian atas atau samping video?
Pemutar media dan video yang Anda tonton memiliki rasio aspek yang berbeda.
Bagaimana cara menghentikan bilah hitam saat mengubah resolusi?
Warna hitam akan muncul jika resolusi yang Anda pilih memiliki rasio aspek yang berbeda dari resolusi asli monitor. Pilih resolusi yang Anda tonton dengan rasio aspek yang sama untuk menghapus bilah hitam.
Kesimpulan
Posting ini mengajarkan Anda cara menghapus dan tambahkan bilah hitam ke video menggunakan berbagai alat, melakukan tugas Anda secara efektif. Tetapi jika Anda ingin menggunakan program yang dapat melakukan keduanya, Anda dapat mengandalkan Vidmore Video Converter. Itu dapat menggabungkan dan menghilangkan bilah hitam dengan memotong, memilih rasio tertentu, dan menggunakan mode zoom.


