Cara Menambahkan Teks ke Video: Komputer, Online, & Aplikasi Seluler
Menambahkan teks bukan hanya sekadar cara untuk meningkatkan aksesibilitas. Ini adalah alat yang ampuh yang meningkatkan keterlibatan dan pemahaman pemirsa. Ini menawarkan representasi tekstual dari konten audio dalam video, sehingga dapat diakses oleh semua pemirsa. Dalam posting ini, Anda akan mempelajari cara menambahkan teks pada video pada berbagai platform. Ini termasuk perangkat lunak desktop, alat daring, dan aplikasi seluler. Dengan cara ini, Anda dapat meningkatkan pemahaman, terutama dalam video dengan bahasa atau aksen yang rumit.
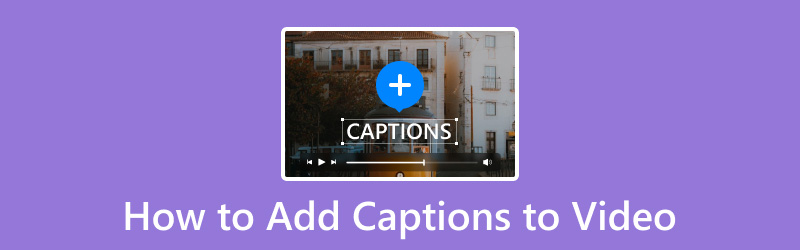
ISI HALAMAN
Bagian 1. Cara Menambahkan Teks ke Video di Windows dan Mac
Pengonversi Video Vidmore
Peron: Windows dan Mac
Harga: Harga mulai dari $29.90
Mari kita mulai dengan alat pertama kita, yang dapat menambahkan teks pada klip video. Pengonversi Video Vidmore adalah alat multifungsi yang lebih dari sekadar konversi berkas media. Alat ini dilengkapi MV Maker yang dapat digunakan untuk memasukkan teks ke dalam video dengan mudah. Alat ini memungkinkan Anda memilih dari beberapa gaya, ukuran, warna, dan posisi font untuk menyesuaikan dengan estetika proyek video Anda.
Selain itu, MV Maker memungkinkan Anda membuat tayangan slide foto dan video yang dipersonalisasi. Selain menambahkan teks pada video, aplikasi ini juga memungkinkan Anda memasukkan musik dan tema. Namun, yang membuatnya benar-benar adaptif adalah dukungan alat pengeditannya. Ini termasuk memutar, memotong, menambahkan filter, menyesuaikan efek, dan menyimpan proyek video Anda dengan resolusi hingga 4K.
Berikut cara menambahkan teks ke video menggunakan Vidmore Video Converter:
Langkah 1. Pertama-tama, unduh Vidmore Video Converter secara gratis. Pilih versi yang sesuai untuk OS Anda dan biarkan proses instalasi selesai.
Langkah 2. Setelah instalasi selesai, luncurkan Vidmore Video Converter di komputer Anda. Lanjutkan ke tab MV dan klik + Tambahkan untuk memuat video jika Anda ingin menambahkan teks.
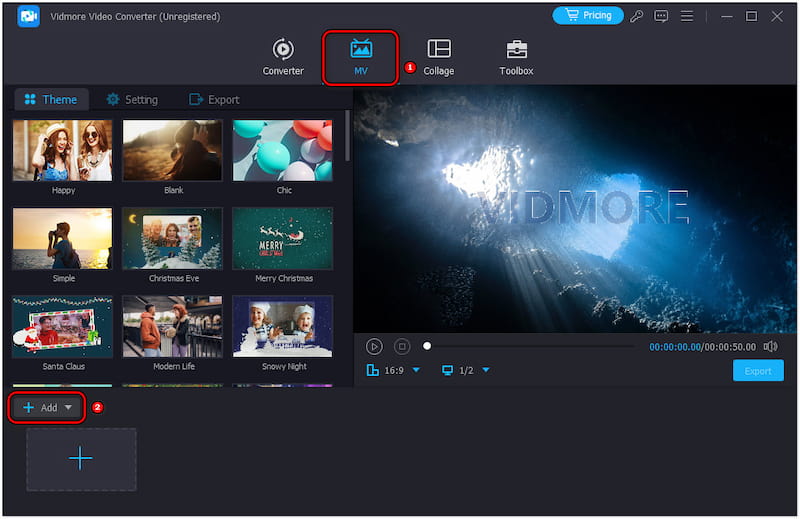
LANGKAH 3. Setelah memuat video, klik Edit untuk mengakses editor. Navigasi ke Tanda air bagian dan pilih opsi Teks untuk mulai menambahkan teks ke video Anda.
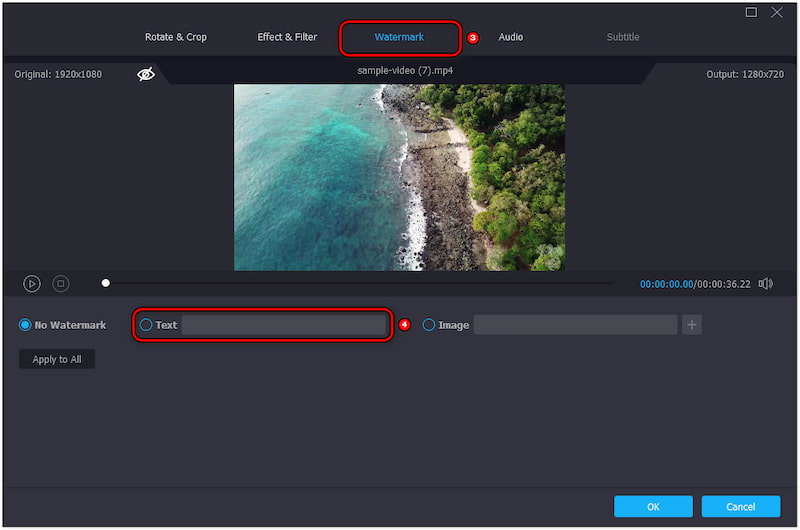
LANGKAH 4. Ketik teks secara manual dan sesuaikan dengan keinginan Anda. Pilih gaya, ukuran, warna, dan posisi font, lalu sesuaikan opasitas jika perlu.
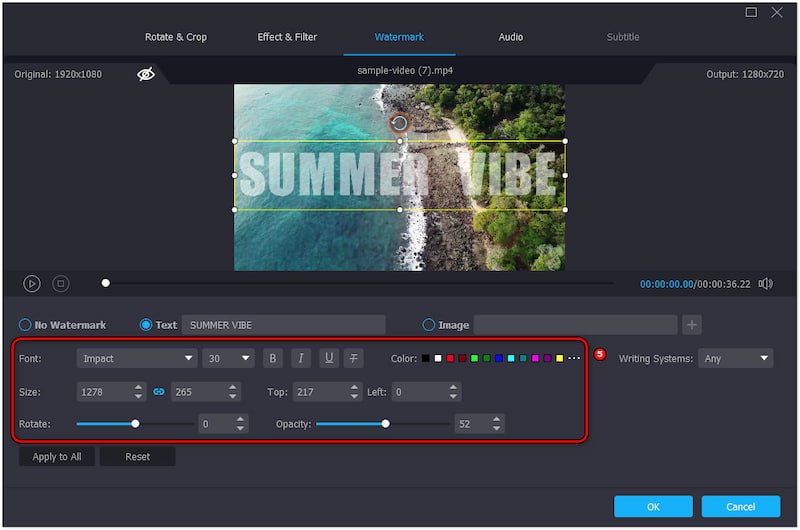
LANGKAH 5. Pratinjau untuk menonton video Anda dengan teks yang baru ditambahkan. Anda dapat menyesuaikan video lebih lanjut dengan menerapkan tema, menambahkan musik latar, menyesuaikan durasi, dll.
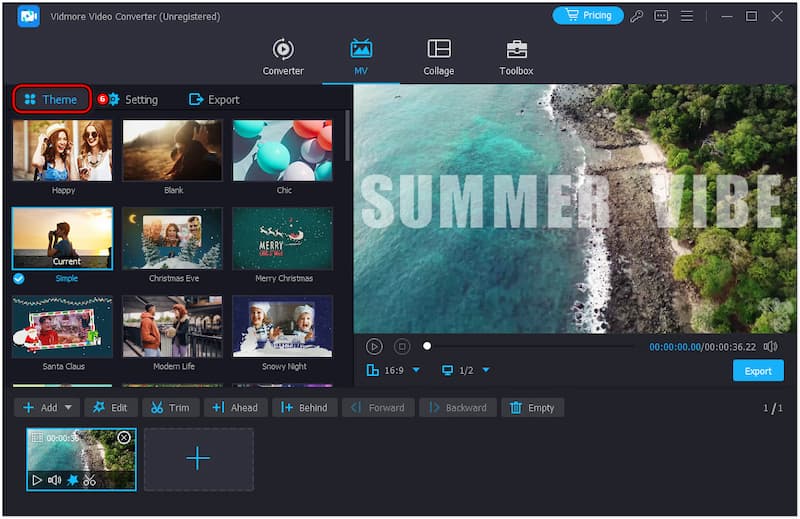
LANGKAH 6. Setelah Anda puas dengan kreasi Anda, pindah ke bagian Ekspor. Beri nama proyek Anda, pilih format dan resolusi, lalu klik Mulai Ekspor untuk merender video.

Pengalaman saya: Menambahkan teks pada Vidmore Video Converter mudah dan menyenangkan. Yang paling saya sukai adalah pilihan untuk menambahkan musik ke video Tanpa repot. Secara keseluruhan, Vidmore Video Converter menyediakan solusi praktis bagi siapa saja yang ingin menambahkan teks.
ClipChamp
Peron: Windows
Harga: Harga mulai dari $11,99
Beralih ke alat berikutnya, kita punya ClipChamp. Ini adalah solusi penyuntingan video yang sangat populer di kalangan pengguna Windows. Aplikasi ini dilengkapi alat teks bawaan yang memungkinkan Anda menambahkan teks tertutup ke video dengan mudah. Sebagai tambahan, Anda dapat mengetik teks secara manual atau mengunduh berkas subtitel SRT untuk ditumpangkan pada video Anda. Selain itu, aplikasi ini menyediakan berbagai opsi penyesuaian, termasuk gaya font, ukuran, perataan, dan warna.
Langkah 1. Klik Impor Media untuk memuat video Anda dan menyeretnya ke garis waktu.
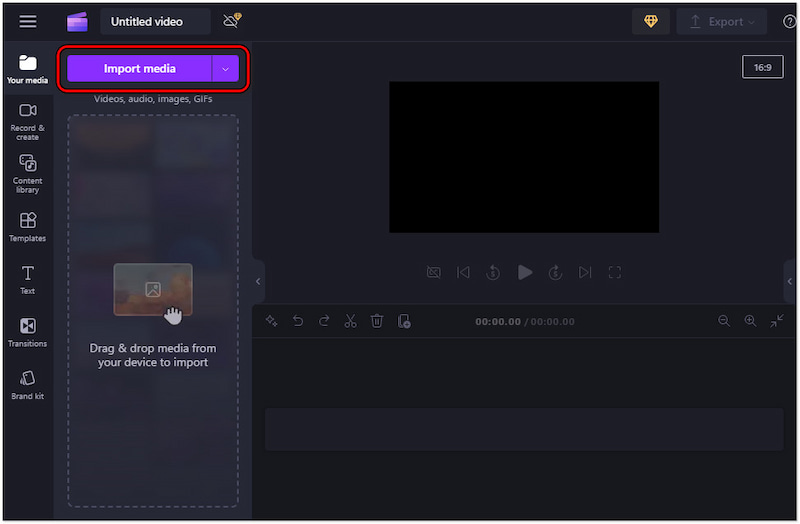
Langkah 2. Pindah ke Teks tab, pilih gaya yang Anda sukai, dan sesuaikan.
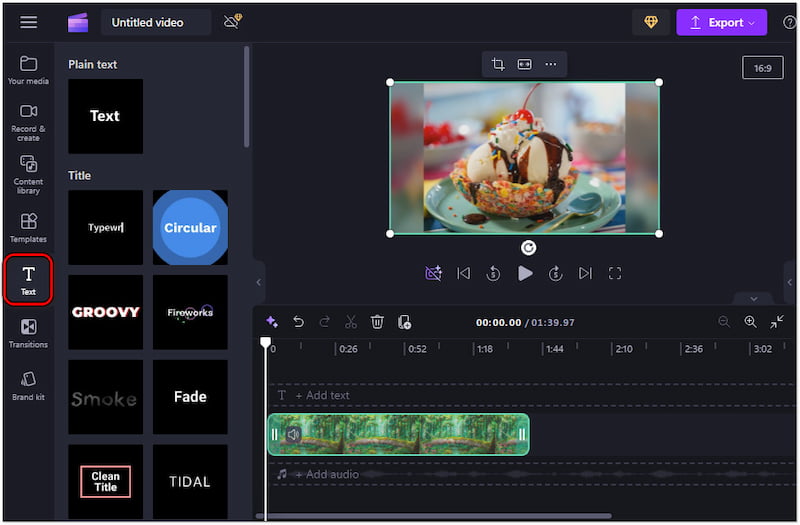
LANGKAH 3. Setelah Anda puas dengan teksnya, klik Ekspor dan pilih kualitas.
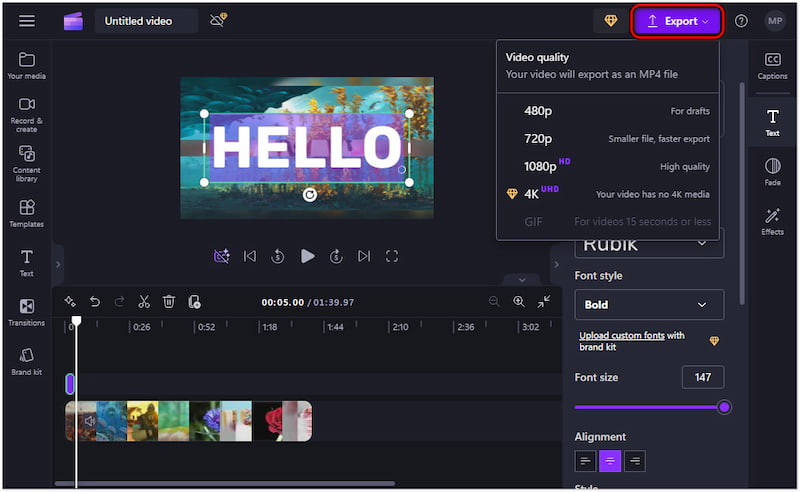
Pengalaman saya: Menambahkan teks tertutup ke video dengan ClipChamp merupakan proses yang lancar dan efisien. Saya menghargai gaya teks yang tersedia, yang memungkinkan saya untuk menyesuaikan teks dengan video saya. Namun, mengedit proyek berkualitas tinggi dapat menyebabkan video Anda mengalami buffering.
Pro Potong Akhir
Peron: Mac
Harga: Pembelian satu kali senilai $299,99
Sekarang, mari kita lihat Pro Potong Akhir. Ini adalah perangkat lunak penyuntingan video tingkat profesional yang dirancang khusus untuk pengguna Mac. Di antara sekian banyak fungsinya, ia menawarkan alat untuk menambahkan teks video atau subtitel. Ia memungkinkan pembuatan teks langsung di dalam perangkat lunak, dengan dukungan untuk berbagai bahasa dan format, termasuk iTT dan SRT.
Langkah 1. Navigasi ke File, klik Impor, dan pilih Keterangan.
Langkah 2. Akses berkas SRT yang ingin Anda impor dan pilih.
LANGKAH 3. Teks akan ditata berdasarkan kode waktu SRT.
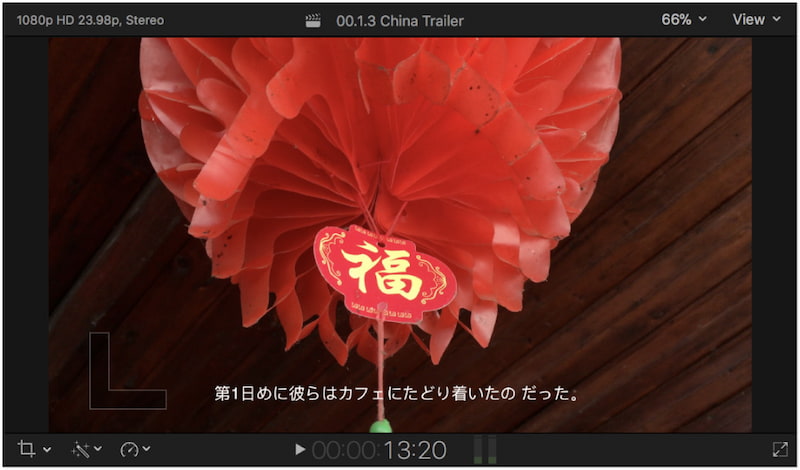
Pengalaman saya: Menggunakan Final Cut Pro untuk menambahkan teks adalah proses yang efektif. Selain menambahkan teks ke video saya, ini juga memungkinkan saya lakukan gerakan lambat. Namun, ada satu hal. Final Cut Pro tidak menawarkan uji coba gratis dan hanya dapat digunakan setelah Anda membelinya.
Bagian 2. Cara Mencantumkan Teks pada Video Secara Online
Pada titik ini, mari kita jelajahi platform online, Clideo. Ini adalah aplikasi khusus pembuat teks video yang memungkinkan Anda menambahkan teks atau mengunggah file SRT secara manual. Aplikasi ini menyediakan antarmuka yang mudah digunakan untuk menyesuaikan teks. Anda dapat menyesuaikan teks dengan mengubah gaya font, ukuran, warna, dan latar belakang.
Langkah 1. Kunjungi situs web resmi Clideo dan klik Pilih File.
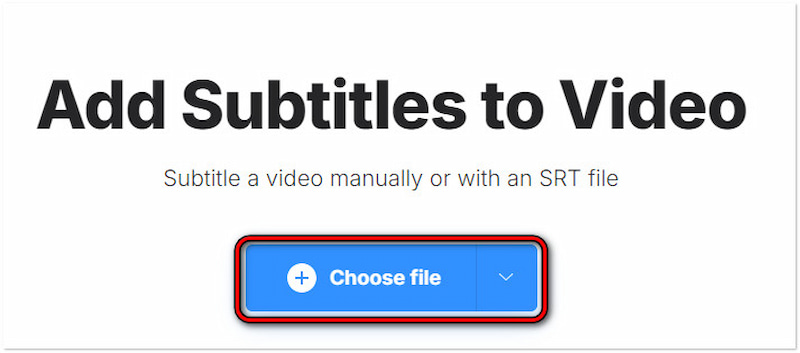
Langkah 2. Tergantung pada preferensi Anda, pilih Tambahkan Secara Manual atau Upload.SRT.
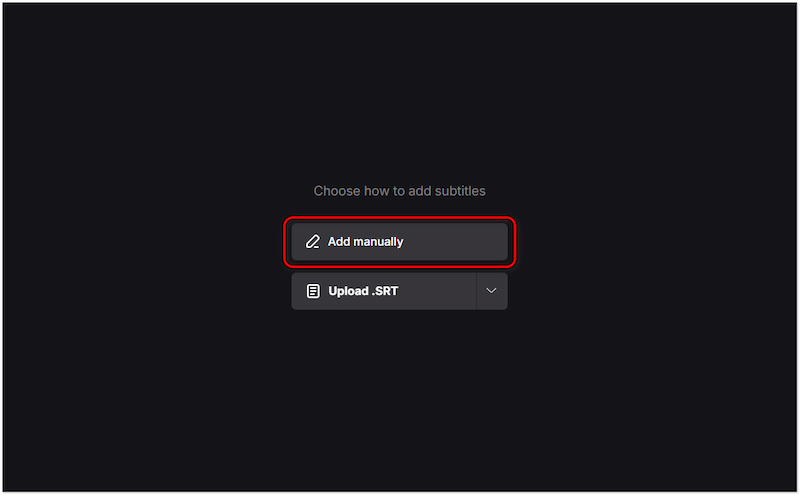
LANGKAH 3. Dalam Subtitel Baru bidang, ketikkan judul Anda dan sesuaikan di tab Gaya.
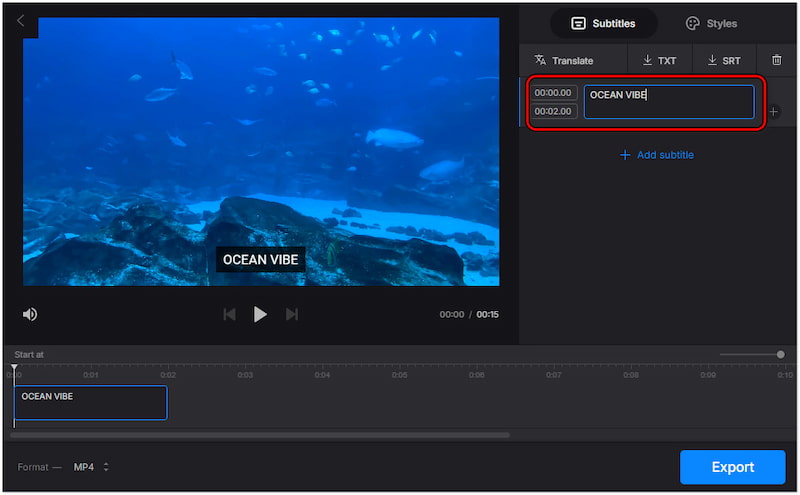
Pengalaman saya: Menambahkan teks Menggunakan Clideo sangat efisien. Saya menghargai fleksibilitas menerjemahkan teks langsung di platform. Namun, versi gratis Clideo menyertakan tanda air pada hasil akhir. Anda perlu melakukan peningkatan ke menghapus tanda air.
Bagian 3. Cara Menambahkan Teks ke Video di iPhone dan Android
Vid.Menyenangkan
Saat kita melanjutkan, mari kita periksa Vid.MenyenangkanIni adalah salah satu aplikasi pembuat video terbaik untuk menambahkan teks pada video. Aplikasi ini menyediakan berbagai alat penyuntingan yang dirancang khusus untuk penyempurnaan video secara cepat, termasuk menambahkan teks langsung ke video. Anda dapat mengonfigurasi gaya, ukuran, warna, perataan, dan opasitas font. Selain itu, aplikasi ini memungkinkan Anda memilih efek dan bahkan menambahkan animasi ke teks.
Langkah 1. Keran Mulai Mengedit dan tambahkan video dari galeri perangkat Anda.
Langkah 2. Keran Teks dari pilihan yang tersedia dan pilih opsi Teks Default.
LANGKAH 3. Pada kolom Input, ketikkan teks yang ingin Anda sertakan dalam video Anda.
LANGKAH 4. Pindah ke bagian Font, Gaya, Efek, Gelembung, dan Animasi untuk mengonfigurasinya.
LANGKAH 5. Setelah selesai dengan konfigurasi, ketuk Ekspor untuk menyimpan video di galeri Anda.
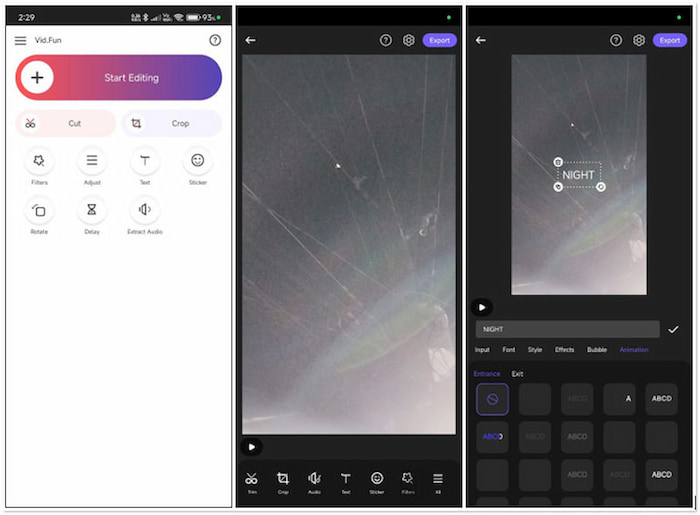
Pengalaman saya: Menambahkan teks ke Vid.Fun merupakan pengalaman yang mudah. Antarmuka aplikasi ini intuitif, sehingga memudahkan navigasi dalam proses pembuatan teks. Opsi penyesuaian memungkinkan saya membuat teks yang melengkapi gaya video saya.
iMovie
Sekarang, mari kita alihkan perhatian kita ke iMovieIni adalah aplikasi penyuntingan video yang banyak digunakan dan tersedia untuk semua pengguna iDevice. Salah satu fitur menonjolnya adalah kemampuannya untuk tambahkan teks ke video. Ini menjadikannya pilihan yang sangat baik bagi mereka yang ingin membuat video mereka lebih menarik. Anda dapat menyesuaikan gaya font, warna, ukuran, perataan, dan durasi pada timeline.
Langkah 1. Keran + untuk membuat proyek film baru.
Langkah 2. Keran T untuk memilih gaya yang sesuai dengan video Anda.
LANGKAH 3. Setelah itu, ketuk kotak teks untuk menyesuaikannya.

Pengalaman saya: Menambahkan teks menggunakan iMovie di iPhone merupakan proses yang lancar. Sekarang, perlu diketahui bahwa proyek iMovie menghabiskan banyak ruang di iPhone saya.
Bagian 4. Tanya Jawab tentang Menambahkan Teks ke Video
Bagaimana cara memberi teks pada video secara gratis?
Anda dapat menggunakan beberapa alat untuk menambahkan teks pada video secara gratis. Misalnya, alat seperti Vidmore Video Converter menawarkan uji coba gratis untuk menambahkan teks dan melapisinya pada video secara manual.
Bagaimana cara menambahkan teks otomatis ke video?
Anda dapat menggunakan alat yang didukung AI untuk menambahkan teks otomatis ke video. Alat ini bekerja dengan menganalisis audio dalam video Anda dan membuat teks secara otomatis.
Apakah ada teks AI untuk video?
Teks AI untuk video melibatkan penggunaan AI tingkat lanjut. Alat ini mentranskripsikan kata-kata yang diucapkan menjadi teks, menciptakan teks yang dapat disinkronkan dengan video.
Kesimpulan
Mengetahui cara menambahkan teks pada video merupakan cara mudah untuk membuat konten Anda lebih mudah diakses dan menarik. Di antara metode yang disajikan, Vidmore Video Converter menonjol karena fleksibilitasnya dalam menambahkan teks pada video dengan mudah. Dengan memanfaatkan alat yang disediakan, Anda dapat memastikan konten video Anda memberikan pengalaman menonton yang lebih baik untuk semua orang.


