Tutorial Video Balik HandBrake dan Alat Berguna untuk Membalik Video
Seperti yang kita ketahui, HandBrake adalah salah satu konverter teratas yang memungkinkan pengguna untuk memanipulasi video. Ini terutama dikembangkan untuk mentranskode video dari satu format ke format lainnya. Ini mendukung berbagai codec yang membuat video kompatibel dan dapat diputar di berbagai perangkat. Selain itu, dapat menyalin konten yang disimpan dari DVD. Jadi jika Anda salah satu dari orang-orang yang menyimpan video atau film berharga mereka di DVD, ini mungkin aplikasi untuk Anda.
Namun ada beberapa contoh video yang terbalik atau diputar ke samping sehingga tidak nyaman untuk ditonton kecuali Anda memiringkan kepala. Dalam hal ini, Anda dapat membalik video untuk mendapatkan orientasi yang tepat. Cari tahu bagaimana caranya Video flip HandBrake dan lihatlah beberapa alternatif bagus untuk melakukan pekerjaan ini.
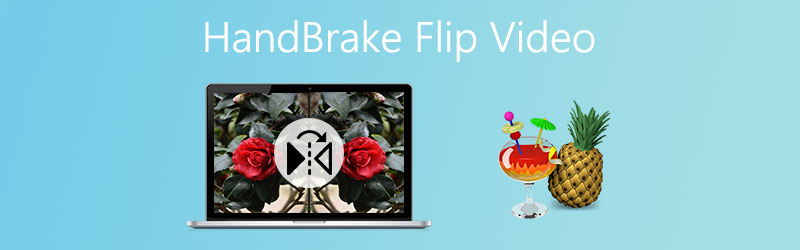
ISI HALAMAN
Bagian 1. Dapatkah HandBrake Membalik Video
Selain mengonversi dan menyalin konten dari DVD, HandBrake juga memungkinkan Anda membalik video terbalik untuk mencapai orientasi yang benar. Selain itu, ia menawarkan dukungan untuk Mac, Windows PC, dan Ubuntu Linux yang memungkinkan Anda untuk menikmati fitur-fiturnya pada sistem operasi tersebut. Umumnya, orang yang perlu membalik video dengan nyaman tanpa menggunakan program lain dapat menggunakan aplikasi ini sebagai referensi karena dilengkapi dengan fungsi yang komprehensif dan serbaguna. Di sisi lain, bagian selanjutnya akan menunjukkan kepada Anda bagaimana HandBrake dapat membalik video.
Bagian 2. Cara Membalik Video di HandBrake
Jika Anda sudah menginstal HandBrake di komputer Anda, maka seharusnya tidak ada masalah dalam membalik video Anda. Adapun langkah-langkah bagaimana ini dilakukan, berikut adalah petunjuk rinci tentang bagaimana HandBrake membalik video.
Langkah 1. Luncurkan aplikasi HandBrake di komputer Anda. Jika belum diunduh di perangkat Anda, Anda bisa mendapatkan penginstalnya dari situs web resmi dan menginstalnya sesudahnya. Pastikan untuk menginstal .NET Desktop Runtime agar alat bekerja secara efisien.
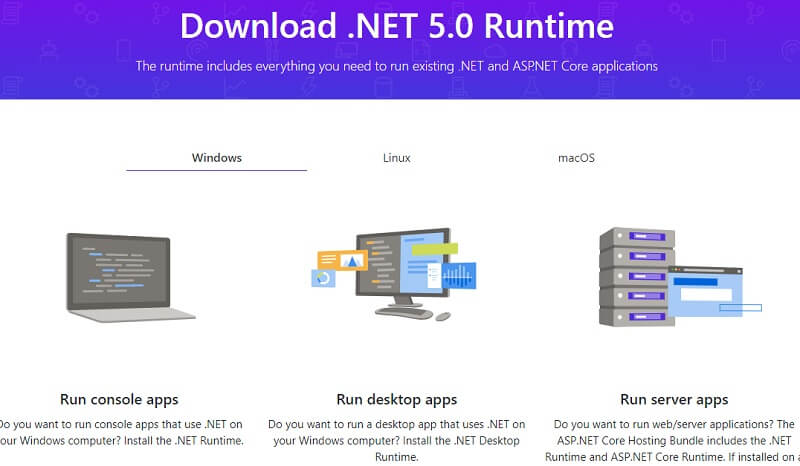
Langkah 2. Unggah video yang ingin Anda balikkan dengan mengklik Mengajukan pilihan di menu sebelah kiri atau pilih Map untuk operasi batch. Atau, Anda dapat menyeret video atau folder target sesuka Anda.
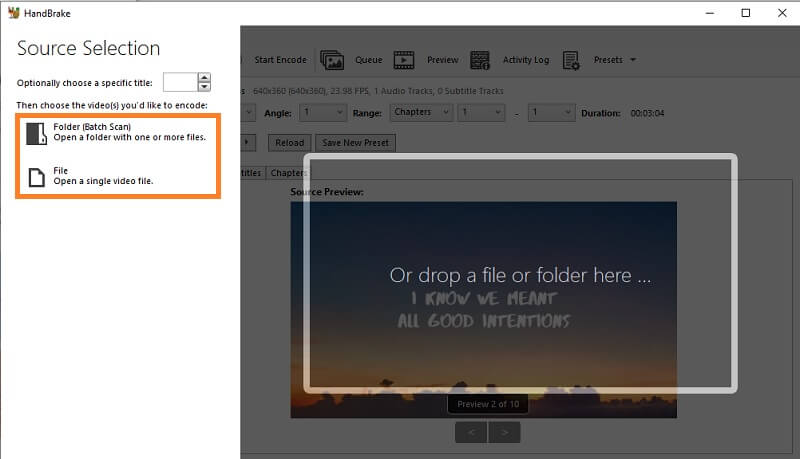
LANGKAH 3. Sebelum membalik video, Anda dapat mengatur beberapa konfigurasi sebelumnya sesuai dengan preferensi Anda. Klik Pratinjau opsi agar perubahan mencerminkan langsung dan memeriksa hasilnya secara real-time. Kemudian klik Pratinjau Langsung tombol dari jendela pratinjau.
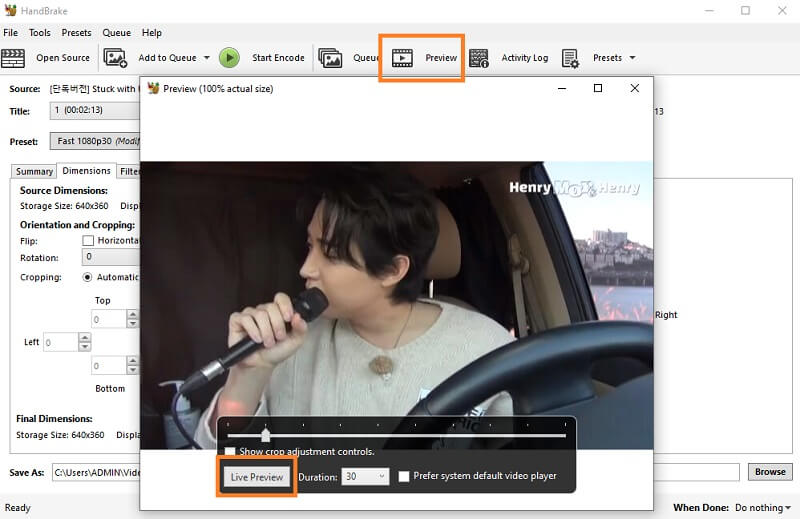
LANGKAH 4. Sekarang, mari kita lanjutkan ke bagaimana HandBrake membalik video. Di bawahnya ada beberapa menu untuk video tersebut. Klik pada Ukuran untuk melihat fungsi flipping dan rotasi.
LANGKAH 5. Beri tanda centang pada kotak centang di sebelah Balik berfungsi untuk membalik video secara horizontal. Secara opsional, Anda dapat membalik video secara vertikal dengan menggunakan fungsi rotasi. Cukup klik menu tarik-turun dan putar video 90, 180, atau 270 derajat. Hasilnya akan secara otomatis ditampilkan dari panel pratinjau.
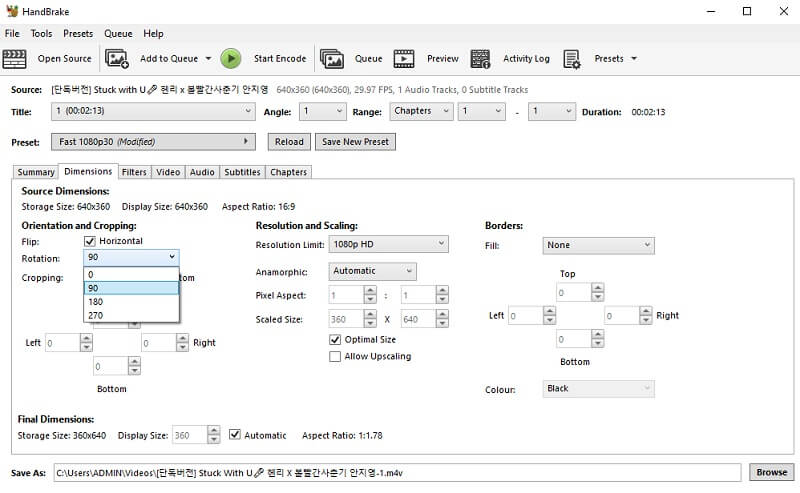
LANGKAH 6. Terakhir, klik Jelajahi tombol di sudut kanan bawah lalu pilih tujuan file tempat Anda ingin menyimpan video yang dibalik.
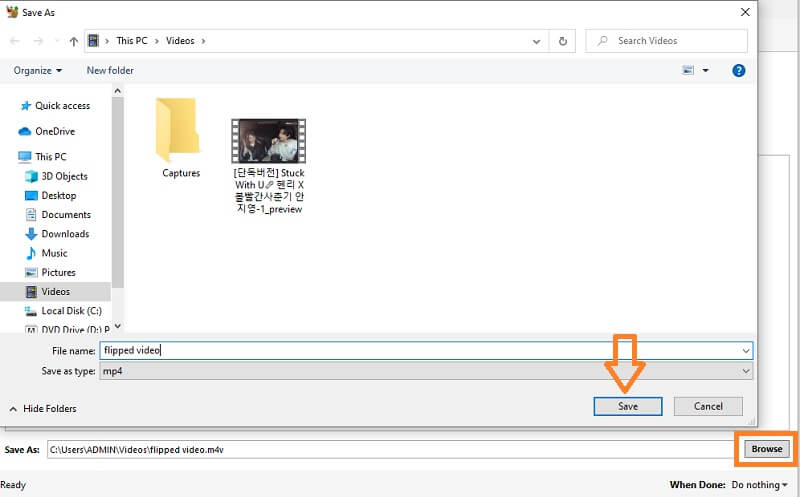
Bagian 3. Alternatif HandBrake untuk Membalik Video di Setiap Sudut
1. Vidmore Video Converter
Untuk pengalaman pengguna yang lebih baik, Anda dapat menggunakan Pengonversi Video Vidmore. Dengan itu, Anda tidak perlu mengunduh plug-in apa pun agar berfungsi. Segera setelah Anda menginstal program di komputer Anda, semua fungsi yang diperlukan disediakan termasuk fungsi membalik dan memutar. Antarmuka modern dan terorganisir dengan baik untuk fungsionalitas menjadikannya alat yang diinginkan untuk membalik video. Dengan menggunakan program ini, Anda dapat mencapai orientasi yang tepat untuk video Anda sehingga Anda dapat membalik video secara horizontal dan vertikal tanpa pengaturan yang rumit. Selain itu, Anda dapat memutar video pada sudut mana pun yang memungkinkan Anda melakukan flip video 90, 180, 270 derajat. Di sisi lain, Anda dapat merujuk ke langkah-langkah di bawah ini untuk mempelajari cara kerja video flip HandBrake menggunakan alternatif hebat ini.
Langkah 1. Instal Alternatif HandBrake
Hal pertama yang perlu Anda lakukan adalah mengunduh program di komputer Anda. Instal aplikasi setelah proses pengunduhan selesai.
Langkah 2. Muat video target Anda
Setelah meluncurkan program, Anda dapat memuat file video ke dalam program dengan mengklik tanda Plus di antarmuka utama. Temukan klip dan itu akan menampilkan informasi videonya di tab Konverter.
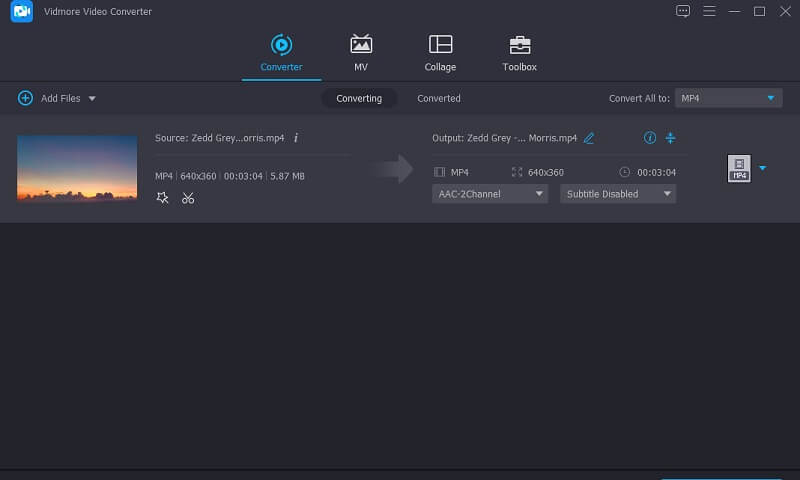
Langkah 3. Edit klip
Selanjutnya, klik ikon Edit di sebelah thumbnail video dan Anda akan diarahkan ke antarmuka pengeditan untuk video. Tab pertama yang merupakan Pangkas dan Putar adalah tempat fungsi flip berada. Dari sini, pilih antara Balik Horisontal atau Balik Vertikal untuk mengubah orientasi video tentang bagaimana tepatnya Anda membayangkannya.
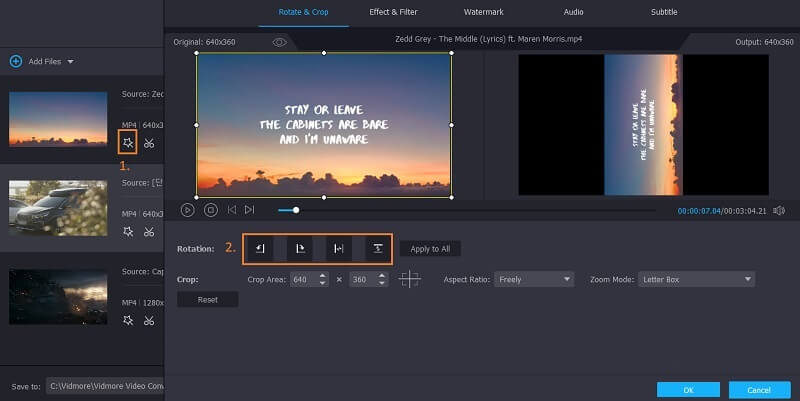
Langkah 4. Ambil pratinjau
Sekarang, di sini Anda dapat melihat pratinjau perubahan yang Anda buat. Cukup klik Bermain tombol di bawah layar Pratinjau maka layar pratinjau kanan akan mencerminkan perubahan. Klik baik tombol untuk mengkonfirmasi modifikasi.
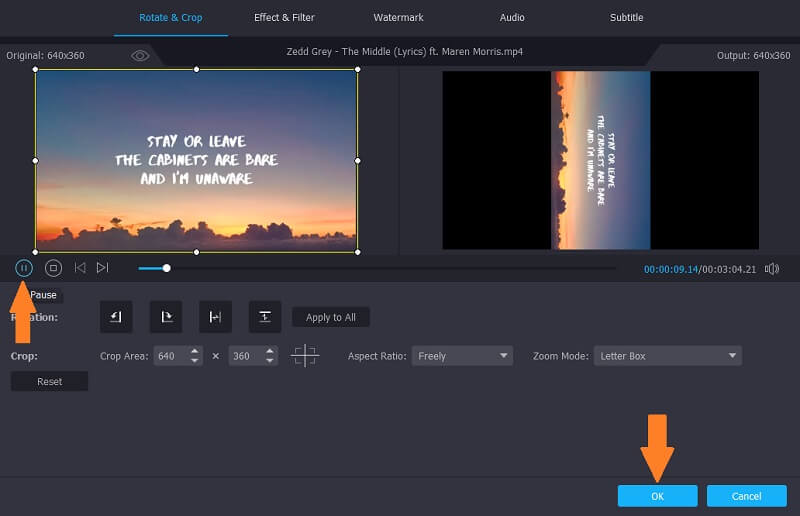
Langkah 5. Ekspor klip video
Setelah semuanya siap, buka Profil menu untuk memilih format video dan klik tombol Konversi Semua tombol. Maka itu harus memproses video dan akan siap untuk pratinjau setelah proses konversi.
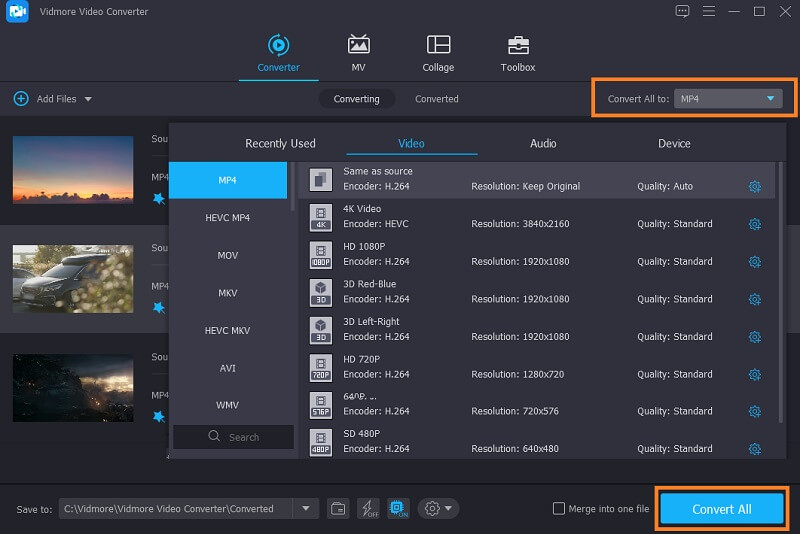
2. Kapwing
Solusi alternatif pertama akan memungkinkan Anda melakukan operasi flip secara offline. Namun, jika Anda mencari program online untuk menyelesaikan tugas ini, Anda harus menggunakan Kapwing. Setelah menggunakan alat ini, ia dapat secara efektif membalik dan memutar video di antarmuka responsifnya. Selain itu, ada fitur berguna di mana Anda dapat memutar video dari sudut mana pun, membalik video dari bawah ke atas dan kiri ke kanan. Untuk mewujudkan video flip HandBrake secara instan, Anda dapat melakukan langkah-langkah di bawah ini.
Langkah 1. Buka halaman resmi Kapwing menggunakan browser apa pun di komputer Anda.
Langkah 2. Setelah Anda mencapai halaman, klik pada Mulai mengedit tombol untuk memulai tugas.
LANGKAH 3. Anda dapat menyalin dan menempelkan tautan video di bidang alamat yang disediakan atau mengimpornya dari folder lokal dengan menekan tombol Klik untuk mengunggah tombol. Pilih video dan kemudian Anda dapat mulai mengedit.

LANGKAH 4. Di bawah Memutar di menu sebelah kanan, klik Balik pilihan untuk mengubah arah video. Anda juga dapat menyesuaikan sudut dengan menekan Plus atau Mengurangi ikon.
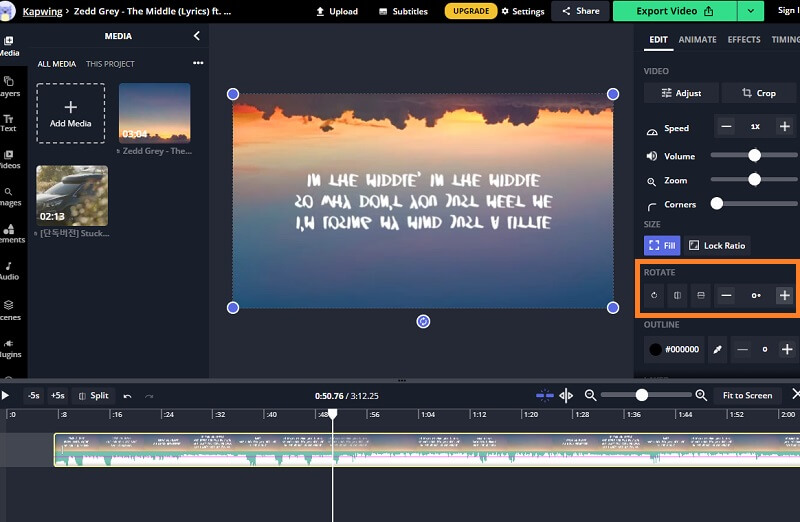
LANGKAH 5. Setelah puas, tekan tombol Ekspor Tombol video di bagian kanan atas dan simpan video secara lokal dengan mengklik Unduh tombol.
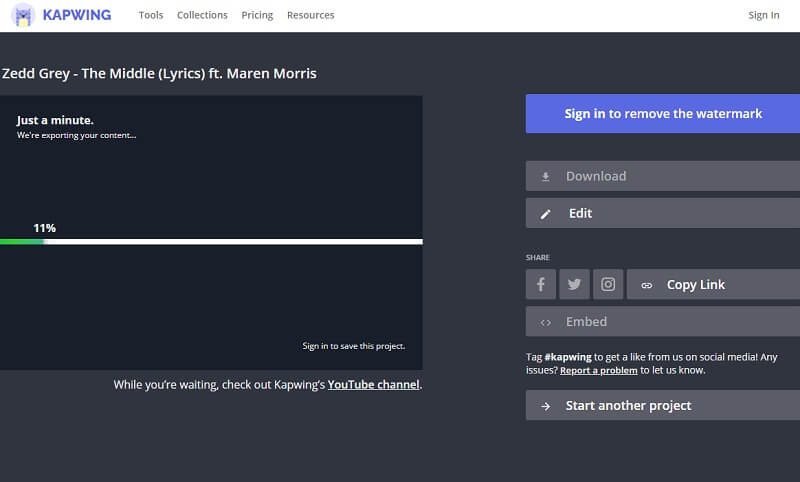
Bagian 4. FAQ Membalik Video di HandBrake
Apa pentingnya setiap opsi rotasi di HandBrake?
Jika Anda perhatikan, ada 4 opsi untuk memutar video di HandBrake. 0, 90, 180, dan 270 berturut-turut. Ini adalah sudut yang diputar yang dapat diterapkan dalam video. 0 berarti tidak melakukan apa-apa, 90 akan memutar video ke kanan, 180 memutar video terbalik, dan 270 memutar video ke kiri.
Bisakah saya menggunakan HandBrake di ponsel?
Sayangnya, HandBrake dirancang untuk komputer desktop seperti macOS, Windows, dan Linux. Meskipun demikian, Anda dapat memilih beberapa solusi online yang mampu melakukan tugas pengeditan video bahkan saat menggunakan perangkat seluler.
Apa alternatif terbaik untuk HandBrake?
Anda mungkin juga menemukan HandBrake agak sulit dinavigasi karena plugin sial yang perlu Anda integrasikan. Pada daftar di atas, Vidmore Video Converter adalah salah satu yang terbaik Alternatif HandBrake karena Anda tidak perlu memasukkan plugin tambahan apa pun agar alat ini bekerja secara efisien.
Kesimpulan
Untuk membungkusnya, Video flip Rem Tangan dapat diwujudkan dengan petunjuk di atas. Ini dapat secara efektif membalik dan memutar video untuk mengubah cara Anda ingin video dilihat. Namun jika Anda merasa pengaya sedikit mengganggu, solusi alternatif yang ditawarkan akan berguna. Pilih saja mana yang paling sesuai dengan preferensi Anda.
Penyuntingan video
-
Balik Video
-
Rem tangan
-
Putar Video


