Cara Memperbaiki Film atau Video Overexposed: Tiga Solusi Terbaik untuk Digunakan di PC
Memiliki video dengan over-saturated dan expose adalah hal yang wajar. Bahkan, videografer profesional pun mengalami keadaan ini. Kejadian yang tak terhindarkan ini seringkali merupakan akibat dari kesalahan perangkat keras atau lingkungan pengambilan gambar. Namun, apa pun alasan video Anda mengalami masalah ini, Anda pasti akan menyelesaikannya dengan mudah sekarang. Itu karena Anda akan mempelajari cara terbaik untuk memperbaiki an film yang terlalu terang atau video. Oleh karena itu, tanpa basa-basi lagi, mari kita mulai.
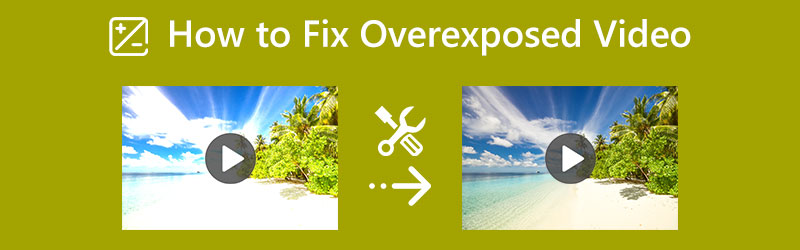
ISI HALAMAN
Bagian 1. Cara Memperbaiki Video Overexposed Secara Efisien
Perangkat lunak efisien pertama untuk memperbaiki video Anda adalah Pengonversi Video Vidmore. Program ini memungkinkan Anda dengan mudah mendapatkan resolusi dan saturasi yang sempurna untuk video Anda yang terlalu terang. Selain itu, ini diresapi dengan teknologi jaringan AI saraf canggih yang bertanggung jawab untuk memperbaiki dan meningkatkan video tanpa mengorbankan kualitas. Selain itu, alat ini memberi Anda beberapa cara untuk memperbaiki video Anda. Sambil memperbaiki video overexposed, Anda juga dapat meningkatkan resolusi, kualitas, framerate, dan lainnya. Selain itu, Vidmore Video Converter ini adalah perangkat lunak yang paling dinantikan untuk pengguna amatir karena memiliki antarmuka paling ramah pengguna yang pasti akan Anda sukai.
- Bisa diterapkan di lebih dari 200 format plus, termasuk MKV, AVI, MP4, WebM, dan sebagainya.
- Sesuaikan komputer Mac dan Windows Anda dengan lancar.
- Tampaknya kualitas output yang dihasilkannya tinggi.
- Proses perbaikan yang mudah menggunakan pengaturan bawaannya.

Cara Memperbaiki Video Overexposed
Langkah 1. Mulailah dengan menginstal program ini setelah menekan tombol unduh yang disajikan di atas. Sekarang luncurkan alat setelah menginstalnya. Lalu, pergi ke Toolbox menu yang ada di bagian atas antarmuka, lalu pilih Koreksi Warna alat. Kemudian, lanjutkan ke proses impor video dengan menekan tombol Menambahkan ikon di tengah jendela baru.
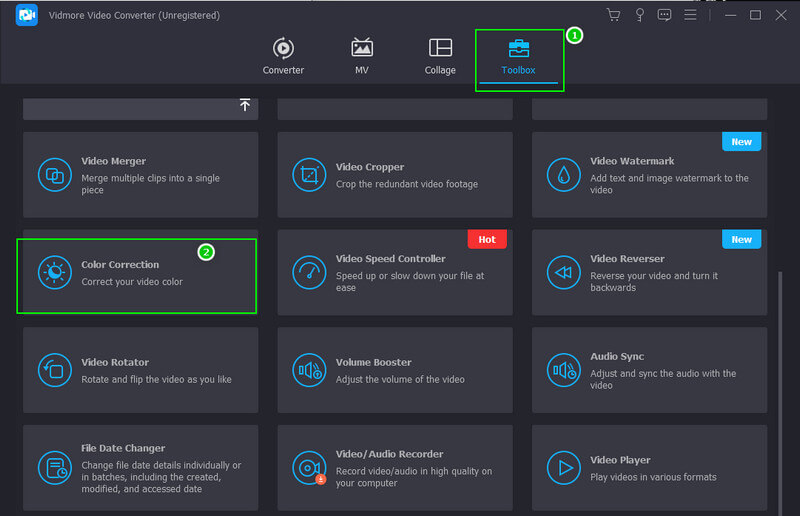
Langkah 2. Setelah mengimpor video, Anda dapat mulai menavigasi pengaturan penyesuaian yang terletak di bawah bagian pratinjau. Mulailah dengan kecerahan, kemudian diikuti oleh kontras, kemudian kejenuhan. Kontrol mereka sampai Anda mendapatkan fiksasi yang Anda butuhkan untuk video Anda.
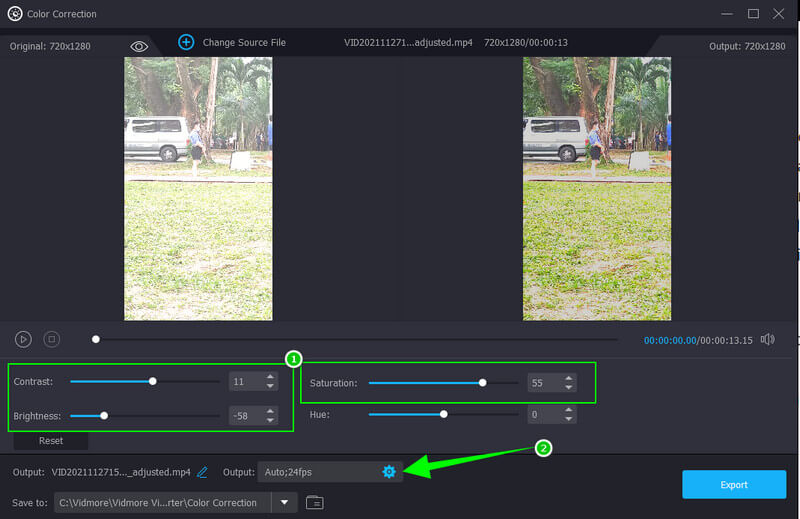
LANGKAH 3. Kali ini, jika Anda ingin meningkatkan output video, klik Coggle ikon terletak di bawah pengaturan eksposur. Sekarang sesuaikan preset yang disediakan di jendela yang muncul. Jangan ragu untuk mengubah format, kualitas, dan resolusi sesuai keinginan Anda. Kemudian, tekan baik tab untuk menerapkan perubahan.
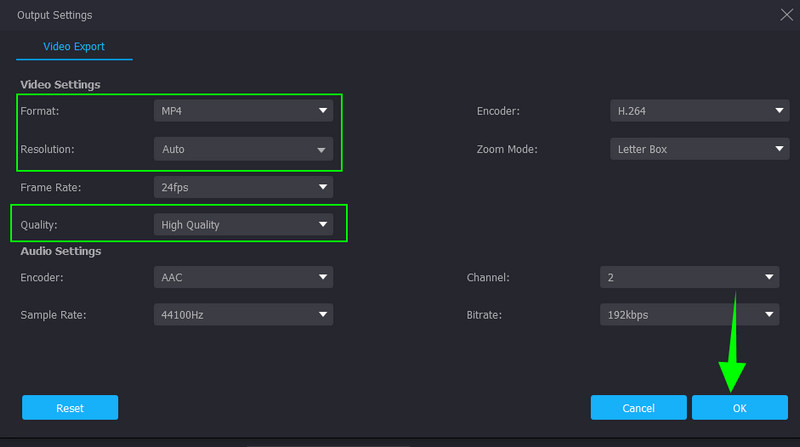
LANGKAH 4. Setelah itu, Anda dapat mengatur file tujuan kapan dengan masuk ke Menyimpan ke bagian. Jika tidak, tekan Ekspor tombol, yang ada di bagian bawah antarmuka, tunggu proses ekspor selesai, dan periksa hasilnya setelah itu.
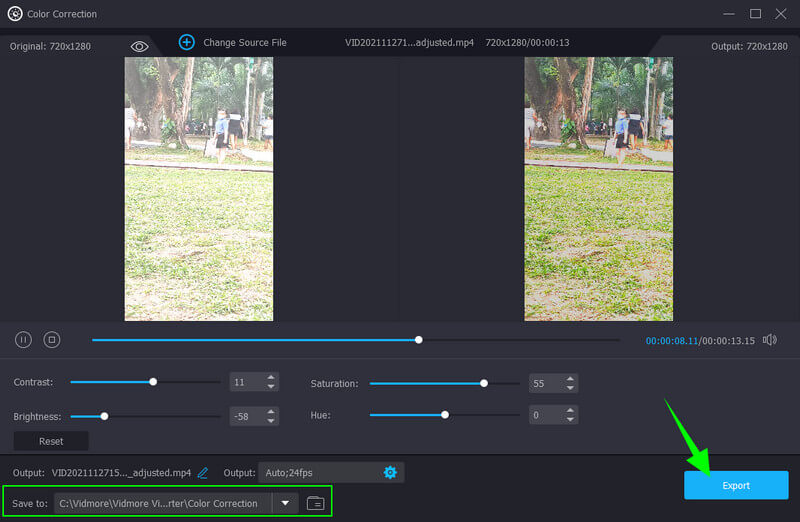
Bagian 2. Cara Memperbaiki Video Overexposed di Premiere Pro
Sebelum kita mengintip cara memperbaiki video overexposed di Premiere Pro, izinkan kami memberikan gambaran umum tentang program populer ini. Adobe Premiere Pro adalah perangkat lunak pengeditan video multi-platform. Saat memperbaiki video super exposure, alat ini menggunakan teknologi canggih yang membantu panel warna Lumetri melebihi fiksasi video yang diharapkan. Namun demikian, Lumetri masih akan membiarkan Anda menyesuaikan secara manual untuk mencapai vibrasi yang sempurna untuk video Anda. Namun, kami tidak akan menyangkal informasi yang mengatakan sesuatu tentang kerumitan alat ini, yang mengakibatkan penggunaan yang menantang bagi pemula. Namun demikian, Adobe Premiere Pro memungkinkan Anda memiliki fungsionalitas penilaian warna yang baik menggunakan fitur dasarnya untuk digunakan. Oleh karena itu, di bawah ini adalah panduan yang dapat Anda ikuti dalam jawaban tentang cara memperbaiki video overexposed di Premiere Pro.
Langkah 1. Luncurkan alat di desktop Anda, dan impor file video yang perlu Anda perbaiki. Bagaimana? Pergi ke Mengajukan menu, lalu tekan Impor Berkas pilihan. Kemudian, setelah berhasil mengimpor video, seret ke Linimasa untuk mulai bekerja.
Langkah 2. Setelah itu, akses Lumetri Warnai panel dengan menekan tombol Windows tab di bagian atas antarmuka. Kemudian, sebuah jendela kecil baru akan muncul di mana Anda akan menemukan panel tersebut.
LANGKAH 3. Kali ini, mulailah menyesuaikan Warna Lumetri panel. Anda dapat menekan Mobil tab jika Anda mau. Kemudian, sesuaikan opsi pengaturan warna dan cahaya yang akan membantu Anda menurunkan video yang terlalu terang. Setelah selesai, lanjutkan untuk menyimpan dan mengekspor video.
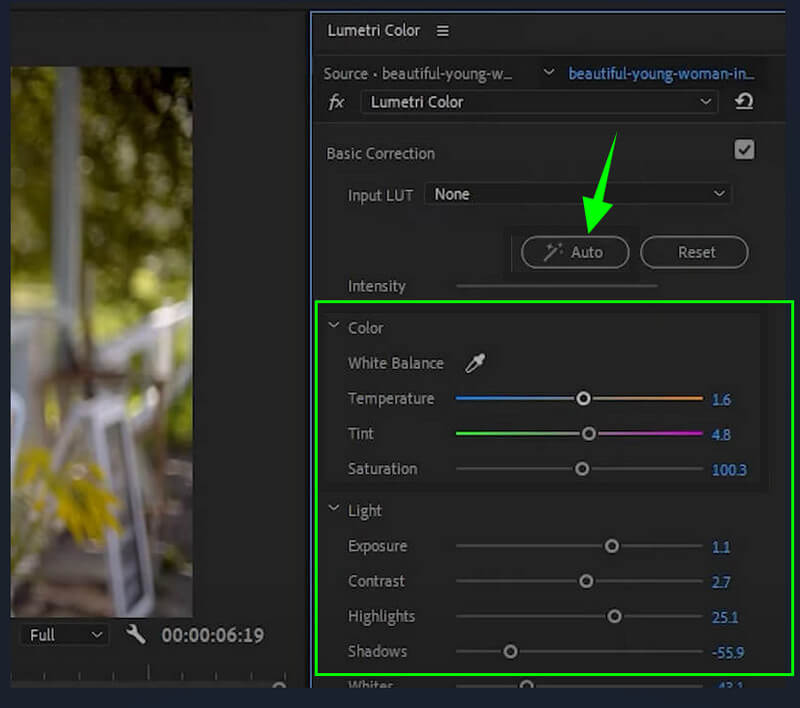
Bagian 3. Cara Memperbaiki Video Overexposed di iMovie
Sekarang, kami bertemu dengan beberapa orang yang menanyakan mengapa video saya terlalu terang di iMovie. Kami akan melihat bahwa mereka akan menemukan jawabannya secara terbalik dengan melihat pedoman di bawah ini. Namun sebelum itu, izinkan kami untuk memberikan gambaran singkat tentang iMovie ini. Kita harus mengakui fakta bahwa salah satu fitur bagus yang dimiliki iMovie adalah alat perbaikan warnanya. Ini memiliki pengaturan lanjutan yang menyesuaikan kecerahan, pencahayaan, saturasi, dan kontras video. Selain itu, iMovie juga menyediakan penyesuaian di mana Anda dapat mengubah perolehan warna, opsi penyempurnaan, dan opsi denoise otomatis. Namun, perangkat lunak ini hanya bisa digunakan di Mac, yang membuat wajah panjang bagi pengguna Windows. Namun, berikut adalah langkah-langkah tentang cara memperbaiki video yang terlalu terang di iMovie.
Langkah 1. Luncurkan iMovie di Mac Anda, dan tekan Impor File Media seleksi untuk mendapatkan file video di antarmuka. Setelah selesai, seret video ke dalam Linimasa untuk mulai mengerjakannya.
Langkah 2. Kemudian, klik kanan video yang Anda unggah di Linimasa dan pilih Tunjukkan Inspektur tab dari pilihan. Setelah itu, klik simbol Korektor Warna di atas pratinjau dan sesuaikan opsi di bawahnya.
LANGKAH 3. Setelah mendapatkan pengaturan yang diinginkan untuk memperbaiki video Anda, Anda dapat mulai mengekspornya. Untuk melakukannya, tekan saja Ekspor simbol di sudut kanan atas antarmuka.

Bagian 4. FAQ tentang Memperbaiki Video Overexposed
Penyesuaian apa yang diperlukan untuk diterapkan pada video overexposed?
Sangat penting untuk menyesuaikan kecerahan, kontras, dan saturasi untuk video yang terlalu terang.
Dapatkah saya memperbaiki video yang terlalu terang tanpa mempengaruhi kualitasnya?
Ya kamu bisa. Dengan editor video terbaik yang kami miliki di sini untuk Anda, terutama Pengonversi Video Vidmore, Anda dapat menjamin amandemen keluaran tanpa kerugian.
Apakah mengompresi video tetap dan overexposed mengurangi kualitasnya?
Ya. Karena mengompresi video berarti mengecilkan elemen yang dikandungnya. Hal ini mengakibatkan penurunan kualitas.
Kesimpulan
Artikel ini adalah panduan yang sangat baik untuk memperbaiki video yang terlalu terang. Premiere Pro dan iMovie, tanpa diragukan lagi, sangat baik dalam tugas ini. Namun, Vidmore Video Converter ini juga menunjukkan kompetensi tinggi yang mengungguli kedua program populer tersebut. Selain itu, fitur dan alatnya juga mengesankan, yang membuat lebih banyak pengguna mengambilnya.


