- Editor video lengkap untuk mengedit video HDR dengan memotong, memutar, memotong, menggabungkan klip HDR, menghilangkan noise video HDR, menambahkan efek 3D ke video HDR, dll.
- Mendukung transcoding video HDR lossless ke lebih dari 200 format video.
- Mendukung penyesuaian kualitas video HDR keluaran ke 1080p penuh dan 4K.
- Fitur MV khusus untuk menyesuaikan video HDR dengan tema warna-warni.
- Fitur Kolase Khusus menawarkan lebih dari 40 templat untuk menggabungkan klip HDR menjadi satu video yang menghibur.
Semua tentang Pengeditan Video HDR – Video Rentang Dinamis Tinggi
Dalam beberapa tahun terakhir, kita telah menyaksikan berbagai teknologi gambar bermunculan satu per satu. 4K, 8K, HDR, dll. telah secara dramatis mengubah bidang media streaming dan cara pengguna melihat atau mengonsumsi konten video. Diantaranya, video HDR merupakan teknologi tampilan khusus yang terkenal dengan definisi luar biasa dan warna cerah. Ini menyajikan kepada pengguna konten video yang paling dekat dengan dunia nyata.
Namun hanya sedikit orang yang tahu apa itu video HDR. Bagaimana HDR datang? Dan yang paling penting, bagaimana cara mengedit video HDR dengan komputer atau smartphone kita? Jangan khawatir, jika Anda mengalami kebingungan seperti itu, Anda datang ke tempat yang tepat. Kami akan memperkenalkan video HDR secara komprehensif dan menunjukkan kepada Anda langkah-langkahnya mengedit video HDR dengan alat yang berbeda. Ikuti kami untuk membaca lebih lanjut!

ISI HALAMAN
Bagian 1. Arti Video HDR
Singkatan dari High Dynamic Range, video HDR mampu memperluas rentang kecerahan tampilan video. Mirip dengan gambar HDR, video HDR dapat menampilkan lebih banyak detail baik bagian terang maupun bagian gelap. Karena mereka menangani satu gambar untuk eksposur tiga hingga empat kali secara bersamaan. Kemudian, proses menggabungkan gambar-gambar ini untuk mendapatkan gambar paling akurat dari subjek yang diambil. Video HDR menghadirkan warna yang lebih kaya dan detail yang lebih nyata sehingga gambarnya bisa lebih mendekati apa yang kita lihat di mata kita. Dibandingkan kualitas 4K, HDR lebih natural dan menyentuh. Anda dapat menganggap video HDR sebagai filter murni.
Sedangkan untuk pascaproduksi video HDR, memerlukan penilaian dan pemrosesan warna yang lebih berat.
Terlebih lagi, pengambilan video HDR bisa dilakukan dengan lensa ganda atau dua kamera HDR dengan eksposur berbeda. Selain itu, proses pengambilan gambar harus semulus mungkin.
Namun, biaya untuk memfilmkan, mengedit, dan memutar HDR jauh lebih tinggi dibandingkan video SDR tradisional, yang performanya buruk dalam tampilan video. Oleh karena itu, adakah cara untuk mengedit video HDR dengan kualitas keluaran HDR asli dengan mudah?
Bagian 2. Cara Mengedit Video HDR
Berdasarkan situasi di Bagian 1, ada beberapa metode yang mungkin untuk mengedit video HDR Anda di perangkat Windows, macOS, iOS, dan Android. Teruslah membaca.
Editor video HDR terbaik: Vidmore Video Converter
Untuk masalah HDR yang tidak kompatibel dengan sebagian besar platform, Pengonversi Video Vidmore tidak akan menempatkanmu di dalamnya sepanjang waktu. Program pengonversi video yang luar biasa ini dapat mentranskode video HDR Anda ke format yang lebih umum sekaligus menjaga kualitas HDR. Anda dapat memutar atau mengedit video HDR yang telah dikonversi dengan berbagai pemutar atau perangkat lunak pengeditan. Sementara itu, Vidmore Video Converter memiliki editor video bawaan yang memungkinkan Anda melakukan beberapa pengeditan internal seperti memotong, memotong, menyesuaikan efek, menambahkan filter, menambah dan menghapus tanda air, menyesuaikan volume video, dan banyak lagi. Video HDR keluaran dapat sepenuhnya disesuaikan dengan imajinasi Anda. Kemudian, video HDR Anda dapat diunggah ke berbagai platform seperti YouTube, Facebook, Vimeo, dll.
Mari selami petunjuk untuk mengedit video HDR Anda.
Langkah 1. Tekan tombol unduh dari situs resminya untuk mendapatkan Vidmore Video Converter secara gratis.
Langkah 2. Saat diinstal, jalankan perangkat lunak. Klik gambar plus untuk menambahkan video HDR Anda.
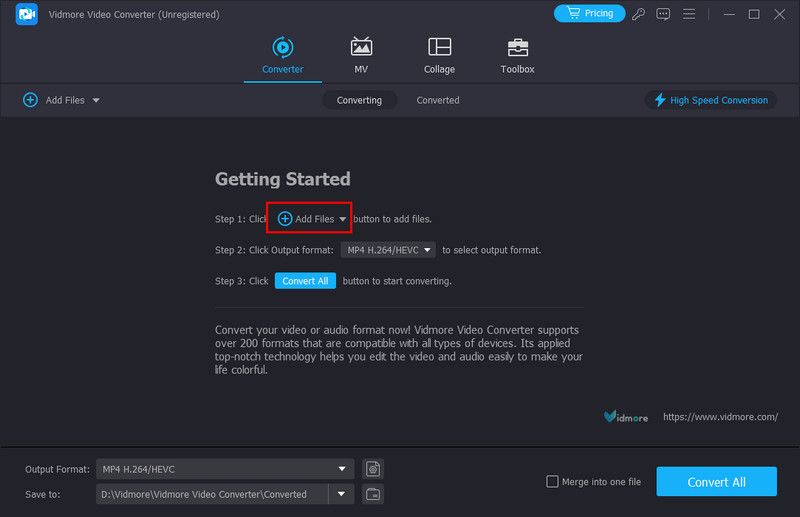
LANGKAH 3. Klik gambar bintang Edit untuk masuk ke jendela pengeditan, di sini Anda dapat melakukan segala macam penyesuaian.
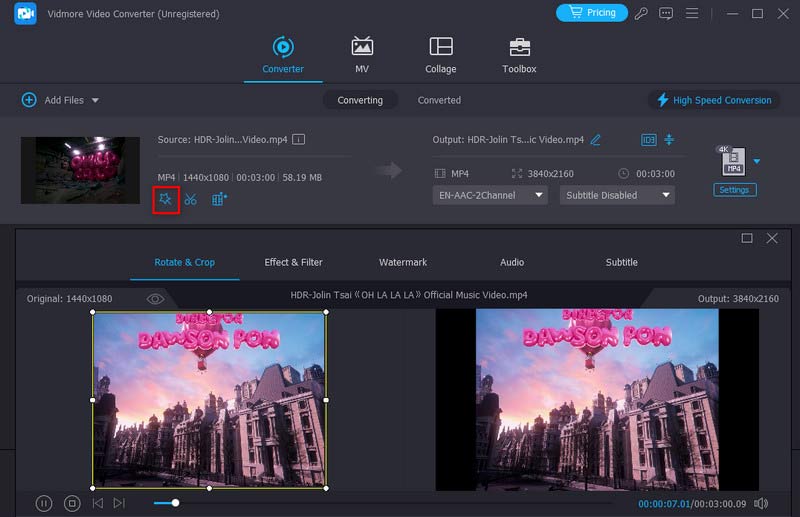
LANGKAH 4. Klik segitiga terbalik dari Format Output dan pilih bagian Video. Anda dapat memilih opsi format dan kualitas untuk video HDR keluaran Anda.
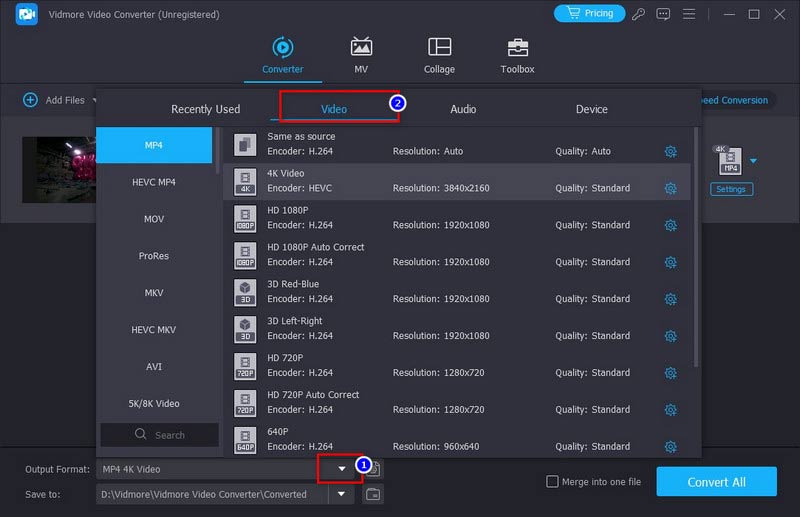
LANGKAH 5. Terakhir, klik tombol Konversi Semua untuk menyelesaikan pengeditan video HDR Anda.
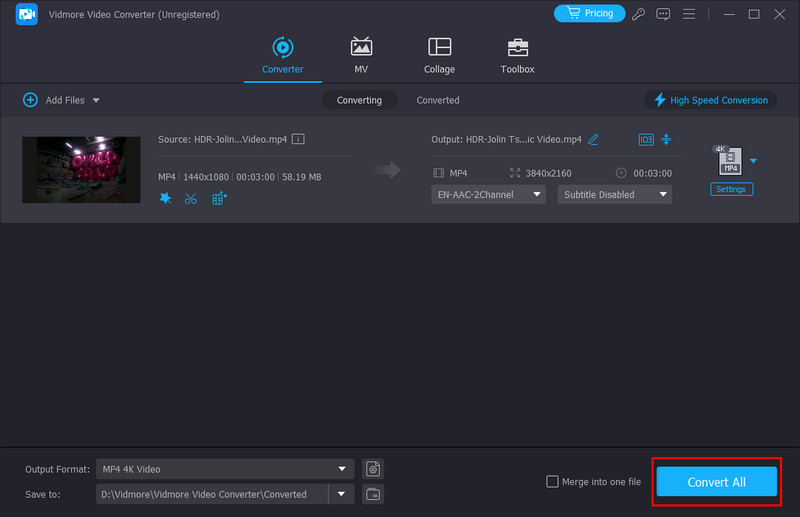
Buat dan ekspor video HDR: Premiere Pro
Saat ini, Adobe Premiere Pro tidak mendukung pengeditan rekaman HDR secara asli. Namun Premiere memungkinkan penggunanya bekerja dalam format HLG HDR secara asli dengan menggunakan ruang warna Rec2100 HLG. HLG dikembangkan oleh BBC dan menggabungkan ruang warna SDR dan HDR menjadi satu aliran informasi. Pengoperasiannya sangat rumit dan membutuhkan keterampilan penggunaan Adobe yang tinggi.
Langkah 1. Mengatur Premiere dalam mode I/O: buka Premiere Pro > Preferensi > Pemutaran. Klik Setup di samping I/O.
Langkah 2. Pindah ke bawah untuk menemukan panel Lumetri Scopes dan pilih Otomatis.
LANGKAH 3. Impor konten HDR: File > Impor. Kemudian, Anda dapat melakukan pengeditan pada video HDR dengan cara memutar, memangkas, memotong, menghapus logo, dll. pada antarmuka.
LANGKAH 4. Saat pengeditan selesai, ekspor video HDR: File > Ekspor > Media. Anda juga dapat memilih format keluaran di Pengaturan Ekspor.
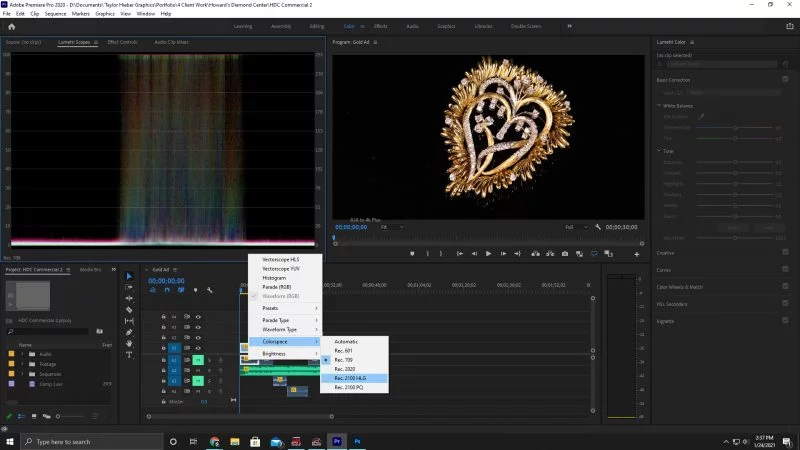
Edit video HDR di iPhone
Pertama, kita harus tahu bahwa iPhone mendukung perekaman video HDR secara asli. Kemudian, beberapa aplikasi yang dikembangkan sendiri oleh Apple dapat mengedit video HDR yang diambil dengan iPhone. Misalnya, Clips dan iMovie. Mari kita ambil Clips sebagai contoh untuk menunjukkan kepada Anda cara mengedit video HDR di iPhone.
Langkah 1. Aktifkan fitur HDR di iPhone Anda: Pengaturan > Kamera > Rekam Video > Video HDR.
Langkah 2. Unduh Klip dari App Store. Luncurkan.
LANGKAH 3. Tahan lama tab merah muda untuk mulai merekam video HDR.
LANGKAH 4. Ketika perekaman selesai, secara otomatis akan masuk ke antarmuka pengeditan. Anda dapat memangkas, menambahkan efek, dan membagi video HDR di sini.
LANGKAH 5. Klik gambar share di kanan bawah untuk menyimpannya di iPhone Anda.
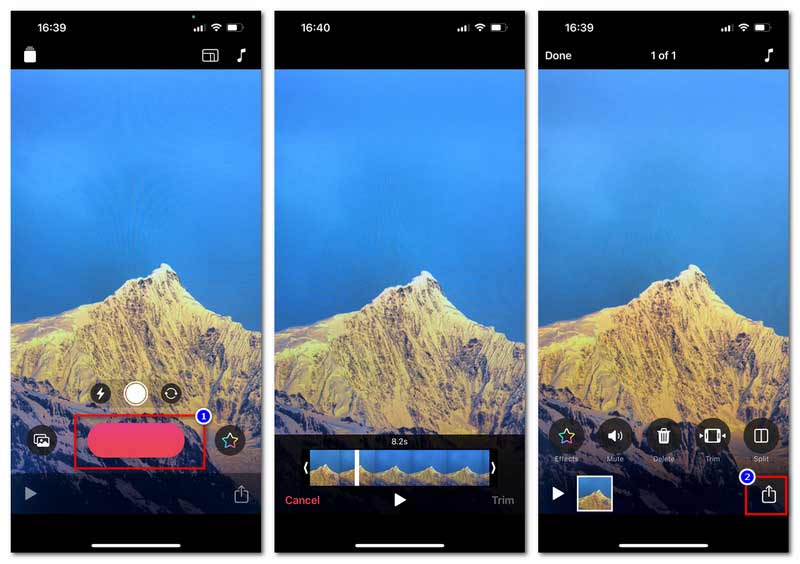
Lakukan pengeditan video HDR di Android
Mirip dengan iPhone, perangkat Android juga memiliki beberapa aplikasi untuk mengedit video HDR. Vid.Fun adalah salah satu yang nyaman dan efisien.
Langkah 1. Unduh Vid.Fun dari Google Play.
Langkah 2. Nyalakan aplikasi dan ketuk Mulai Mengedit untuk mengimpor file HDR.
LANGKAH 3. Ketika beralih ke antarmuka pengeditan, Anda dapat melakukan pengeditan HDR seperti memotong, memotong, menyesuaikan audio, menambahkan teks, dan banyak lagi.
LANGKAH 4. Ketika semua pengeditan selesai, ketuk Ekspor untuk menyimpan video HDR yang telah diedit.
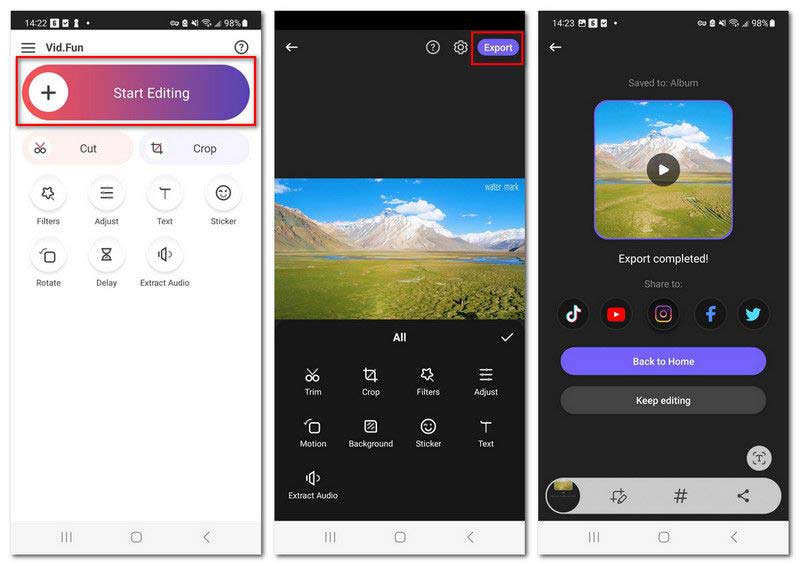
Padahal, aplikasi ponsel ini nyaman untuk mengedit video HDR. Biasanya, aplikasi ini hanya memiliki alat pengeditan dasar. Sementara itu, sebagian besar mendukung video HDR yang diambil dengan ponsel itu sendiri.
Bagian 3. Cara Mematikan HDR pada Video yang Sudah Diambil
Seperti yang kami sebutkan sebelumnya, video HDR tidak kompatibel dengan semua platform. Jadi, Anda mungkin ingin mengonversinya menjadi efek non-HDR untuk pemutaran dan pengeditan umum. Dan ketika berbicara tentang konversi video, Anda mungkin akrab dengan Handbrake. Biasanya digunakan untuk menyalin DVD/Blu-ray dan kompres video. Berikut solusi mematikan filter HDR pada video yang sudah diambil dengan Handbrake.
Langkah 1. Unduh Handbrake dari situs resminya. Program ini gratis dan open source.
Langkah 2. Luncurkan Handbrake di desktop Anda dan klik File untuk mengimpor video HDR.
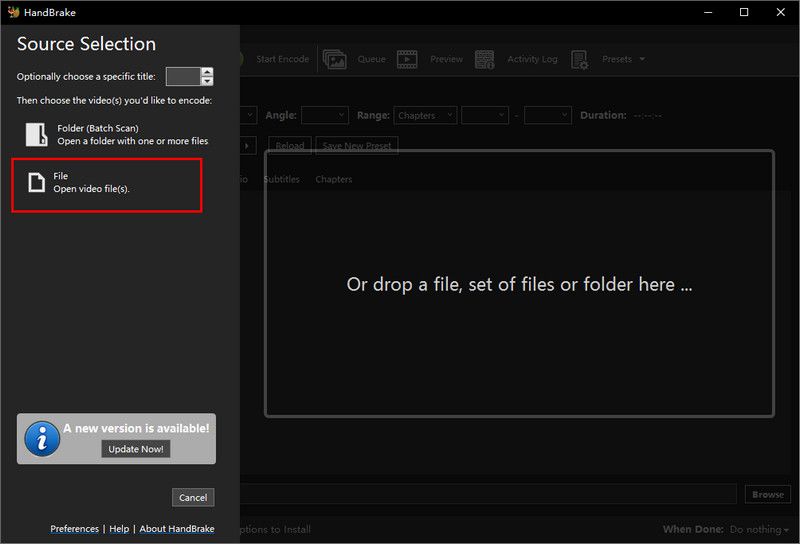
LANGKAH 3. Klik persegi panjang Preset untuk memilih Produksi. Pilih Standar Produksi.
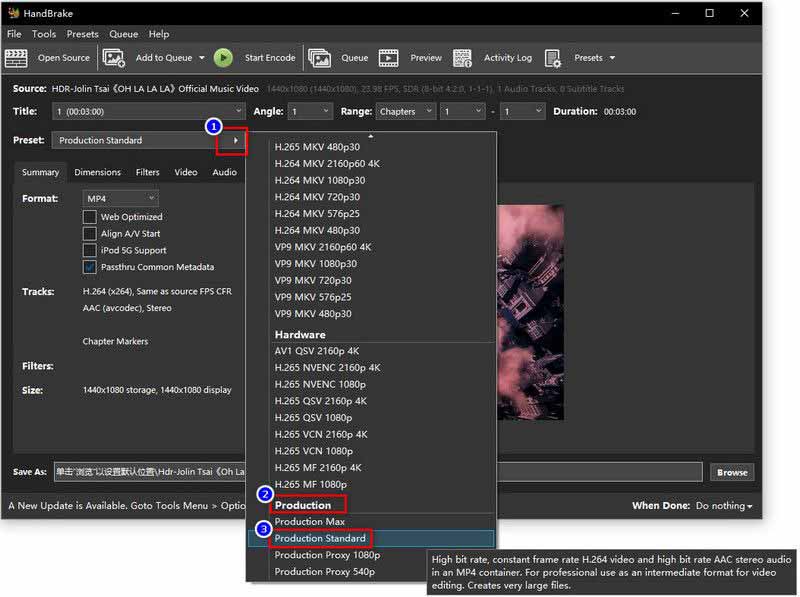
LANGKAH 4. Tetapkan format keluaran dan simpan tujuan. Lalu, klik Mulai Encode untuk membuat video HDR Anda menjadi video SDR normal.
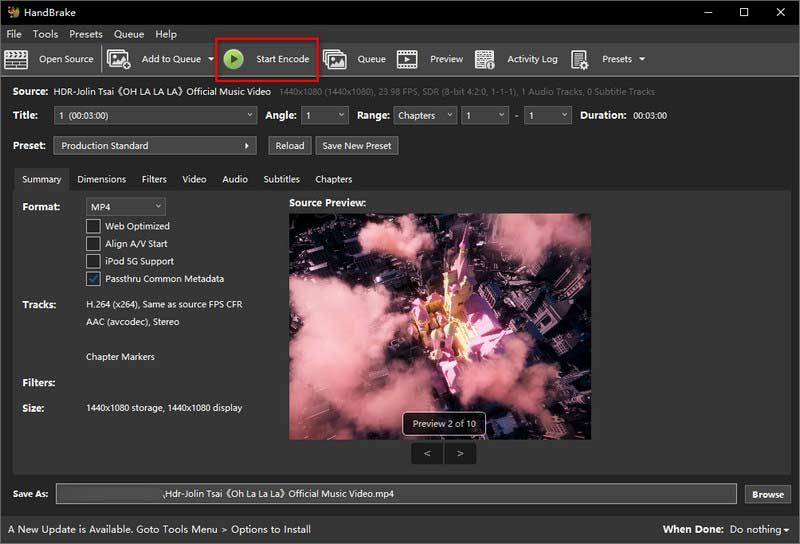
Bagian 4. FAQ Video HDR
Bagaimana cara mengubah video HDR menjadi normal di iPhone?
Temukan aplikasi konversi video dari App Store. Luncurkan dan impor video HDR ke aplikasi. Kemudian, ikuti petunjuk untuk mengonversi video HDR ke video SDR normal.
Apa yang harus dilakukan jika video HDR tidak dapat diputar di iPhone?
Periksa apakah video HDR rusak. Kemudian, Anda dapat mencoba memperbarui iOS, mematikan Kecerahan Otomatis, atau mencari alat pengonversi video (seperti Konverter Video Vidmore) untuk mengonversinya menjadi video yang lebih kompatibel dengan iPhone.
Mengapa merekam video dalam HDR?
Karena dapat menangkap rentang dinamis yang lebih luas, yang akan membuat warna video lebih hidup dan mendekati penglihatan dunia nyata. Namun, efek video ini menggunakan banyak ruang penyimpanan dan tidak kompatibel dengan sebagian besar pemutar atau platform.
Kesimpulan
Pada artikel ini, kami memperkenalkan konsep video HDR dari semua aspek. Ini adalah efek video yang penuh warna dan sangat dinamis tetapi tidak cocok untuk semua pemain dan platform. Oleh karena itu, kami mencantumkan lima alat untuk membantu Anda mengedit video HDR dan mematikan efek HDR dengan mudah. Diantaranya, Vidmore Video Converter bisa mengedit video HDR dengan kualitas lossless dan fungsi pengeditan yang luar biasa. Jangan ragu, unduh dan coba sekarang!


