Bisakah Dropbox Mengompresi File Video Menjadi Ukuran yang Lebih Kecil?
Dropbox adalah salah satu penyimpanan cloud dan layanan sinkronisasi yang paling mapan di pasar. Ini menyinkronkan semua file dan folder digital Anda sehingga Anda dapat mengaksesnya dari perangkat apa pun yang memiliki koneksi internet. Selain itu, ini adalah alternatif yang baik bagi individu yang mencari platform penyimpanan cloud yang mudah digunakan dan ekonomis. Anda dapat menggunakannya untuk menyimpan dokumen seperti gambar, file, dan video dengan mudah. Namun terkadang, klip video berisi ukuran file yang besar. Itulah mengapa orang lain tidak bisa tidak bertanya-tanya apakah Dropbox mengompres video. Dan untuk memberikan lebih detail tentang pertanyaan itu, penting untuk membaca posting sampai akhir.
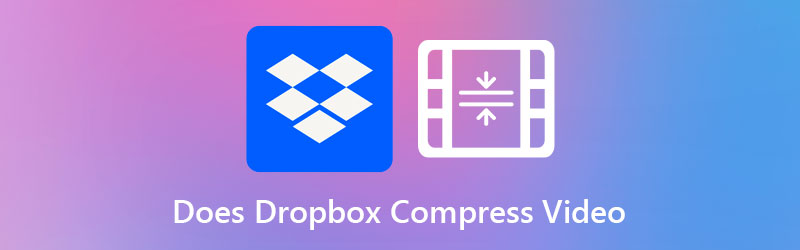

Bagian 1. Apakah Dropbox Mengompresi Video
Dropbox telah diuji agar kompatibel dengan berbagai format video. Beberapa format file yang tersedia adalah AVI, MKV, MPG, MP4, MOV, WMV, 3GP, dan OGV. Di sisi lain, Dropbox sepertinya tidak bisa mengompres video. Selain itu, tidak ada perbedaan mencolok dalam kualitas video. Mereka hanya dikompresi untuk ditonton di perangkat Anda, dengan kesempatan untuk menyimpannya dalam resolusi aslinya jika Anda mau.
Bagian 2. Cara Efektif untuk Mengompresi Video Secara Manual
Jika Anda menerapkan pada akun dasar Dropbox, mungkin ada kasus bahwa ruangnya akan mudah dikonsumsi karena hanya dapat menyimpan file hingga 2GB. Dan untuk mengatasi masalah itu, Anda perlu menggunakan kompresor file.
1. Vidmore Video Converter
Saat mengompresi video tanpa mengurangi kualitas, Pengonversi Video Vidmore merupakan alternatif yang layak untuk dipertimbangkan. Siapa pun yang mengalami kesulitan mengakses Dropbox di perangkat mereka dapat menggunakan program ini sebagai cadangan. Secara keseluruhan, program ini mencakup semua kemampuan yang Anda inginkan karena menyediakan berbagai opsi pengeditan.
Vidmore Video Converter memiliki antarmuka pengguna yang langsung dan utama yang tidak akan menghalangi kemampuan pengguna untuk memanfaatkan kemampuan pengeditan dalam perangkat lunak. Misalkan Anda menggunakan Toolbox untuk mengompresi video. Anda tidak perlu khawatir kebanjiran prosedur karena Toolbox akan langsung menampilkan hasil proses kompresi.
Vidmore Video Converter juga memungkinkan pengguna untuk mengurangi ukuran video mereka dengan menghapus bagian yang tidak diperlukan dari mereka. Anda akan, bagaimanapun, dapat menurunkan ukuran video Anda tanpa mengorbankan banyak kualitasnya, terlepas dari metode yang Anda gunakan.
Langkah 1: Selesaikan Proses Instalasi
Memahami cara menginstal program dengan benar sangat penting untuk memastikan bahwa program beroperasi dengan benar. Jika Anda menggunakan situs web versi online, klik Download Gratis pilihan dan ikuti petunjuk di layar untuk menginstal. Setelah itu, Anda harus membiarkan perangkat lunak berjalan.
Langkah 2: Unggah Video ke dalam Perangkat Lunak
Setelah memberikan izin program, Anda sekarang dapat menjalankannya dan mulai mengurangi video yang Anda pilih. Di situs resmi, buka Toolbox area, terletak di bagian atas antarmuka utama. Anda akan dapat memeriksa banyak alat pengeditan aplikasi.
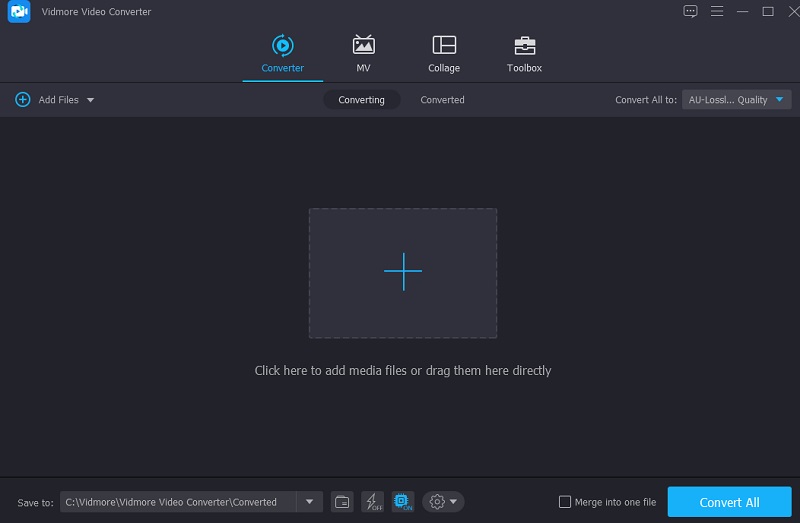
Langkah 3: Lanjutkan ke Kompresor Video
Itu Kompresor Video adalah salah satu alat yang dapat diakses di Toolbox. Anda dapat menemukannya di daftar alat yang tersedia. Pilih film dari folder Anda yang ingin Anda kompres dengan mengkliknya dan memilih Plus tanda.
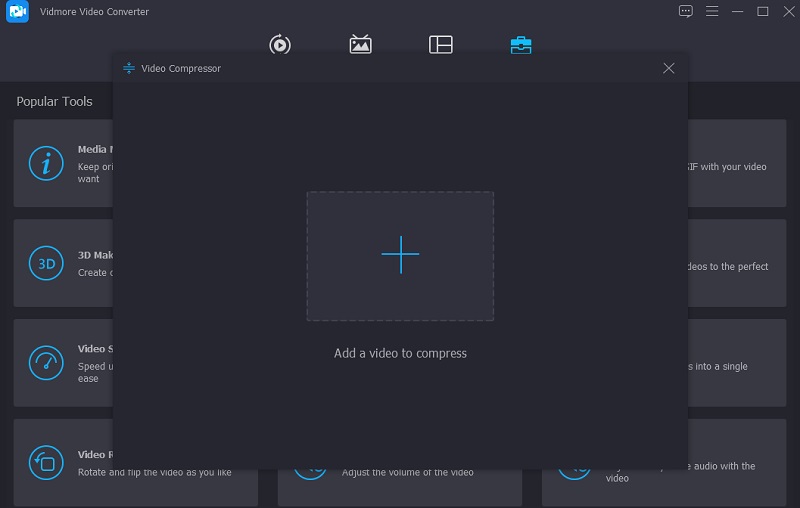
Setelah menambahkan video ke Kompresor Video, Anda dapat memeriksa hasil kompresi yang dilakukan pada video Anda. Jika ukurannya tidak memuaskan, Anda dapat menguranginya dengan menggeser penggeser ke kiri layar. Atau, Anda dapat mengubah ukuran secara manual dengan menggeser panah dropdown.
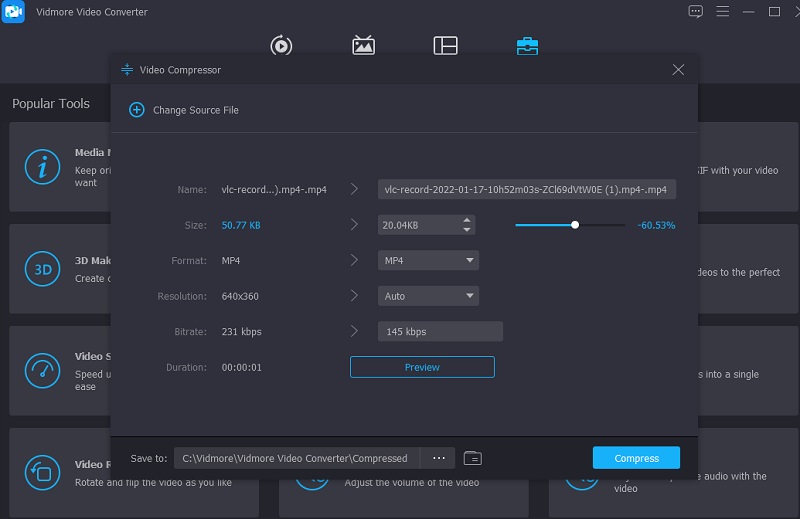
Langkah 4: Mulailah Proses Konversi
Setelah menyelesaikan ukuran film, tekan tombol Kompres ikon di tepi kanan bawah layar untuk mengompres video lebih lanjut.
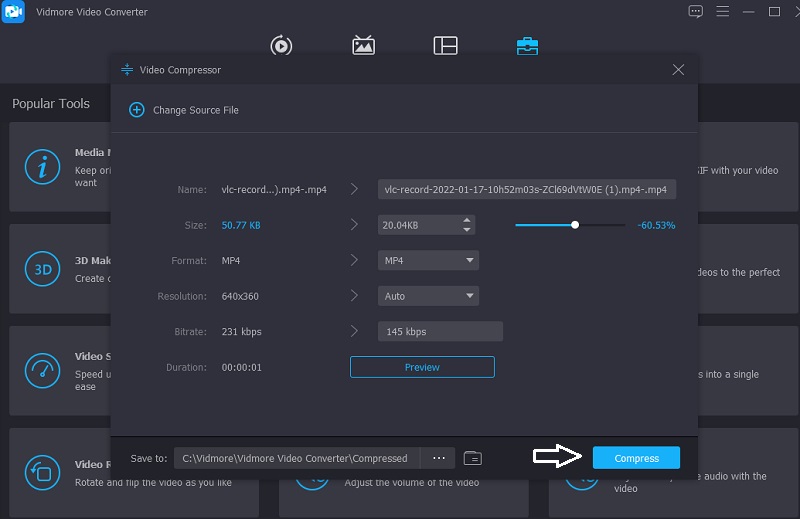
2. Kompresor Video Gratis Vidmore Online
Program populer lainnya untuk mengompresi video adalah Kompresor Video Gratis Vidmore Online, yang tersedia untuk diunduh secara gratis. Sebelum mengompresi film, Anda tidak perlu menginstal perangkat lunak atau program pihak ketiga apa pun di komputer Anda. Program ini sangat mirip dengan versi offline. Ini memiliki antarmuka yang ramah pengguna, yang juga hadir dalam versi online. Selain itu, Vidmore Free Video Compressor kompatibel dengan banyak format file yang berbeda.
Sebagai alternatif, program ini berfungsi sebagai kompresor video. Anda tidak akan dibatasi dalam ukuran file, yang merupakan manfaat yang signifikan. Selain itu, Anda tidak perlu mendaftar atau masuk untuk menggunakannya secara efektif. Anda dapat mempelajari lebih lanjut tentang alat ini dengan mengikuti langkah-langkah yang diuraikan dalam petunjuk di bawah ini.
Langkah 1: Saat Anda siap menggunakan program kompresi video, klik tombol Kompres Sekarang ikon. Peluncur akan diunduh secara otomatis ke komputer atau ponsel cerdas Anda. Setelah peluncur dipasang, pilih Kompres Sekarang dari menu tarik-turun dan pilih video dari folder komputer Anda.
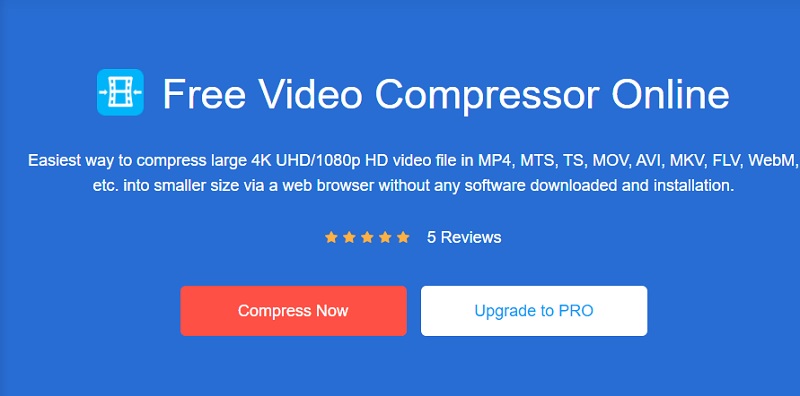
Langkah 2: Setelah Anda mengunggah video Anda dari antarmuka utama program, itu akan memberi Anda beberapa opsi, termasuk tingkat kompresi yang akan diterapkan. Akan lebih baik untuk memindahkan penggeser lebih jauh ke kiri untuk menurunkan ukuran lebih jauh.
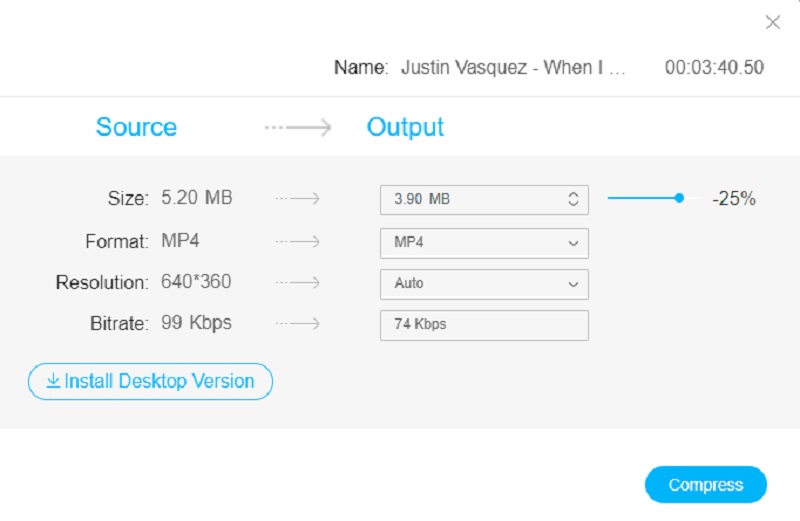
Langkah 3: Setelah menentukan ukuran video, Anda dapat mengompresnya dengan mengklik Kompres pilihan di bawah ini. Setelah itu, Anda akan diminta untuk memilih lokasi untuk video Anda. Setelah memilih folder, ketuk Pilih folder ikon.
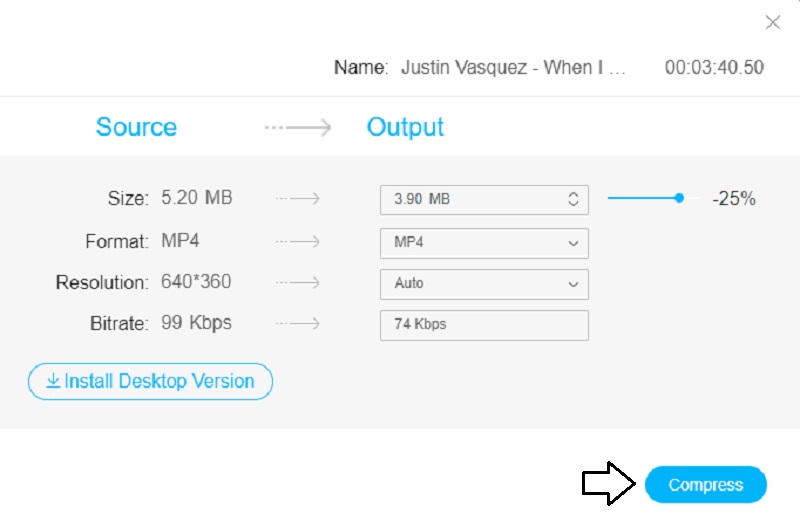
Bagian 3. FAQ Tentang Mengompresi Video di Dropbox
Mengapa resolusi video di Dropbox menyesuaikan?
Dropbox mengubah resolusi video Anda karena ia mentranskode beberapa versi video Anda saat Anda mengunggah file. Dan itu menentukan kualitas mana yang ditawarkan berdasarkan kecepatan koneksi Internet Anda saat Anda melakukannya.
Bagaimana cara menggunakan Dropbox untuk mengunggah video berukuran besar?
Jika Anda memiliki file berukuran lebih dari 10GB, Anda harus mengunduh dan menginstal aplikasi Dropbox. Buat file Dropbox pribadi di komputer Anda, dan itu akan menyinkronkan semua yang ada di akun Anda karena ini. Seret dan jatuhkan video ke folder yang sesuai dan tunggu prosesnya selesai.
Mana yang lebih baik, Google Drive atau Dropbox?
Dropbox adalah platform layanan penyimpanan cloud yang paling banyak digunakan secara global, dengan lebih dari satu miliar pengguna. Berdasarkan keamanan, itu hanya menyingkirkan Google Drive. Namun, berbagi file agak lebih sederhana dan sinkronisasi lebih cepat. Ia juga melakukannya dengan layanan yang unggul, terutama bagi individu yang mengerjakan banyak makalah secara bersamaan.
Kesimpulan
Singkatnya, Anda tidak diizinkan untuk menggunakan Dropbox sebagai kompresor video. Tidak ada bedanya apakah Anda mengunggahnya dari PC atau perangkat seluler. Itu hanya mendukung video dan data Anda dalam format aslinya. Tentu saja, berbagi film besar dengan orang lain menjadi mudah. Dan misalkan Anda ingin mengompres video Anda sesuai dengan preferensi Anda. Dalam hal ini, Vidmore Video Converter dan Vidmore Free Video Compressor Online adalah dua alat online yang dapat membantu Anda mengompres video sesuai keinginan Anda.


