Efek Gerakan Lambat Windows Movie Maker: 3 Langkah Mudah Diikuti
Anda harus sangat mengenal Windows Media Player dan Windows Movie Maker jika Anda menggunakan Windows. Kedua program ini disertakan dengan Windows. Windows Media Player adalah alat yang dapat Anda gunakan untuk memutar video kapan pun Anda mau. Selain itu, jika Anda ingin mengedit video, Anda dapat menggunakan Windows Movie Maker sebagai program utama Anda. Windows Movie Maker adalah aplikasi pengeditan video yang mudah digunakan dengan semua fitur yang diperlukan agar editor film amatir menjadi produktif. Apakah Anda ingin mempercepat video Anda untuk membuat film selang waktu atau memperlambatnya untuk menghasilkan efek dramatis? Fitur penyesuaian kecepatan di Windows Movie Maker dibuat secara eksplisit untuk tujuan ini. Di sini, Anda akan mempelajari tiga metode sederhana untuk melamar Efek gerak lambat Windows Movie Maker.

ISI HALAMAN
Bagian 1. Tutorial Gerak Lambat Windows Movie Maker
Salah satu efek dramatis paling ampuh yang dapat Anda sertakan dalam berbagai format video adalah penggunaan video gerak lambat. Anda dapat menggunakan efek ini untuk menggambarkan berbagai pemandangan yang berbeda. Mungkin untuk menekankan klip, membuat dampak emosional pada pemirsa, atau salah satu dari berbagai tujuan lain yang Anda rancang sendiri. Efek gerak lambat yang disertakan dalam Windows Movie Maker membuat menyelesaikan operasi ini dengan cepat, yang merupakan keberuntungan bagi kami. Anda hanya perlu melalui prosedur yang diuraikan dalam tutorial gerakan lambat Windows Movie Maker ini, yang dapat Anda peroleh dengan mudah dari Microsoft Store. Kemudian Anda akan dapat memberikan tampilan dan nuansa yang Anda inginkan pada film Anda.
Langkah 1: Untuk menambahkan film ke proyek Anda, luncurkan Windows Movie Maker dan pilih Tambahkan video dan foto pilihan. Anda juga dapat menggunakan metode seret dan lepas untuk mentransfer film langsung ke storyboard.
Langkah 2: Tandai bagian video yang ingin Anda perlambat, lalu buka Video menu alat dan pilih Edit pilihan. Anda akan melihat opsi pull-down di halaman ini yang berjudul Kecepatan.
Langkah 3: Anda dapat memperlambat kecepatan pemutaran di Windows Movie Maker jika Anda ingin menghasilkan film gerak lambat. Anda harus menyadari bahwa angka kecepatan yang lebih tinggi akan menyebabkan klip Anda diputar ulang lebih cepat, sementara nilai kecepatan yang lebih rendah akan menghasilkan pemutaran video yang lebih lambat.
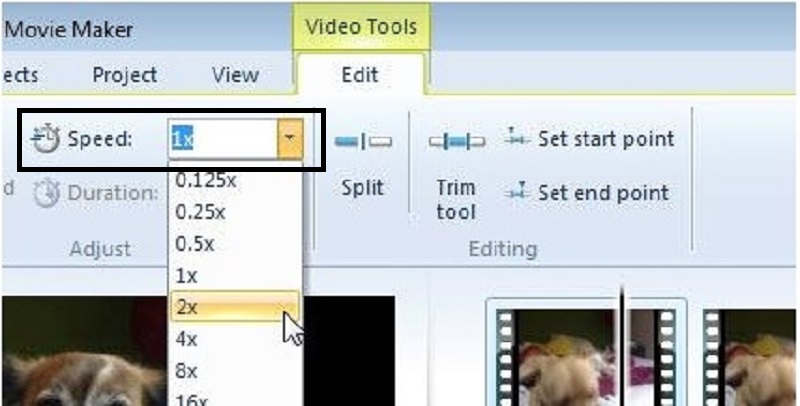
Windows Movie Maker adalah alat pengeditan video gratis yang hebat; namun demikian, ia tidak memiliki fungsionalitas penting dibandingkan dengan program pengeditan video lainnya. Lanjutkan ke bagian berikutnya untuk mempelajari tentang alternatif program pengeditan video yang berbeda untuk Windows Movie Maker dengan efek gerakan lambat dan opsi pengeditan yang kuat.
Bagian 2. Alternatif untuk Windows Movie Maker (Pengguna Mac)
Gunakan Windows Movie Maker untuk membuat video Anda dan dengan mudah menambahkan efek gerakan lambat hanya dengan satu klik. Anda akan menemukan bahwa Windows Movie Maker tidak cukup untuk kebutuhan pengeditan video Anda. Dan jika Anda tidak ingin menggunakan editor alat berbasis web atau perangkat lunak berbayar lainnya, Anda dapat menggunakan Windows Movie Maker. Saat mengubah kecepatan video Anda, Pengonversi Video Vidmore adalah salah satu pengganti paling efektif untuk pemutar media, alat web, dan bahkan program komputer tradisional.
Ini adalah program paling ramah pengguna yang tersedia di internet karena hanya membutuhkan satu klik untuk menyesuaikan kecepatan pemutaran, yang dapat ditingkatkan atau dikurangi. Selain itu, ini menciptakan film berkualitas baik bahkan jika Anda ingin mengonversi video yang direkam dengan kecepatan biasa menjadi gerakan lambat. Anda harus mengikuti tindakan berturut-turut untuk mendapatkan informasi lebih lanjut tentang proses yang terlibat dalam bagaimana hal itu akan terjadi:
Langkah 1: Klik Download Gratis untuk mendapatkan program ke komputer Anda. Selain itu, setelah file diunduh, Anda akan diminta untuk meluncurkannya untuk melanjutkan penginstalan. Klik Mulai sekarang tombol ketika Anda sudah menunggu sampai selesai, dan selesai.
Setelah instalasi, Anda dapat segera mulai menggunakan program dengan menjalankannya. Untuk mulai mengedit, pilih Pengontrol Kecepatan Video pilihan dari menu tarik-turun yang muncul setelah Anda memilih Toolbox bagian di sebelah kanan tab di atas.
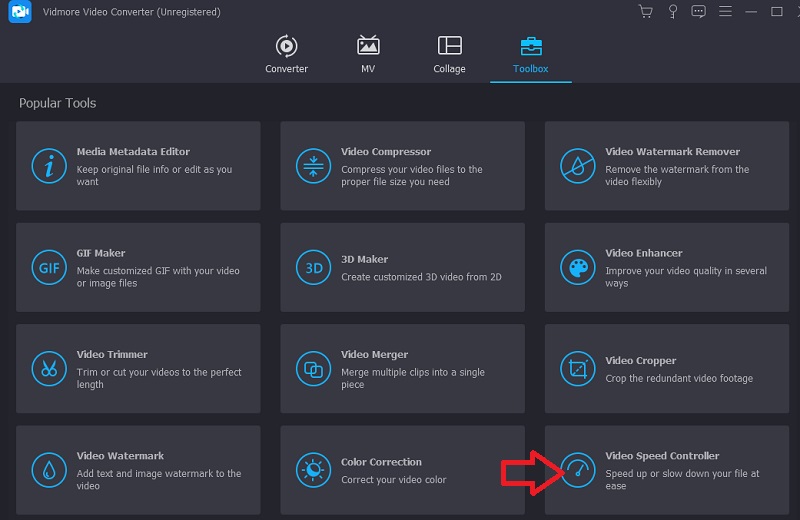
Langkah 2: Jendela saat ini akan terbelah di tengah untuk memberi ruang bagi jendela baru. Untuk menambahkan file video yang ingin Anda ubah, klik Tanda tambah (+). Setelah membuka file video, Anda akan melihat beberapa kemungkinan tingkat pemutaran yang tercantum di bawah video. Kecepatan pemutaran ini sesuai dengan sejauh mana Anda akan menerapkan efek gerakan lambat ke video yang telah Anda tonton.
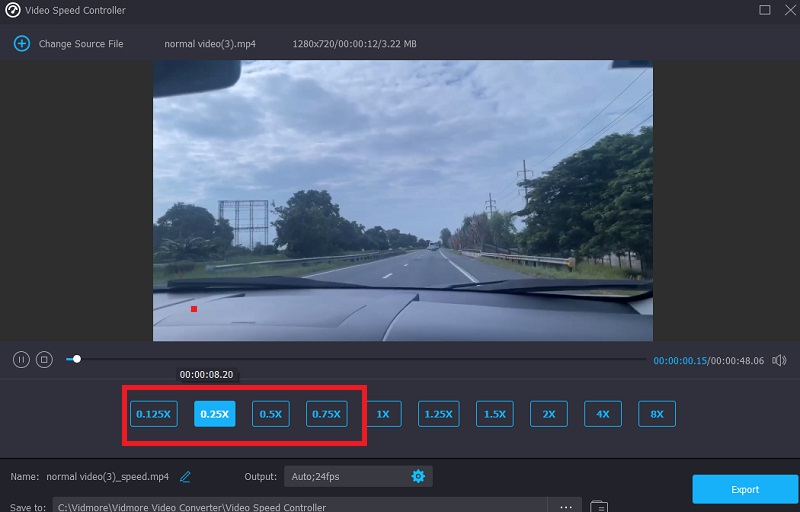
Dalam pengaturan output, Anda dapat membuat perubahan pada video output dari segi video itu sendiri, seperti format, resolusi, kecepatan bingkai, dan kualitas. Dan dari segi audio, seperti sample rate dan bitrate. Di bawah pengaturan output, Anda akan menemukan opsi untuk memilih lokasi di mana film akan diekspor.
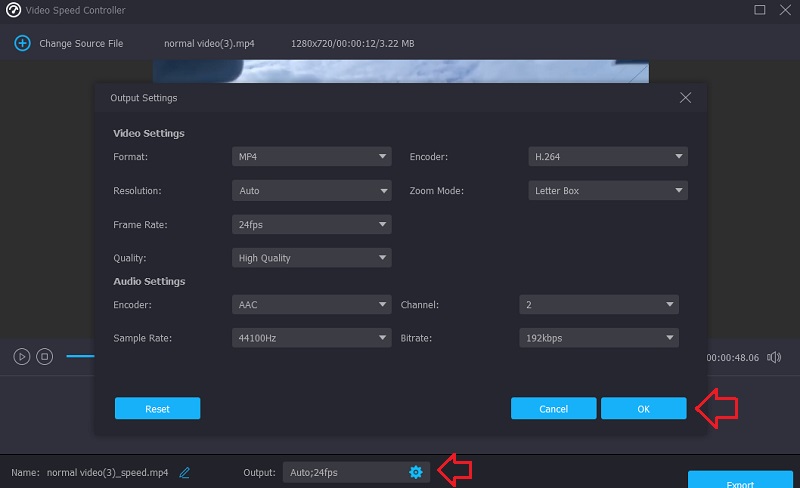
Langkah 3: Untuk menyimpannya, Anda perlu mengklik Ekspor tombol di sudut kanan bawah jendela, dan kemudian Anda harus menunggu sampai selesai.
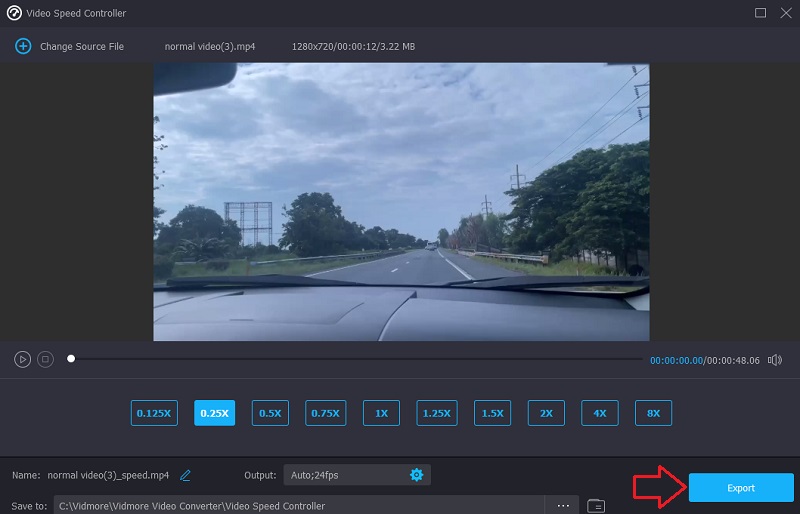
Bagian 3. FAQ tentang Membuat Video Gerak Lambat di Windows Movie Maker
Apakah ada korelasi antara kecepatan rana dan gerakan lambat?
Ya. Mengubah kecepatan rana memungkinkan film atau sensor elektronik dipotret untuk waktu yang lebih lama atau lebih pendek, tergantung pada pengaturan yang Anda pilih.
Berapa banyak frame per detik yang harus saya gunakan?
Anda dapat menyesuaikan kecepatan bingkai video Anda untuk membuat efek gerakan lambat. Namun, dalam praktiknya, Anda dapat membuat klip gerakan lambat dengan kecepatan bingkai apa pun di atas 24-30 FPS, tetapi dengan visual yang berbeda dan sensasi yang berbeda. Lebih banyak frame per detik biasanya berarti film akan diputar lebih lambat. Selain itu, lamanya waktu pemotretan gerak lambat Anda akan bertahan berbanding lurus dengan kecepatan bingkai. Di sisi lain, ini tidak selalu menunjukkan bahwa berjalan lebih lambat selalu lebih baik. Kecepatan pemutaran film yang Anda inginkan dan durasi pemutaran klip merupakan pertimbangan penting.
Apa alternatif editor video Windows yang paling mudah untuk Windows Movie Maker?
Karena antarmuka pengguna yang sederhana dan mudah dipahami serta kemampuan pengeditannya yang komprehensif, Vidmore Video Converter adalah perangkat lunak pengeditan paling ramah pengguna yang tersedia untuk Windows.
Kesimpulan
Slow motion mungkin sudah menjadi hal yang lumrah di internet. Namun, sejauh mana Anda dapat mempersonalisasi dan membedakan penggunaan efek sepenuhnya terserah Anda. Oleh karena itu, sangat penting untuk memiliki perangkat lunak yang akan selalu dapat mengubah kecepatan pemutaran film Anda dengan lancar pada saat tertentu. Untuk membuat pemutaran film lebih lambat, Anda dapat menggunakan Tutorial gerak lambat Windows Movie Maker dalam posting ini.


