Sony Vegas Super Slow Motion: Tutorial Cara Memperlambat Video
Ada laporan kesulitan atau pertanyaan tentang memperlambat klip video di Sony Vegas. Beberapa pengguna telah mengangkat topik apakah ada batas gerak lambat di Sony Vegas atau tidak. Anda seharusnya dapat menyelesaikan masalah dengan cepat dengan membaca jawaban yang disediakan di bawah ini, dan melakukannya hanya akan memakan waktu beberapa menit. Sekarang setelah kita menyelesaikan semuanya, mari kita mulai perjalanan belajar cara menggunakan gerakan lambat di Sony Vegas 11 dan edisi-edisi berikutnya.
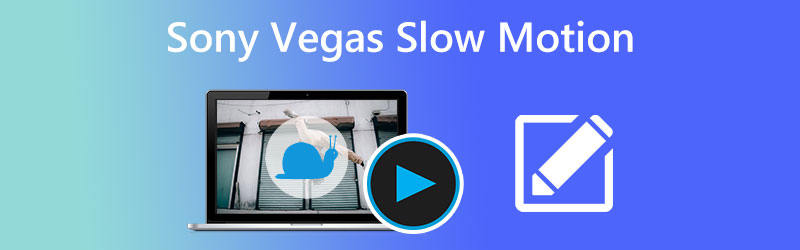
- Bagian 1. Cara Memperlambat Gerakan di Sony Vegas
- Bagian 2. Alternatif Terbaik untuk Memperlambat Video
- Bagian 3. FAQ tentang Menerapkan Gerakan Super Lambat Sony Vegas
Bagian 1. Cara Memperlambat Gerakan di Sony Vegas
Kemampuan pengeditan video dari aplikasi perangkat lunak yang sangat kreatif Sony Vegas, yang mencakup memperlambat dan mempercepat rekaman, adalah di antara banyak fitur yang mengesankan. Ini memiliki kemampuan pengeditan yang cukup kompleks, termasuk pengukuran audio yang canggih dan fasilitas pengarsipan, antara lain. Jika Anda menggunakan kemampuan mengedit program, Anda tidak akan kesulitan untuk mempercepat kecepatan video Anda. Anda juga dapat meningkatkan kualitasnya dengan cara lain. Sony Vegas memiliki antarmuka pengguna yang mudah didekati adalah salah satu alasan utama mengapa begitu banyak orang menyukainya daripada opsi lain.
1. Melalui Trim Kontrol
Langkah 1: Untuk membuat video menjadi lebih lambat, seret salah satu ujung video.
Langkah 2: Kemudian, pada keyboard Anda, tekan dan tahan tombol Ctrl kunci secara bersamaan.
Langkah 3: Untuk memperlambat video secara manual di Sony Vegas, seret kontrol trim dan regangkan.
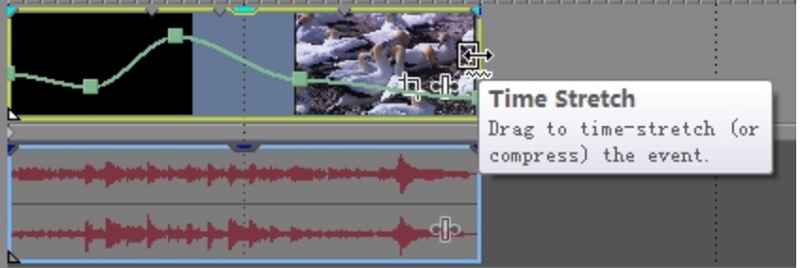
2. Sesuaikan Kecepatan
Langkah 1: Klip video yang ingin Anda perlambat harus dipilih dengan mouse kanan. Kemudian, pilih opsi untuk Masukkan/Hapus Amplop dari menu tarik-turun. Pilih Kecepatan tombol dari opsi tarik-turun. Garis hijau terlihat dalam klip video yang dipilih sebagai konsekuensi langsung dari tindakan ini.
Langkah 2: Anda dapat dengan bebas mengubah kecepatan garis dengan menyeret dan menjatuhkannya. Selain itu, Anda dapat mengklik dua kali di mana saja di timeline untuk memilihnya. Setelah itu, ubah titik jangkar dan kecepatan video secara manual.
Langkah 3: Selain itu, Anda dapat menerapkan efek video dengan mengklik kanan di mana saja di layar saat film diputar. Menu muncul dan memberi Anda akses ke berbagai opsi fade, seperti Pudar Halus, Pudar Tajam, dan lain-lain.
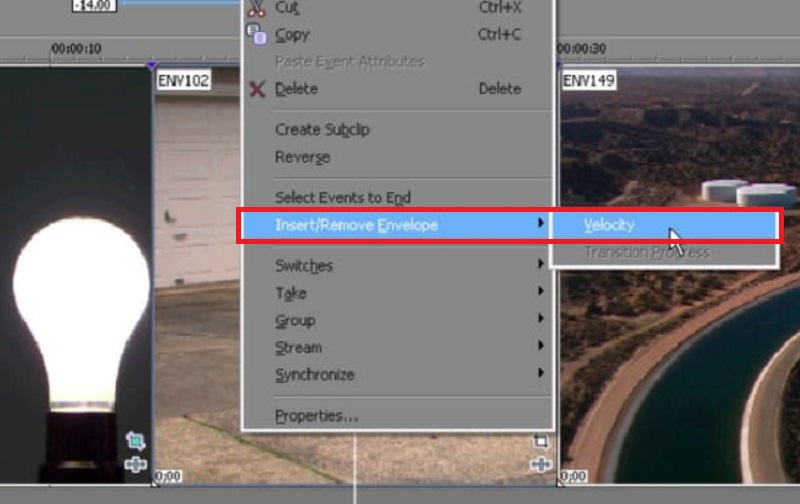
3. Melalui Kecepatan Pemutaran
Ini adalah salah satu strategi yang lebih mudah untuk membuat klip video lucu. Anda hanya perlu menyesuaikan kecepatan pemutaran bingkai, dan sebelum Anda menyadarinya, itu akan muncul dalam format yang menarik.
Langkah 1: Manfaatkan Sony Vegas Pro di komputer pribadi Anda menggunakan Windows. Impor video yang ingin Anda gunakan ke antarmuka utamanya. Klik tombol kanan mouse pada klip video ini nanti. Ketika Anda memilih Properti, sebuah jendela baru akan muncul di hadapan Anda.
Langkah 2: Temukan opsi untuk memutar. Setelah itu, Anda dapat menyesuaikan kecepatan bingkai individual menggunakan blank tetap. Anda dapat membuat perubahan pada berbagai opsi di bawah Video Acara daerah.
Langkah 3: Saat Anda siap menggunakan efek gerakan lambat di Sony Vegas, pilih baik tombol.
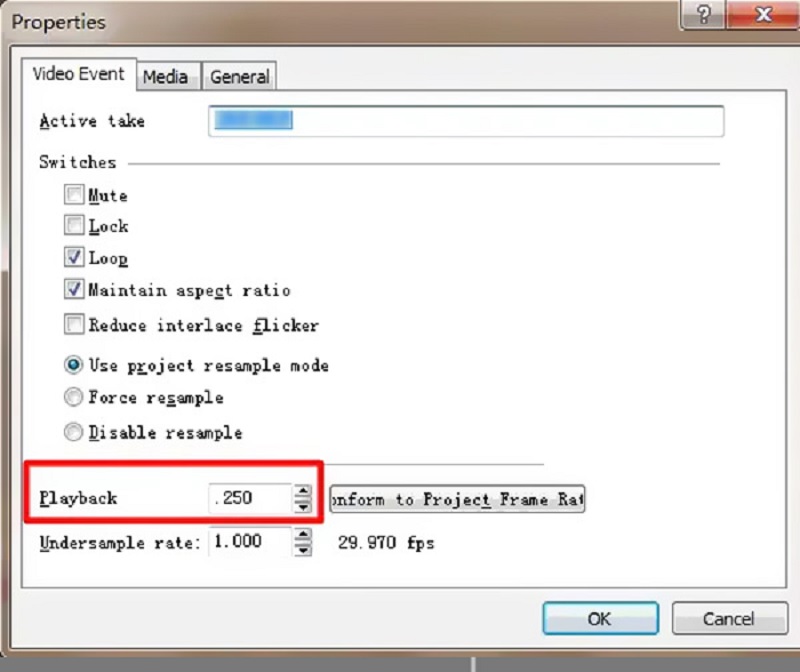
Bagian 2. Alternatif Terbaik untuk Memperlambat Video
Pengonversi Video Vidmore memungkinkan pengguna untuk mengedit file video dan audio, lengkap dengan jendela pratinjau waktu nyata, dan mempercepat dan memperlambat pemutaran video. Anda dapat dengan cepat dan mudah mendapatkan sejumlah besar filter pengeditan canggih. Karena itu, alternatif untuk Sony Vegas ini dapat digunakan secara efektif baik oleh amatir maupun editor video berpengalaman. Program pengeditan video ini harus dimiliki jika Anda ingin menyesuaikan klip video dengan mudah sambil mempertahankan kualitas tingkat tinggi. Jika Anda ingin akses total ke solusi, Anda harus menghabiskan lebih dari $500, menjadikannya pilihan yang mahal untuk pemula.
Selain batasan ini, Anda tidak dibatasi untuk menggunakan Vegas Pro di platform Windows. Editor video ini adalah opsi yang bagus untuk dipertimbangkan jika Anda mencari solusi yang tidak hanya terjangkau. Ini juga kompatibel dengan sistem operasi Windows dan Mac. Pengguna dapat dengan cepat dan mudah mengunduh Vidmore Video Converter edisi percobaan dari situs web resmi perusahaan.
Langkah 1: Pilih Download Gratis pilihan dari menu jika Anda menggunakan Windows atau Mac. Anda perlu mengonfigurasi peluncur dan mengizinkannya berjalan di perangkat Anda.
Alternatif terbaik untuk Sony Vegas ini tersedia untuk diunduh gratis di komputer pribadi Anda. Anda dapat menggunakannya untuk mempercepat atau memperlambat video sesuai keinginan Anda. Setelah membukanya, Anda dapat mengklik Toolbox tombol dan pilih Pengontrol Kecepatan Video dari menu. Anda dapat menambahkan video Anda ke jendela baru dengan mengklik Plus tombol di tengah.
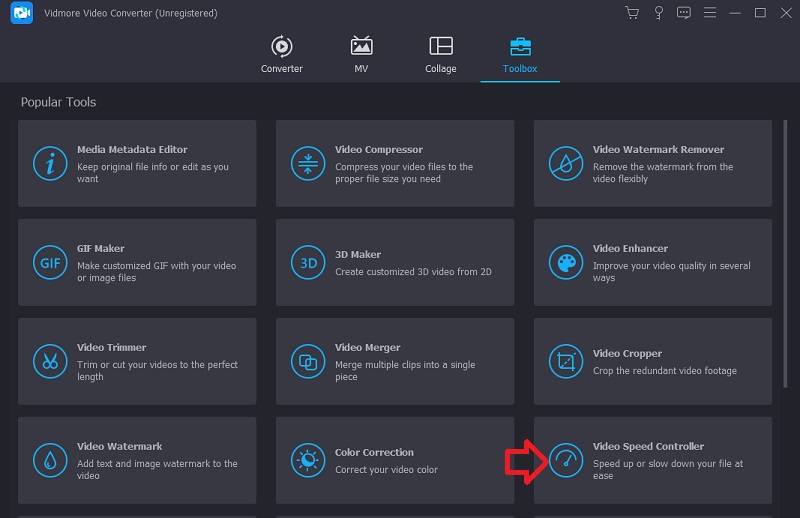
Langkah 2: Anda sekarang memiliki sepuluh opsi berbeda untuk menyesuaikan kecepatan pemutaran video. Anda dapat memilih kecepatan 0,125X, 0,25X, 0,5X, atau 0,75X untuk memutar ulang film dalam gerakan lambat.

Pengontrol kecepatan ini memiliki pemutar media terintegrasi, yang memungkinkan Anda untuk langsung mengamati efek penyesuaian Anda terhadap kecepatan pemutaran. Setelah Anda mencapai tingkat yang Anda inginkan, pergilah ke Keluaran untuk memilih format video yang sesuai dengan kebutuhan Anda. Setelah melakukan penyesuaian yang diperlukan dan memastikan kepuasan Anda dengan hasilnya, pilih baik tombol.
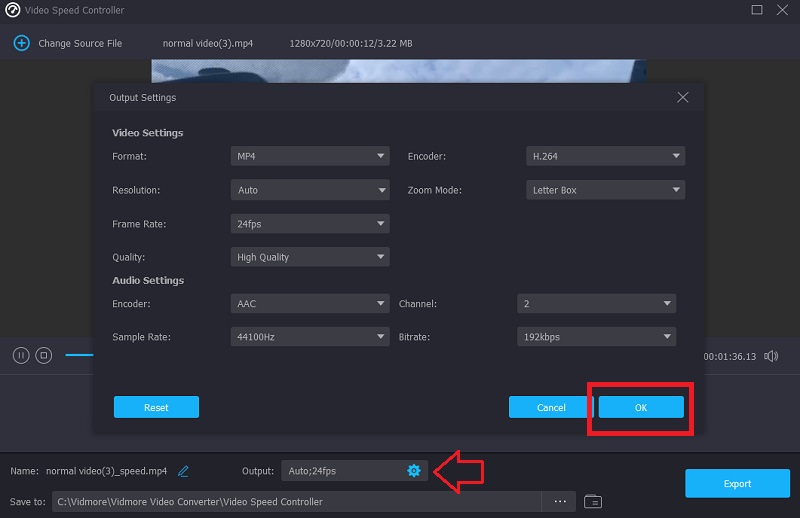
Langkah 3: Saat Anda siap untuk mengekspor, klik Ekspor tombol.
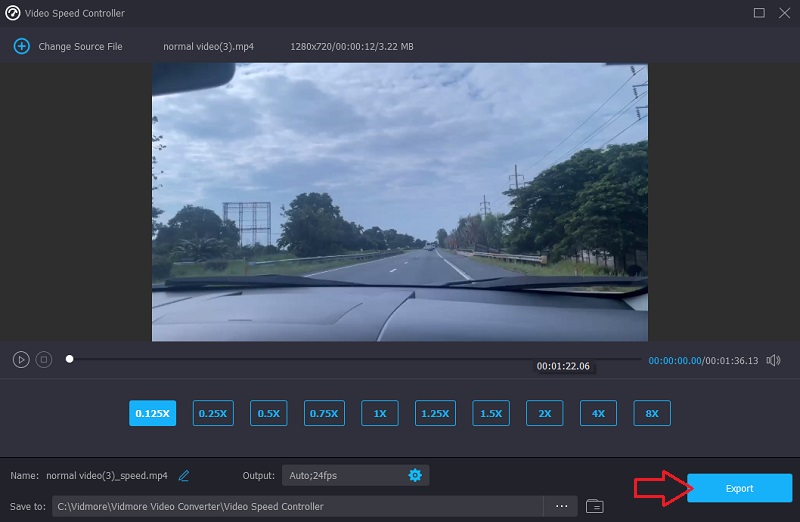
Bagian 3. FAQ tentang Menerapkan Gerakan Super Lambat Sony Vegas
Apakah mungkin menggunakan Sony Vegas di komputer Mac?
Tidak. Meskipun memiliki reputasi yang kuat sebagai program pengeditan video, Sony Vegas hanya kompatibel dengan sistem operasi Windows.
Apakah ada cara gratis untuk mencoba Sony Vegas?
Ya. Edisi uji coba gratis Sony Vegas berlangsung selama 30 hari. Setelah periode uji coba gratis pertama selama 30 hari berlalu, Anda harus melakukan pembayaran untuk tetap menggunakan aplikasi. Layanan ini dilengkapi dengan biaya bulanan $16.67.
Seberapa cepat atau lambat Sony Vegas dapat memutar ulang video?
Sony Vegas membatasi perlambatan empat kali lebih lambat dan empat kali lebih cepat. Karena itu, Anda mungkin ingin mempertimbangkan untuk beralih ke Vidmore Video Converter jika Anda masih tidak puas dengan kecepatannya.
Kesimpulan
Ini menyimpulkan diskusi tentang cara menggunakan efek gerakan lambat di Sony Vegas dalam tiga cara berbeda. Dengan bantuan ini Tutorial gerak lambat Sony Vegas Pro 13, Anda tidak akan kesulitan mencari tahu cara menggunakan program ini. Sebagai alternatif, Anda dapat menggunakan editor video yang berbeda untuk melakukan hal yang sama seperti yang dilakukan Sony Vegas dengan lebih mudah.


