Tutorial Gerakan Lambat After Effects: 3 Langkah yang Mudah Diikuti
Anda dapat menggunakan gerakan lambat untuk berbagai tujuan dalam film, mulai dari menghasilkan latar belakang tayangan slide yang spektakuler secara visual hingga meningkatkan konteks emosional narasi. Tidak masalah mengapa Anda ingin membuat urutan gerakan lambat; memanfaatkan efek ini di After Effects adalah taruhan aman yang tidak akan menyesatkan Anda. Dalam tutorial ini, kita akan melihat beberapa cara bagaimana Gerakan lambat After Effects sebuah video.

- Bagian 1. Cara Menggunakan After Effects untuk Membuat Gerakan Lambat
- Bagian 2. FAQ tentang Bagaimana After Effects Slow Motion Effect Bekerja
Bagian 1. Cara Menggunakan After Effects untuk Membuat Gerakan Lambat
Adobe After Effects telah lama dikenal sebagai aplikasi yang paling memenuhi persyaratan bisnis produksi video dan dikenal sebagai standar industri. Efek visual yang signifikan dapat dibuat dengan bantuannya, termasuk gerakan lambat, gerakan cepat, seni grafis gerak, pencampuran video, dan animasi, untuk menyebutkan beberapa kemungkinan. Namun, tidak semua pengguna akan menganggap After Effects intuitif, yang terutama benar ketika seseorang baru memulai di bidang pengeditan video. Oleh karena itu, jika Anda ingin membuat film gerak lambat untuk tujuan tertentu, mungkin akan sangat bermanfaat untuk mempelajari cara menghasilkan gerakan lambat di Adobe After Effects. Berikut ini adalah tiga opsi yang tersedia untuk Anda pertimbangkan.
1. Peregangan Waktu
Peregangan waktu mengacu pada mempercepat atau memperlambat lapisan tertentu untuk seluruh segmen video. Saat Anda meregangkan lapisan tertentu dalam film, bingkai asli di dalam film dan audio didistribusikan kembali dalam panjang yang Anda tentukan.
Langkah 1: Memilih Waktu dan Peregangan Waktu dari menu yang muncul saat Anda mengeklik kanan klip di garis waktu. Anda akan menemukan dua opsi untuk peregangan klip di kotak dialog yang sesuai. Dalam hal ini, kita berbicara tentang Durasi Baru dan Faktor Peregangan.
Langkah 2: Dengan menyesuaikan pengaturan untuk Stretch Factor, Anda dapat mengubah proporsi klip Anda. Kecepatan rata-rata adalah 100, dan pengaturan yang akan Anda ubah untuk mengurangi kecepatan klip Anda menjadi setengah kecepatan adalah 200. Jika Anda tahu berapa lama Anda membutuhkan klip tetapi tidak peduli dengan seberapa banyak kecepatan yang telah berubah, Anda dapat memodifikasi pengaturan durasi film.
Langkah 3: Anda dapat memilih antara Pencampuran Bingkai Gerak Piksel dan Pencampuran Bingkai Standar dengan memilih opsi yang sesuai di panel Layers dari opsi Frame Blend.
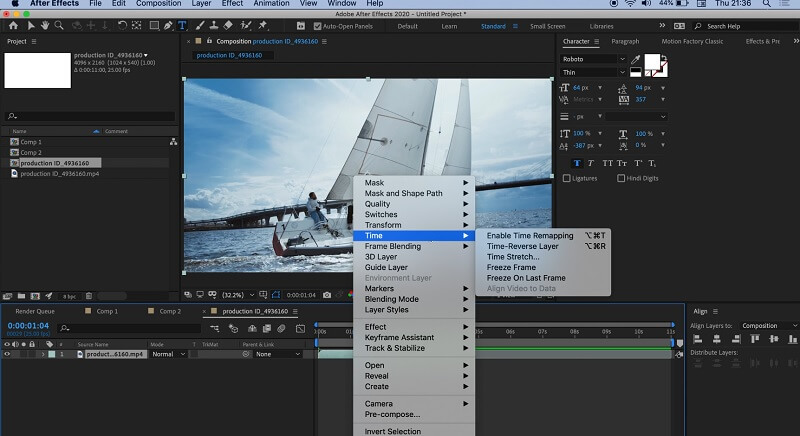
2. Waktu Warp
Timewarp adalah efek yang memungkinkan Anda mengubah kecepatan pemutaran klip tanpa memengaruhi panjang total klip. Saat Anda memangkas klip, Anda memberi tahu After Effect berapa lama Anda ingin klip itu berada di garis waktu. Efek Timewarp memperpendek atau memperpanjang film melebihi titik potong yang Anda tentukan.
Langkah 1: Pilih Efek dari opsi yang muncul saat Anda mengklik kanan klip Anda, lalu pilih Waktu. Pilih Timewarp pilihan dari menu yang terletak di bawah Waktu.
Langkah 2: Pastikan bahwa metode diatur ke Gerak Piksel di bawah panel yang mengontrol efek.
Langkah 3: Untuk mendapatkan ilusi bergerak dengan kecepatan setengah, kurangi Kecepatan pengaturan ke 25. Karena pengaturan untuk kecepatan penuh akan menjadi 50, mungkin sulit untuk menentukan pengaturan apa yang Anda perlukan untuk jangka waktu tertentu.
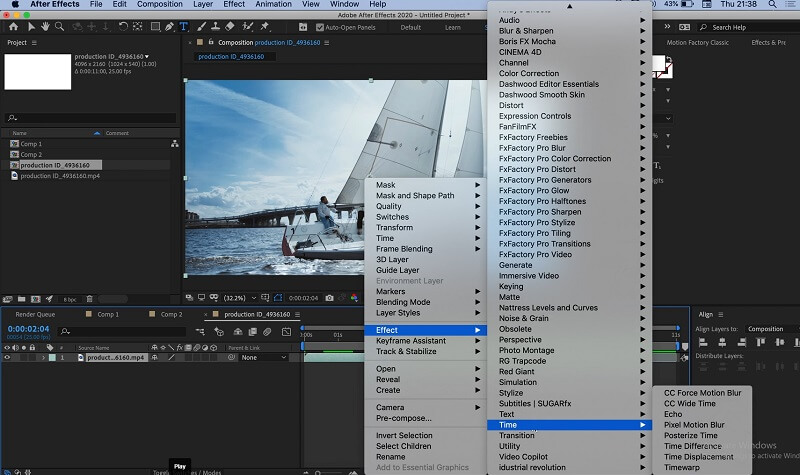
3. Plugin Twixtor
Bahkan jika Anda belum merekam video asli pada kecepatan bingkai yang lebih tinggi, Anda masih dapat menghasilkan film gerak lambat super dengan bantuan Twixtor. Setelah Anda menginstal plugin, ikuti langkah-langkah untuk menghasilkan efek gerakan lambat.
Langkah 1: Anda akan ingin memulai dengan menambahkan klip yang sedang Anda kerjakan ke timeline dan kemudian memangkasnya ke panjang yang diinginkan. Pastikan timeline Anda cukup panjang untuk mengakomodasi panjang ekstra video yang ingin Anda sertakan.
Langkah 2: Setelah itu, pilih Efek dari menu dan cari Plugin Visi. Setelah Anda dapat melihat plugin, Anda dapat menerapkan efek ke klip Anda dengan mengklik Twixtor tombol. Di panel untuk mengontrol efek, ubah Kecepatan Bingkai Masukan pengaturan agar sesuai dengan kecepatan bingkai video sumber.
Langkah 3: Lakukan penyesuaian yang diperlukan untuk Kecepatan pengaturan untuk mendapatkan persentase yang diperlukan. Pada langkah terakhir, pindahkan ujung klip Anda lebih jauh ke bawah garis waktu hingga mencapai panjang yang diinginkan.
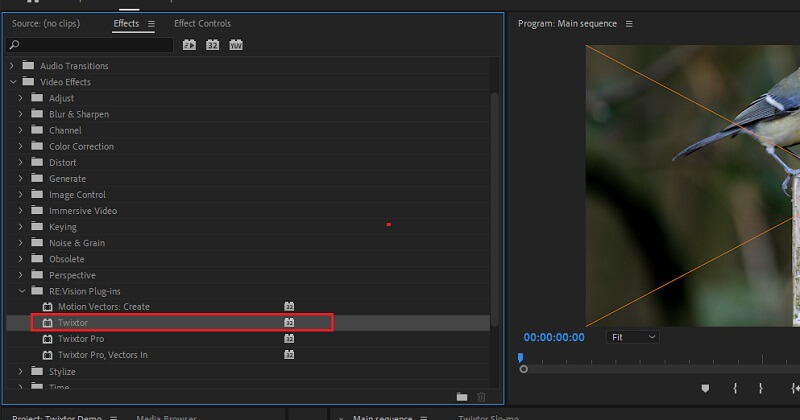
Rekomendasi Produk: Cara Lebih Mudah untuk Memperlambat Video
Berbagai program pengeditan video tersedia saat ini, dan memilih yang terbaik untuk kebutuhan Anda mungkin sulit. Sebagai acuan bagi Anda, disarankan untuk menggunakan program yang dikenal sebagai Pengonversi Video Vidmore. Pengguna dapat menyesuaikan banyak fitur film yang berbeda dengan program pengeditan video terkenal ini, yang dikenal sebagai alat yang ampuh dan sangat mudah digunakan. Selain itu, ia menyediakan berbagai tugas berharga lainnya, seperti mengonversi format file, mengedit film, memotongnya, dan sebagainya. Anda dapat memanfaatkan kemampuannya tanpa diharuskan membayar jumlah yang selangit.
Langkah 1: Mengunduh Vidmore Video Converter sepenuhnya gratis untuk pengguna sistem operasi Windows dan Mac. Setelah aplikasi benar-benar terinstal, langkah selanjutnya adalah menggunakannya.
Untuk melanjutkan, buka Toolbox menu dengan mengklik tab di bagian atas layar, lalu pilih Pengontrol Kecepatan Video alat dari pilihan yang muncul saat Anda mengklik menu. Ketika Anda mengklik Plus tanda, Anda akan diberikan pilihan untuk mengimpor file dari komputer lokal Anda.
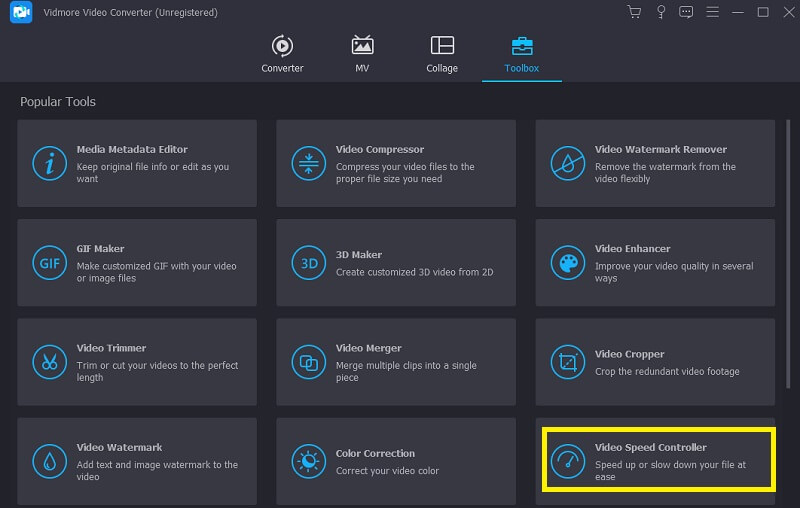
Langkah 2: Saat Anda ingin memperlambat video, Anda memiliki beberapa alternatif berbeda untuk dipilih. Lakukan penyesuaian harga yang diperlukan untuk memenuhi kebutuhan Anda.
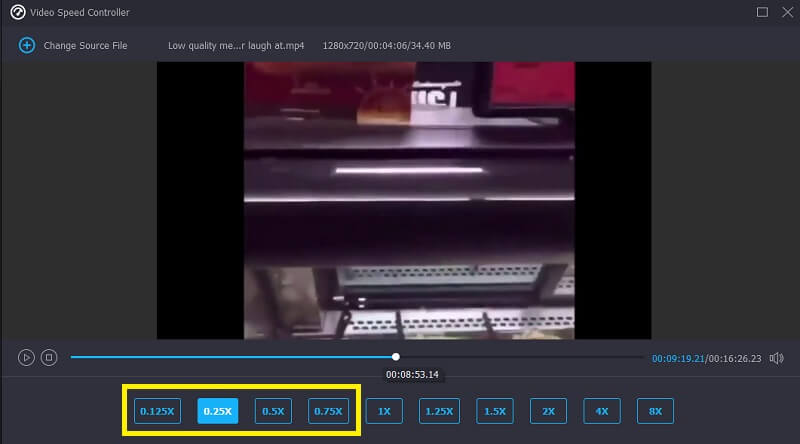
Anda dapat meningkatkan tampilan video Anda dengan menyesuaikan pengaturan sebelum mengekspornya. Jika Anda melakukan itu sebelum mentransmisikan film ke luar negeri, itu akan menjadi kepentingan terbaik semua orang. Navigasikan ke Pengaturan menu untuk menyesuaikan kecepatan bingkai dan kualitas video. Anda dapat memeriksa apakah semuanya berada di tempat yang tepat dengan menekan tombol baik tombol.
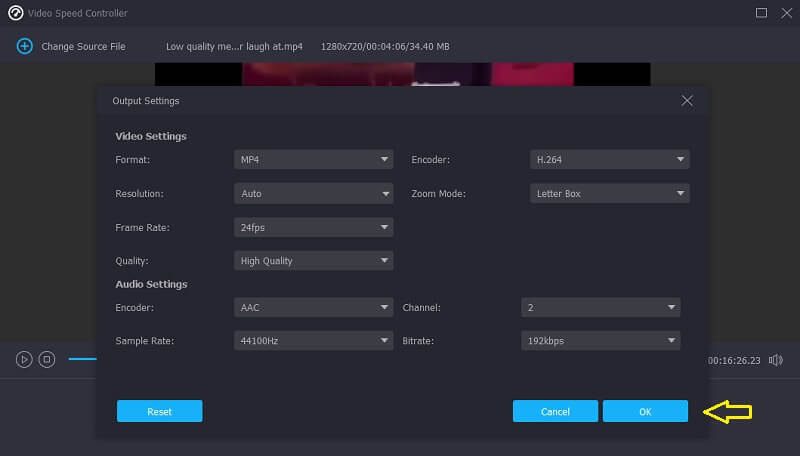
Langkah 3: Setelah Anda memilih file yang ingin Anda ekspor, langkah terakhir adalah mengklik Ekspor.
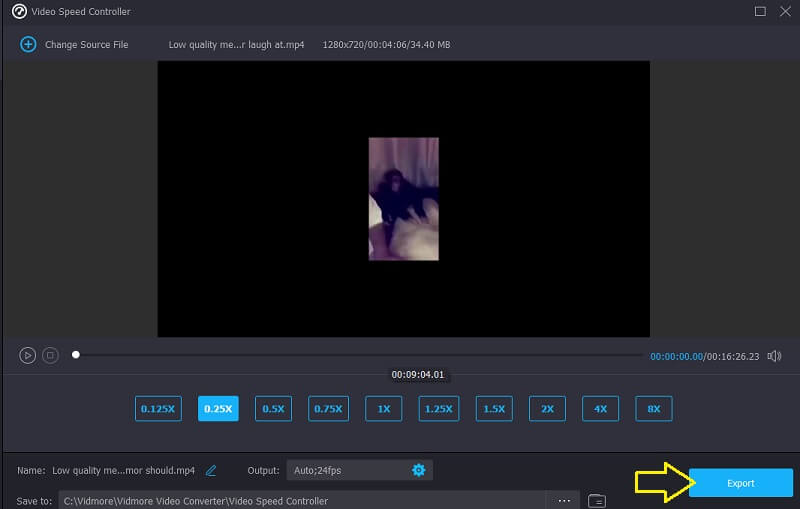
Bagian 2. FAQ tentang Bagaimana After Effects Slow Motion Effect Bekerja
Jika Anda memperlambat video di After Effects, dapatkah Anda mempertahankan kecepatan bingkai yang sama?
Anda tidak bisa melakukannya sama sekali. Setelah Anda menggunakan After Effects untuk memperlambat film, kecepatan bingkai akan turun secara otomatis, dan Anda tidak akan dapat menyesuaikan pengaturan.
Apakah After Effects dari Adobe gratis?
Tidak. Jika Anda perlu menggunakan Adobe After Effects untuk waktu yang lama, biaya berlangganan individu $20.99 per bulan. Namun, Adobe menawarkan versi percobaan gratis dari perangkat lunak yang dapat diunduh dan digunakan selama tujuh hari.
Apakah After Effects lebih unggul dari Premiere Pro?
Kedua program ini memberikan jurusan yang berbeda untuk siswa mereka: Premiere Pro adalah program yang paling baik untuk mengedit film, termasuk tugas-tugas seperti membelah layar dan memotong. After Effects dirancang khusus untuk membuat dan mengedit video. Akibatnya, sulit untuk menentukan opsi mana yang lebih disukai.
Kesimpulan
Posting ini memberikan tiga metode pada cara membuat gerakan lambat di After Effects. Selain itu, kami menyarankan editor video yang lebih sederhana untuk Anda gunakan sehingga Anda dapat memotong dan memotong film serta membuat video gerak lambat. Vidmore Video Converter adalah nama program ini.


