Potong File WMV Gratis dalam 5 Pendekatan Cemerlang dan Praktis
Apakah Anda salah satu orang yang gemar membuat video keren atau lucu? Seringkali, Anda tidak perlu merekam video dari awal hanya untuk membuat video lucu. Anda dapat dengan cepat mengambil sebagian dari video dan menerapkan sentuhan untuk menyampaikan pesan yang ingin Anda kirim ke pemirsa.
Sekarang, jika Anda adalah pengguna Windows, Anda mungkin mencari cara untuk memotong file WMV dan membuat klip yang menakjubkan dari file video ini. Memotong file WMV bukanlah tugas yang sulit untuk ditangani. Ada banyak program untuk membantu Anda mencapai ini. Pada catatan itu, kami akan membagikan alat yang direkomendasikan untuk potong file WMV secara gratis. Baca terus dan temukan mereka.
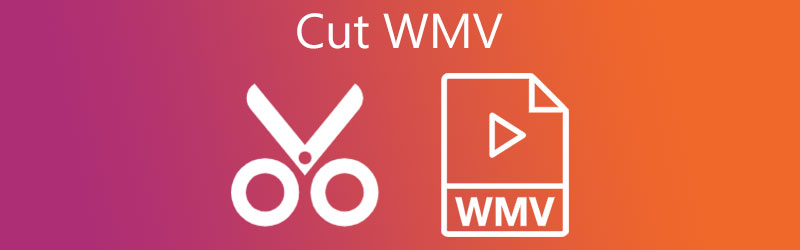
- Bagian 1. Pemangkas/Pemotong Video Terbaik untuk Memotong WMV
- Bagian 2. Cara Lain untuk Memotong WMV
- Bagian 3. FAQ tentang Pemangkasan WMV
Bagian 1. Pemangkas/Pemotong Video Terbaik untuk Memotong WMV
Pengonversi Video Vidmore adalah program berfitur lengkap untuk Windows dan Mac. Ini mencakup fitur-fitur utama, termasuk konverter, pembuat MV, editor video, dan pembuat kolase. Orang dapat memilih metode pemotongan video yang akan digunakan. Ada fitur fast split yang secara otomatis membagi video menjadi beberapa segmen. Yang dapat Anda lakukan dengan segmen video ini adalah menghapus atau menggabungkannya menjadi satu. Anda juga dapat menggunakan grabber kiri dan kanan untuk memotong video. Yang terbaik dari semuanya, Anda dapat mengatur titik awal dan akhir dalam hitungan detik untuk pemotongan yang akurat. Ikuti prosedur di bawah ini untuk memangkas file WMV.
Langkah 1. Unduh dan instal Pemotong Video
Untuk memulai, dapatkan aplikasinya dengan mengklik salah satu dari Download Gratis tombol di bawahnya. Pastikan untuk memilih tautan unduhan yang sesuai dengan sistem operasi komputer Anda. Instal dan buka program sesudahnya.
Langkah 2. Impor file WMV
Seret dan jatuhkan video WMV dari folder file Anda ke area unggahan perangkat lunak. Anda juga dapat mengklik Plus simbol untuk mengunggah video target Anda atau tekan tombol Spasi kunci.
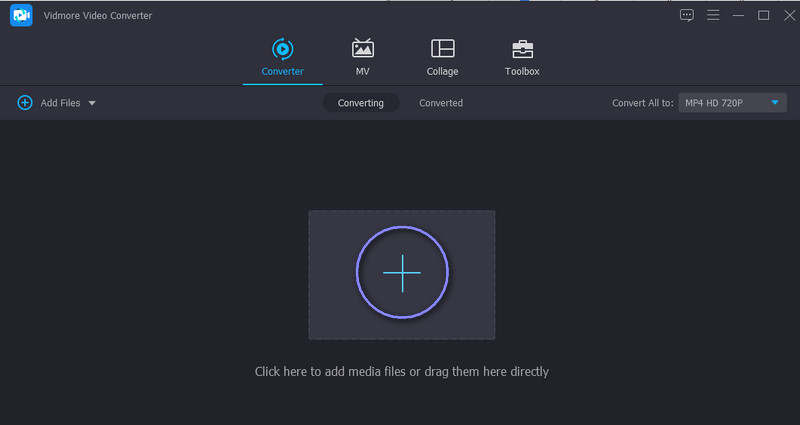
Langkah 3. Pangkas video WMV
Setelah mengupload video, klik tombol Memotong tombol untuk mengedit video. Dari studio pengeditan alat, gerakkan penanda ke kiri dan kanan untuk memilih bagian video yang ingin Anda pertahankan. Untuk membagi video WMV menjadi beberapa klip, klik tombol Pemisahan Cepat tombol di panel kiri bawah. Kemudian pilih mod split yang sesuai dan tekan Membagi untuk menerapkan perubahan. Jika Anda puas dengan hasilnya, tekan tombol Simpan dan lanjutkan Konverter tab.

Langkah 4. Simpan versi final video
Pada titik ini, buka Profil menu drop-down dan pilih format video yang sesuai atau biarkan tidak berubah dengan memilih format yang sama. Setelah itu, klik Konversi Semua tombol.
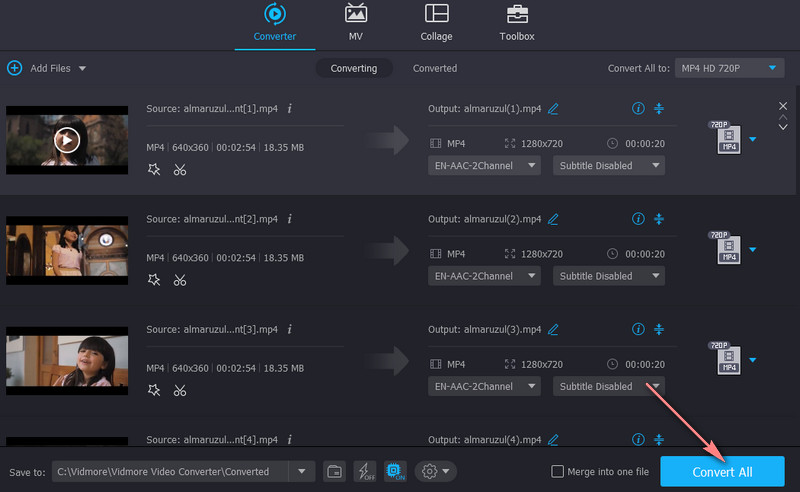
Bagian 2. Cara Lain untuk Memotong WMV
1. VLC
VLC dianggap sebagai pemutar media paling terkenal yang tersedia di semua platform. Ini juga mendukung hampir semua format video, termasuk WMV, MP4, AVI, MKV, MOV, dan banyak lagi. Lebih dari sekadar memutar file media, ia dilengkapi dengan alat pengeditan video dasar yang memungkinkan Anda memotong video, memutar, dan mengonversi file. Namun, membagi video menjadi beberapa klip tidak dimungkinkan di VLC. Di sisi lain, berikut adalah panduan tentang cara memangkas file WMV menggunakan alat ini.
Langkah 1. Unduh dan instal VLC di komputer Anda.
Langkah 2. Buka alat dan unggah video WMV menggunakan fitur seret dan lepas.
LANGKAH 3. Akses Kontrol Lanjutan dengan pergi ke Melihat dari menu atas. Itu harus membuka opsi di bawah penampil.
LANGKAH 4. Temukan titik di mana Anda ingin mulai memotong video. tekan Bermain tombol dan Merekam tombol secara bersamaan. Saat mencapai titik di mana Anda ingin berhenti memotong, tekan tombol Berhenti sebentar tombol. Anda dapat menemukan output dari Video folder di Anda File Explorer.
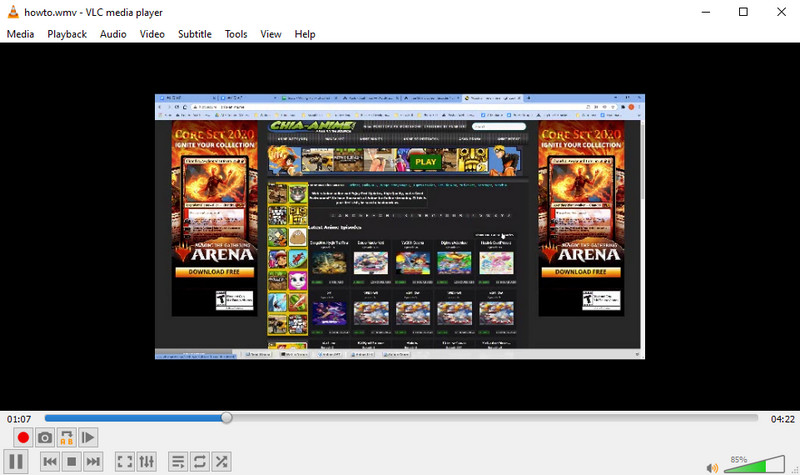
2. FFmpeg
Alat lain yang berguna dalam memanipulasi video adalah FFmpeg. Itu dikemas dengan fungsi pengeditan yang kuat yang memungkinkan Anda untuk membagi atau memotong video secara efektif dan efisien. Selain itu, ia dapat mengonversi file media ke format apa pun dan menggabungkan beberapa video menjadi satu. Yang terbaik dari semuanya, Anda dapat memanfaatkan semua fiturnya secara gratis. Hanya saja Anda perlu bersabar dalam mempelajari sintaks dan perintahnya. Meskipun demikian, di bawah ini adalah panduan untuk membagi file WMV dengan FFmpeg.
Langkah 1. Ambil aplikasi FFmpeg dari situs resminya dan instal di komputer Anda.
Langkah 2. Luncurkan CMD dan gunakan perintah untuk menavigasi ke folder tempat video WMV ditemukan.
LANGKAH 3. Untuk membagi file WMV, ketik parameter ini (ffmpeg -i source_vid.wmv -ss 00:00:10 -t 00:00:30 final_vid.wmv) dan tekan Memasukkan pada keyboard Anda.
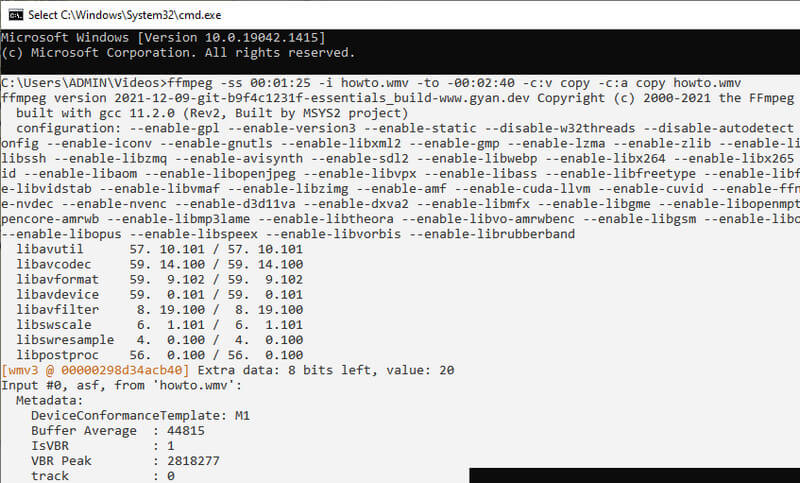
3. Kotak Alat Video
Anda juga dapat memilih program online untuk memotong video tanpa mengunduh apa pun di komputer Anda. Selain memotong video, ini memungkinkan pengguna untuk melakukan demux file, memotong video, menggabungkan file, dan banyak lagi. Untuk menemukan lebih banyak fitur-fiturnya, Anda dapat mengalaminya sendiri dengan mengikuti langkah-langkah untuk menggunakannya.
Langkah 1. Menggunakan browser Anda, luncurkan situs resmi Video Toolbox dan daftar akun untuk menggunakan program.
Langkah 2. Setelah itu, pergi ke Manajer File panel untuk mengunggah video WMV. Lalu klik Pilih File diikuti oleh Unggah tombol.
LANGKAH 3. Beri tanda pada kotak centang video dan klik drop-down Select action untuk melihat daftar opsi. Memilih Potong/Pisahkan file pilihan, dan Anda akan tiba di panel lain.
LANGKAH 4. Tentukan titik awal dan akhir video. Dan pilih apakah akan memotong irisan dengan format yang sama atau mengonversi video ke format lain. Anda juga dapat menggunakan penggeser untuk mengatur penunjuk kiri dan kanan.
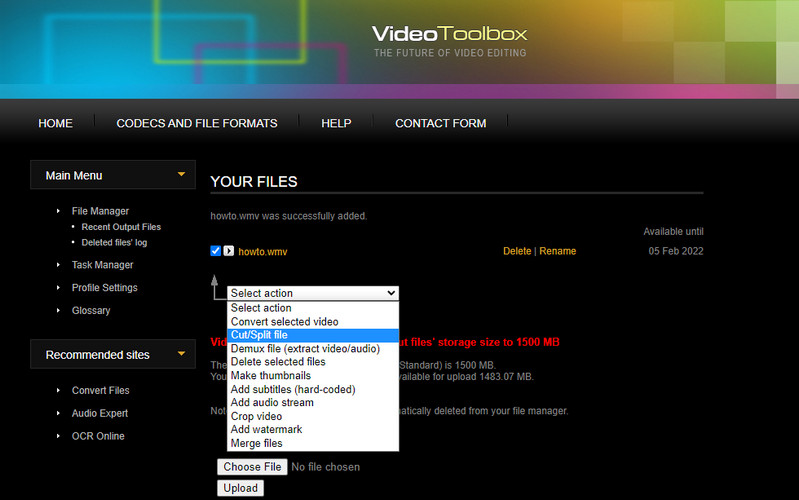
4. Pixiko
Program online lain yang berguna untuk memotong video adalah Pixiko. Alat berbasis web yang tersedia di hampir semua browser web memungkinkan Anda untuk membagi/memotong video. Dengan cara yang sama, Anda dapat menggunakan penggesernya untuk memotong atau memasukkan waktu awal dan akhir yang tepat untuk pemotongan yang tepat. Di bawah ini adalah langkah-langkah sederhana untuk memangkas video WMV online dengan Pixiko.
Langkah 1. Luncurkan browser web favorit Anda dan kunjungi Pixiko.
Langkah 2. Klik pada UPLOAD FILE VIDEO ANDA tombol untuk mengimpor video WMV target Anda.
LANGKAH 3. Tepat setelah mengunggah, Anda akan diarahkan ke antarmuka pengeditan alat. Klik video dari timeline, dan menu akan muncul di panel kanan.
LANGKAH 4. Pilih Memangkas tombol dan gunakan penggeser untuk memotong video atau memasukkan waktu dalam hitungan detik. Memukul Menerapkan dan membuat versi final video.
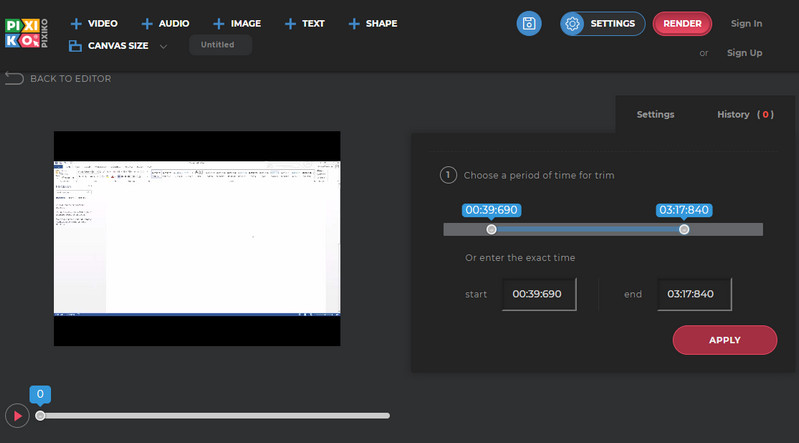
Bagian 3. FAQ tentang Pemangkasan WMV
Apa singkatan dari WMV?
WMV adalah kependekan dari format Windows Media Video. Ini ditujukan untuk komputer pribadi untuk aplikasi streaming internet dan menangani konten video.
Bagaimana cara memangkas file WMV secara gratis?
Ada banyak program freeware dan online yang dapat Anda gunakan untuk memangkas file WMV secara gratis. Namun, sebagian besar aplikasi ini terbatas dalam fitur.
Bisakah Anda memangkas WMV di Mac?
Ya. Pasti ada alat untuk kebutuhan semacam ini. Kami akan mengambil Vidmore Video Converter sebagai contoh. Anda dapat mengikuti prosedur yang sama seperti di atas untuk memangkas WMV di Mac karena antarmuka pada mitra Mac-nya hampir identik.
Kesimpulan
Sedang belajar cara memotong file video WMV tidak harus rumit. Mendapatkan ini dilakukan adalah sepotong kue. Di sisi lain, ada berbagai cara untuk mencapai ini. Anda dapat melihat dari dekat alat yang disebutkan di atas dan memilih alat yang paling cocok sesuai dengan preferensi Anda.


