Panduan Utama untuk Memotong Klip di After Effects
Jika Anda memiliki potongan video dan ingin tahu caranya memangkas jalur di After Effects, yang harus Anda lakukan adalah melanjutkan membaca di bawah ini. Karena After Effects tidak sesuai dengan editor video yang dapat Anda gunakan, Anda masih dapat memotong bagian yang tidak Anda inginkan pada klip Anda menggunakan program ini. Silakan fokus pada tiga langkah mudah yang akan kami berikan di bawah ini. Dan untuk menambahkan, Anda juga dapat melihat pemotong video paling alternatif untuk perangkat Windows dan Mac.

- Bagian 1. Cara Memotong Klip di After Effects
- Bagian 2. Alternatif Terbaik untuk Memotong Klip dengan Cepat
- Bagian 3. Perbandingan Antara After Effects dan Vidmore Video Converter
- Bagian 4. FAQ Tentang Memotong Klip di After Effects
Bagian 1. Cara Memotong Klip di After Effects
Anda dapat membaca bagian berikut untuk lebih memahami program After Effects. Adobe After Effects adalah aplikasi perangkat lunak untuk membuat animasi komputer dan efek digital yang dapat Anda gunakan dalam produksi video, pembuatan konten online, dan presentasi. Ini awalnya dikembangkan oleh Adobe dan masih dalam pengembangan sampai sekarang. Ini terutama digunakan dalam mengembangkan efek visual, animasi, dan penggabungan video, di antara aplikasi lainnya. After Effects adalah program perangkat lunak yang dapat Anda gunakan di perangkat Mac dan Windows. Alat yang fantastis untuk pembuat film, program ini harus dimiliki. Perangkat lunak ini dianggap sebagai salah satu yang terbaik yang tersedia secara komersial.
Kelebihan:
- Ia mampu menangani segala bentuk pengeditan yang rumit.
- Ini dapat mencakup ekstensi tambahan ke dalam program ini sesuai dengan kebutuhan proyek.
- Anda dapat menganimasikan judul, teks, dan objek dengan relatif mudah.
Kekurangan:
- Karena bilah gulir di bagian bawah garis waktu telah dihapus dalam versi terbaru Adobe AE, sulit untuk tetap memperbesar dan menavigasi proyek secara perlahan.
- Itu tidak memiliki aplikasi versi seluler.
Langkah-langkah Cara Memotong Klip di After Effects
Langkah 1: Untuk memulai, seret klip Anda ke dalam timeline lalu pilih dari panel Layers di panel Effects. Setelah itu, duplikat layer Anda dengan menekan tombol Ctrl + D tombol pada keyboard komputer Anda.
Langkah 2: Setelah itu, posisikan film film ke bagian awal yang ingin Anda hapus. Kemudian, gunakan Ctrl + ] untuk memilih bagian bawah dari dua lapisan. Langkah selanjutnya adalah mengatur film film setelah segmen yang ingin Anda hapus dan pilih dua lapisan.
Langkah 3: Akhirnya, gunakan Ctrl + [ untuk menghapus awal pada keyboard Anda. Kemudian seret layer yang lebih tinggi di sepanjang garis waktu hingga berpotongan dengan yang pertama, dan pemangkasan segmen selesai.
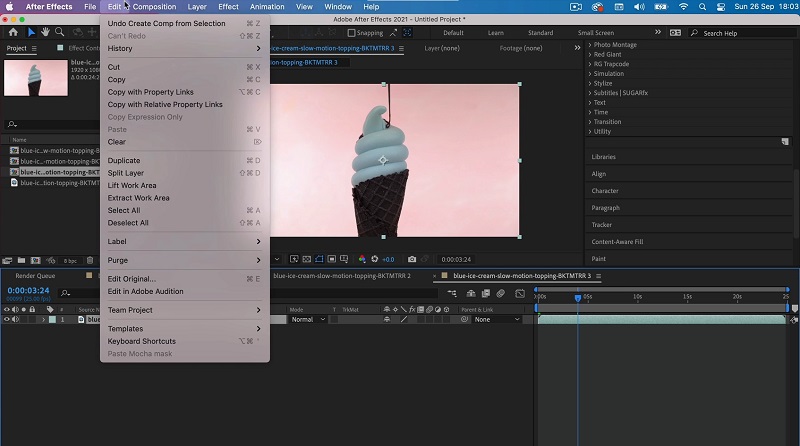
Bagian 2. Alternatif Terbaik untuk Memotong Klip dengan Cepat
Karena kita tahu bahwa After Effects tidak mampu melakukan banyak tugas pengeditan sederhana seperti memotong, memotong, dan memotong video dalam hitungan detik, kita dapat beralih ke Pengonversi Video Vidmore. Ini adalah program yang paling direkomendasikan untuk mengedit dan memotong klip video dari film Anda. Jika Anda ingin menghapus potongan yang tidak diinginkan dari file video Anda, ini adalah alat yang sangat profesional yang dapat membantu Anda melakukannya dengan cepat. Karena desain program yang mudah digunakan, diragukan bahwa Anda akan menemui masalah apa pun saat menavigasi melalui antarmukanya. Anda dapat mengoperasikan multi-fitur ini di sistem operasi Mac dan Windows tanpa masalah. Ini juga berarti bahwa Anda tidak akan kesulitan mengunggah dan mengekspor file media Anda di sini karena ini mendukung hampir semua jenis file musik dan video paling terkenal yang sekarang tersedia di internet. Mengikuti langkah-langkah yang diuraikan di bawah ini, Anda seharusnya dapat segera mulai memotong rekaman video Anda.
Kelebihan:
- Ia mampu mendukung lebih dari 200 jenis file audio dan video.
- Ini cukup mudah digunakan, menjadikannya pilihan yang sangat baik untuk orang-orang pemula dalam mengedit.
- Tidak ada gangguan dalam layanan meskipun ada masalah dengan koneksi internet.
Kekurangan:
- Anda tidak dapat menemukan alat ini di App Store atau Play Store.
Langkah 1: Dapatkan Alternatif After Effects
Silakan pilih salah satu dari Unduh ikon yang tercantum di bagian bawah halaman untuk mulai menginstal aplikasi pemotong file di komputer Anda dan menjalankannya. Setelah prosedur instalasi selesai dengan sukses pada perangkat Anda, Anda akan mengakses perangkat lunak.
Langkah 2: Tambahkan Klip Video
Anda akan menemukan Tambahkan File tombol di sudut kiri atas layar, dan mengkliknya akan memungkinkan Anda untuk mulai mengunggah file dari Map langsung setelah mengkliknya. Selain itu, Anda dapat dengan mudah mengirimkan file Anda dengan memilih Plus tombol, yang ditempatkan di antarmuka tengah jendela, dan mengkliknya untuk menawarkannya.
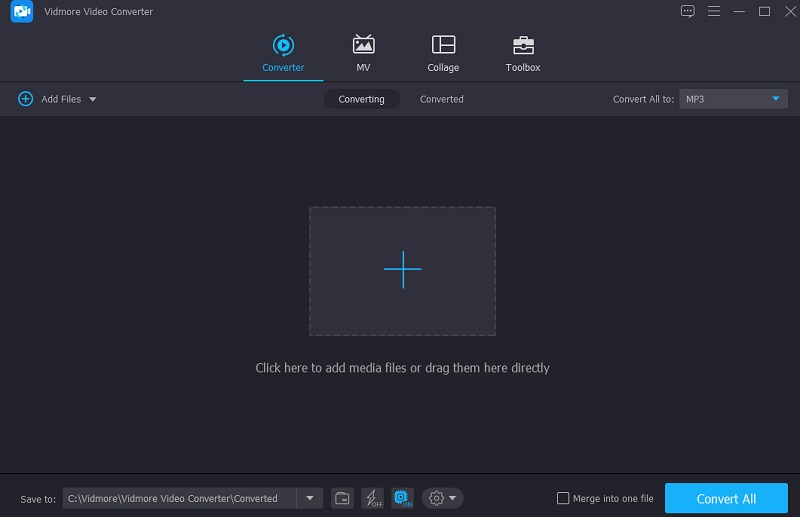
Langkah 3: Potong Klip Video
Setelah Anda memuat video, Anda dapat memotongnya dengan memilih Gunting simbol dari menu di sebelah kiri. Untuk memulai, gerakkan penggeser kiri dan kanan ke kiri dan kanan layar, masing-masing. Selain itu, Anda dapat memasukkan waktu mulai dan selesai secara manual. Lalu klik Menyimpan di sudut kanan bawah jika Anda puas dengan modifikasi Anda.
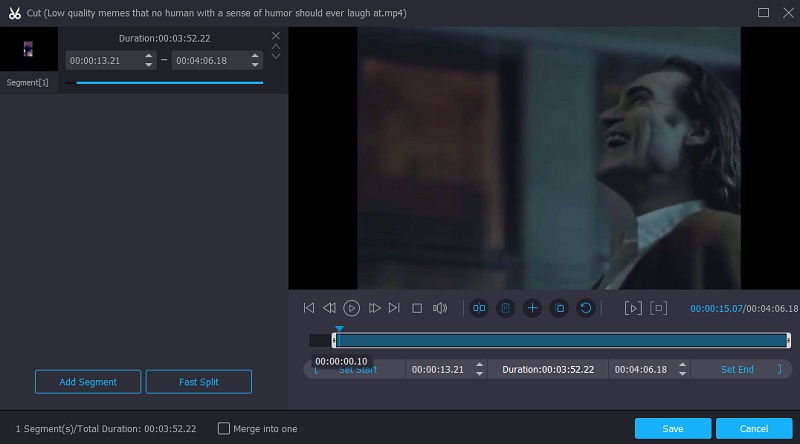
Langkah 4: Mulai Proses Konversi
Setelah Anda menyelesaikan semua langkah yang ditunjukkan, klik tombol Konversi Semua tombol di sudut kanan bawah halaman untuk membuat semua perubahan pada file Anda permanen.
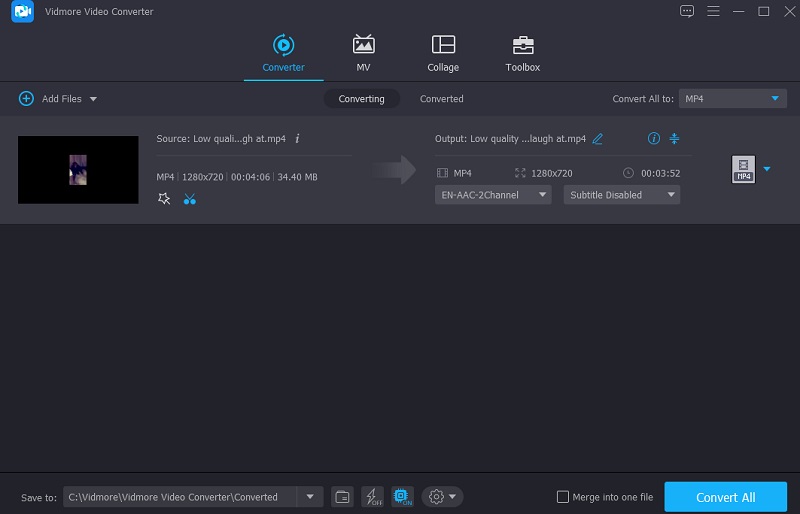
Bagian 3. Perbandingan Antara After Effects dan Vidmore Video Converter
Ilustrasi yang jelas tentang persamaan dan perbedaan antara Adobe After Effects dan Vidmore Video Converter, alternatif populer untuk Adobe After Effects, dapat dilihat di sini.
- fitur
- Mendukung Mac dan Windows
- Mendukung alat pengeditan dasar
- Bagus untuk pemula
| Adobe After Effects | Pengonversi Video Vidmore |
Bagian 4. FAQ Tentang Memotong Klip di After Effects
Apakah ada alternatif online gratis untuk After Effects yang dapat saya gunakan untuk memangkas video saya?
Ya! Ada berbagai pemotong video yang tersedia secara online, seperti Aplikasi Clideo dan 123, yang dapat Anda gunakan.
Apa cara terbaik untuk membagi video di After Effects?
Jika Anda menggunakan komputer, hal terbaik yang dapat Anda lakukan adalah menekan tombol CTRL + SHIFT + D secara bersamaan. Selanjutnya, tekan CMD + SHIFT + D untuk membuka dokumen jika Anda menggunakan Mac. Film akan dibagi menjadi dua lapisan pada titik yang telah Anda pilih.
Apakah Adobe After Effects mendukung video MKV?
Beberapa pemutar media dan editor video tidak menerima file MKV karena bukan format file standar industri. Adobe After Effects adalah salah satu aplikasi yang tidak mendukung file MKV.
Kesimpulan
Di sana Anda memilikinya! Sekarang kamu tahu cara memotong klip di After Effects, Anda akan mengalami kesulitan menavigasi alat ini lagi. Yang harus Anda lakukan adalah memperhatikan prosedur langkah demi langkah yang diberikan. Di sisi lain, karena After Effects tidak benar-benar untuk pemula dan tidak mendukung alat pengeditan penting, kami sarankan Anda menggunakan alat alternatif, yaitu Vidmore Video Converter.


