Aplikasi Pengeditan Video Gambar dalam Gambar untuk Mac/Windows
Apakah Anda ingin memasuki dunia pembuat konten dan streaming langsung? Nah, ada banyak peluang yang menunggu Anda. Sebenarnya, Anda bisa keluar dengan konten yang berbeda seperti memasak, make-up vlogger atau Anda bisa membuat video reaksi tentang isu terbaru hari ini. Pernahkah terlintas di benak Anda, aplikasi edit video apa yang digunakan setiap gamer dan vlogger saat mereka membuat live streaming atau video reaksi?
Yah kami memiliki pemikiran yang sama itu sebabnya dalam posting ini, kami akan menangani cara membuat gambar dalam gambar video dengan bantuan editor video PIP gratis ini. Mulailah membuat konten media sosial Anda karena kami memberi Anda panduan sederhana tentang cara melakukan gambar ini dalam pengeditan video gambar.
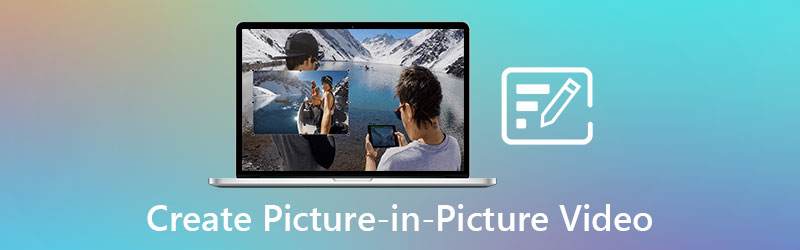
- Bagian 1. Apa yang dimaksud dengan Gambar dalam Video Gambar?
- Bagian 2. Cara Membuat Gambar di Video Gambar di Windows/Mac
- Bagian 3. FAQ tentang Membuat Gambar dalam Video Gambar
Bagian 1. Apa yang dimaksud dengan Gambar dalam Video Gambar?
Selama beberapa dekade terakhir, kita tidak dapat menyangkal fakta bahwa ada banyak kemajuan teknis yang dibuat saat ini. Dan kami tidak dapat menyangkal fakta bahwa Kami tidak puas kecuali kami memiliki alternatif lain di dekatnya, memungkinkan kami untuk membagi energi kami tanpa harus membagi waktu kami, meskipun hidup di dunia di mana pilihan hiburan yang tak terhitung jumlahnya sudah ada di tangan kami. Saat itu ketika kami tidak memiliki akses ke banyak layar, sulit untuk menikmati acara favorit kami secara bersamaan. Dan di sanalah Gambar dalam Gambar masuk.
Saat dua video dibagikan pada tampilan layar yang sama, ini disebut gambar dalam gambar atau hamparan video. Seolah-olah salah satu video lebih kecil atau lebih pendek dari yang lain. Saat membuat video reaksi atau live streaming, biasanya dilakukan oleh pembuat konten atau gamer. Orang-orang akan dapat melihat permainan atau video yang ditonton oleh para vlogger dengan cara ini.
Gambar dalam video gambar adalah salah satu konten paling populer yang digunakan dalam konten media sosial. Mereka menggunakan ini sebagai teknik untuk mendapatkan lebih banyak pemirsa dan pengikut. Tidak heran banyak yang menggunakan editor video PIP.
Bagian 2. Cara Membuat Gambar di Video Gambar di Windows/Mac
Jika Anda ingin menjadi pembuat konten yang mulai membuat vlog, mengingat Anda belum memiliki keterampilan mengedit profesional, itu sebabnya Anda akan membutuhkan alat yang mudah digunakan untuk mengedit video Anda. Kabar baiknya adalah, Anda bisa bersandar Pengonversi Video Vidmore. Ini adalah perangkat lunak profesional namun Anda tidak perlu menjadi editor elit sebelum Anda dapat menavigasi alat ini karena perangkat lunak ini menawarkan antarmuka yang ramah bagi pemula. Tidak heran beberapa calon vlogger melakukan vlog mereka melalui bantuan perangkat lunak ini.
Dalam hal kompatibilitas, tidak perlu khawatir lagi karena dapat diunduh di perangkat Mac dan Windows. Melalui template dan efeknya yang kaya, Anda dapat menambahkan kehidupan ke vlog biasa Anda. Anda juga dapat memutar, memangkas, dan memotong video Anda sesuai keinginan Anda jika orientasinya tidak tepat. Selain itu, Anda juga dapat meningkatkan atau menurunkan volume video Anda. Ini adalah alat pengeditan video gambar ke gambar yang sempurna karena Anda dapat menyesuaikan kualitas video Anda dengan menyesuaikan kecepatan bingkai dan resolusi. Menakjubkan bukan? Untuk akhirnya memandu Anda bagaimana gambar ini dalam aplikasi pengeditan video gambar bekerja, jangan ragu untuk mengikuti panduan ini di bawah ini.
Langkah 1: Unduh Aplikasi Pengeditan Video PIP
Buka halaman resmi Vidmore Video Editor dan pilih salah satu dari Unduh link. Setelah itu, instal dan jalankan perangkat lunak di perangkat Anda.
Langkah 2: Unggah Video Anda
Buka Vidmore Video Converter dan arahkan ke Kolase tab di pojok kiri atas. Setelah itu, pilih Templat Anda ingin menggunakan gambar Anda dalam video gambar setelah Anda diarahkan ke Kolase daerah. Kemudian, di tengah setiap tata letak, klik tombol Plus ikon untuk memilih film Anda.
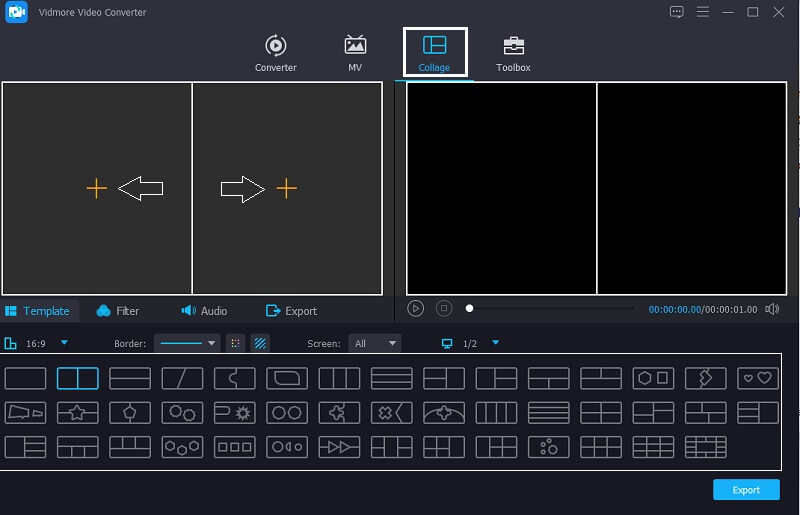
Langkah 3: Edit Template
Setelah memasukkan video Anda ke dalam tata letak yang telah Anda pilih, pindahkan Mouse di Templat dan gerakkan kursor ke kiri atau kanan apakah Anda ingin membuat video Anda lebih besar atau lebih kecil.

Langkah 4: Edit Video
Setelah Anda mengubah ukuran video Anda melalui Template Anda telah memilih, Anda juga dapat menambahkan beberapa efek ke video Anda, cukup klik Filter tab di sepanjang Template area dan pilih filter yang menurut Anda akan meningkatkan video Anda. Kemudian jika Anda ingin menekankan volume salah satu klip, klik klip yang ingin Anda tingkatkan atau turunkan suaranya lalu tekan Audio tab di dekat Saring area, lalu navigasikan audio.
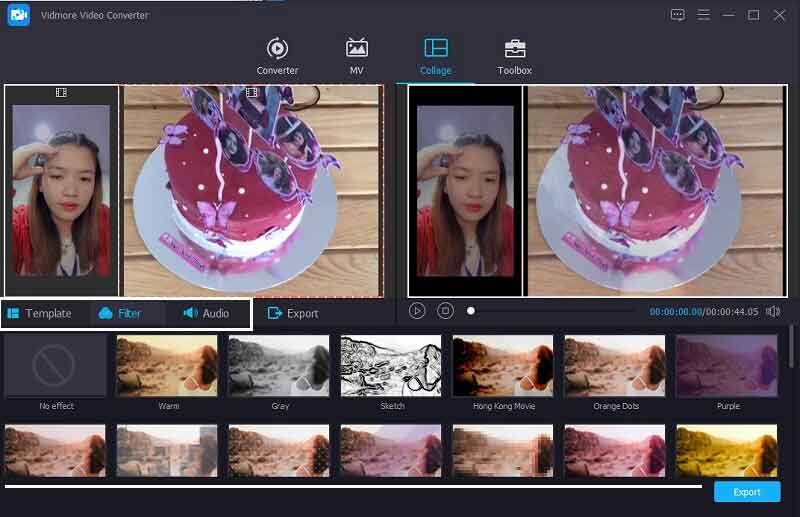
Langkah 5: Simpan Gambar dalam Video Gambar
Terakhir, jika Anda sudah puas dengan perubahan yang telah Anda buat dan Anda berhasil membuat gambar Anda dalam video gambar, sekarang Anda dapat menyimpannya dengan mengklik tab Ekspor dan itu akan mengarahkan Anda ke halaman lain, cukup klik Mulai Ekspor dan pilih NS Tingkat Bingkai, Resolusi, Format dan Kualitas dengan memilih opsi yang disediakan. Kemudian, klik Mulai Ekspor untuk menyimpan file Anda di Perpustakaan.
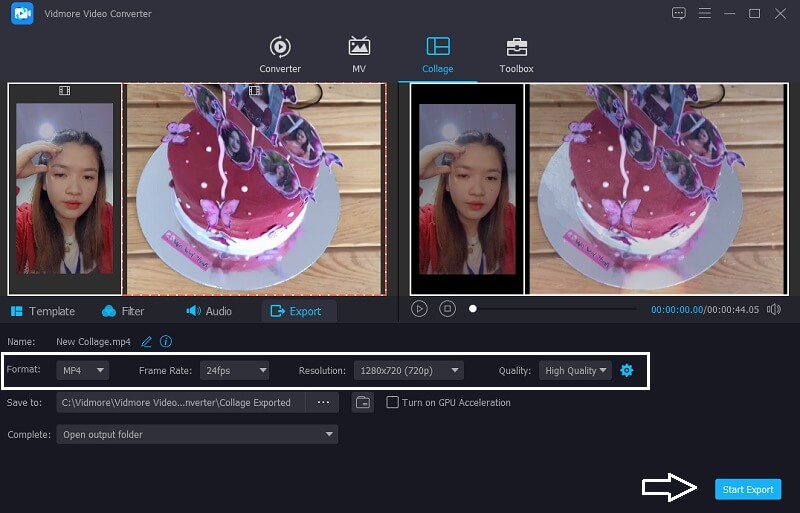
Bagian 3. FAQ tentang Gambar dalam Video Gambar
1. Kapan sebaiknya Anda menggunakan gambar dalam video gambar?
Picture-in-picture (PiP) memungkinkan Anda menonton video saat menggunakan aplikasi lain, dan tersedia di lebih banyak perangkat daripada yang Anda kira. Pada platform apa pun, dari ponsel cerdas hingga PC, Anda dapat melihat satu aplikasi saat memuat yang lain.
2. Apakah pembuatan video gambar dalam gambar didukung oleh perangkat Android atau iPhone?
Picture-in-picture didukung oleh Android, iOS, dan iPadOS, namun tidak semua aplikasi melakukannya. Anda harus menggunakan aplikasi video dengan kemampuan PiP bawaan agar fitur tersebut berfungsi. Disney Plus, Netflix, Amazon Prime Video, dan Apple TV hanyalah beberapa aplikasi video yang melakukannya.
3. Apakah Vidmore Video Converter masih memungkinkan Anda untuk mengonversi video Picture in Picture meskipun memiliki ukuran file yang besar?
Pastinya ya! Pengonversi Video Vidmore mendukung video Picture in Picture untuk dikonversi meskipun berisi ukuran file yang besar. Sebenarnya, ia menawarkan konversi kecepatan 50x lebih cepat pada audio dan video.
Kesimpulan
Kesimpulannya, tidak bisa kita pungkiri bahwa banyak sekali konten media sosial yang dibuat saat ini. Dan salah satunya adalah membuat video Picture to Picture. Dan jika Anda adalah salah satu dari orang-orang yang ingin menjadi pembuat konten atau live streamer, postingan ini cocok untuk Anda. Dengan bantuan ini editor video PIP gratis, Anda dapat dengan mudah menyesuaikan diri dengan tren yang sedang marak saat ini.
Penyuntingan video
-
Video Layar Terpisah
-
Membuat film
-
Tambahkan Tanda Air


