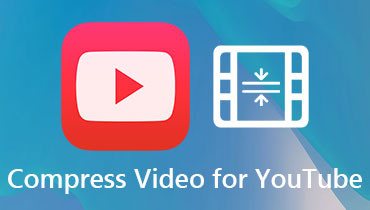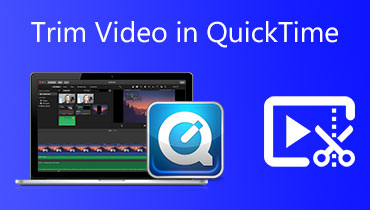Panduan Cara Membuat File Video Lebih Kecil di Mac Dengan Sangat Mudah
Terlepas dari apakah Anda memiliki kapasitas penyimpanan besar atau kecil, tidak ada yang dibebaskan dari masalah penyimpanan. Hal yang sama berlaku untuk komputer pribadi. Tidak peduli OS yang Anda jalankan. Pengguna Mac OS juga mengalami masalah ini. Itu terutama benar, terutama jika Anda memiliki koleksi video 4K atau 8K di komputer Anda. Kehabisan ruang pada PC Anda mungkin efisien saat menyimpan kualitas video yang disebutkan.
Berkat perkembangan teknologi. Aplikasi yang ada di sekitar kita saat ini termasuk program kompresi video. Dengan demikian, Anda akan dapat mengubah ukuran atau menyempitkan video ke ukuran media ideal Anda. Sekarang, tidak ada batasan untuk video yang dapat Anda unggah. Selain itu, Anda dapat menyimpan banyak video di perangkat Anda. Tanpa banyak bicara, kami akan mengungkap alat praktis terbaik untuk kurangi ukuran file video di Mac.
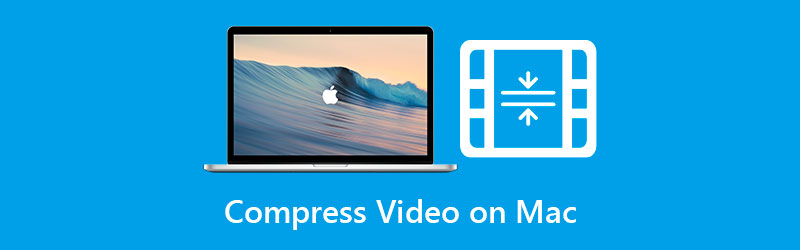

- Bagian 1. Cara Mengompresi Video di Mac Menggunakan Kompresor Video Terbaik
- Bagian 2. Cara Membuat File Video Lebih Kecil di Mac Menggunakan QuickTime
- Bagian 3. Panduan Cara Mengurangi Ukuran File Video di Mac Menggunakan iMovie
- Bagian 4. Cara Mengurangi Ukuran File Video di Mac dengan Online
- Bagian 5. FAQ tentang Mengurangi Ukuran File Video
Bagian 1. Cara Mengompresi Video di Mac dengan Kompresor Video Terbaik
Yang pertama dalam daftar kompresor video untuk Mac adalah Pengonversi Video Vidmore. Program ini memungkinkan Anda menyetel ukuran media video menurut bitrate, resolusi, tingkat kompresi, dan format. Terlebih lagi, Anda dapat melihat pratinjau file yang dihasilkan sebelum konversi dimulai. Nah, pilihan yang bagus, jadi Anda tidak perlu memulai dari awal. Selain mengubah parameter untuk mengubah ukuran ukuran media, ia juga menawarkan opsi pengeditan video.
Alat ini dilengkapi dengan pemangkas video. Fungsi ini membantu Anda menghapus bagian video yang tidak diinginkan dan juga dapat mengurangi ukuran video. Fungsi lainnya termasuk menambahkan filter, mengedit efek, menggabungkan subtitle, tanda air, dan banyak lagi. Lanjutkan ke panduan langkah demi langkah berikut dan pelajari cara mengurangi ukuran file video di Mac menggunakan program ini.
Langkah 1. Instal dan luncurkan program
Pertama-tama, unduh perangkat lunak desktop Vidmore Video Converter di komputer Mac Anda. Cukup pilih Mac Download Gratis tombol di bawah dan instal aplikasi. Setelah instalasi selesai, luncurkan sesudahnya.
Langkah 2. Akses Kompresor Video
Sekarang, pergi ke Toolbox tab. Ini adalah salah satu tab utama alat ini, yang dapat Anda lihat di bagian atas antarmuka utama. Dari tab ini, pilih Kompresor Video untuk mengakses fungsi ini.

Langkah 3. Masukkan file video
Kemudian, jendela unggah akan muncul. Klik Plus tombol tanda untuk membuka folder file Anda. Setelah itu, telusuri folder Anda dan cari video yang ingin Anda kompres. Pilih file dan unggah ke dalam aplikasi.
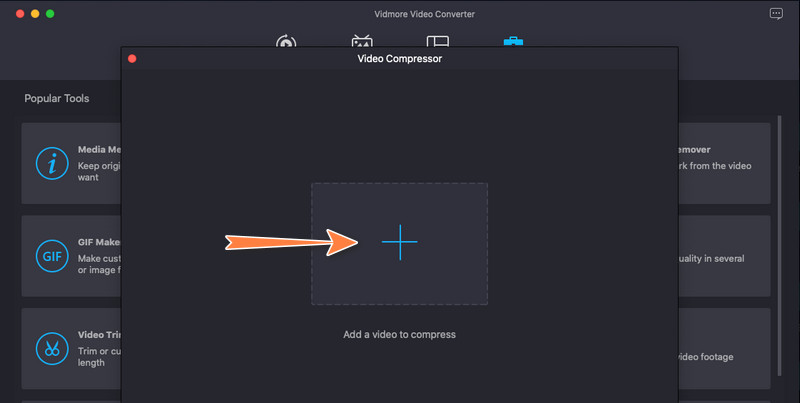
Langkah 4. Kompres video
Setelah video diunggah, panel kompresi akan muncul. Pada saat itu, Anda akan memiliki akses untuk mengubah ukuran ukuran file video. Pindahkan tombol sakelar hingga Anda mendapatkan ukuran media yang diinginkan. Anda juga dapat mengubah bitrate, format, dan resolusi keluaran. Terakhir, centang Kompres tombol untuk mengkonfirmasi operasi.

Bagian 2. Cara Membuat File Video Lebih Kecil di Mac Menggunakan QuickTime
QuickTime adalah program bawaan untuk sebagian besar komputer Mac. Selain sebagai pemutar multimedia, ini dapat membantu pengguna Mac mengompresi file video. Itu benar. Meskipun fungsi utamanya adalah pemutaran video, ia juga dilengkapi dengan alat pengeditan penting, seperti kompresi video. Untuk menghentikan pengejaran, lihat instruksi di bawah untuk mengompresi file video di Mac.
Langkah 1. Di komputer Mac Anda, jalankan QuickTime Player.
Langkah 2. Buka video dengan mengklik Mengajukan. Pilih Membuka file dan pilih video target Anda untuk dikompres dari daftar opsi.
LANGKAH 3. Setelah itu, klik Mengajukan pilihan lagi dan pilih Ekspor Sebagai. Anda akan melihat daftar resolusi video. Kemudian, Anda dapat memilih resolusi terendah untuk mengurangi ukuran file video.
LANGKAH 4. Terakhir, beri nama video terkompresi dan atur lokasi file tempat Anda ingin menyimpannya. Begitulah cara mudah memperkecil ukuran video di Mac.
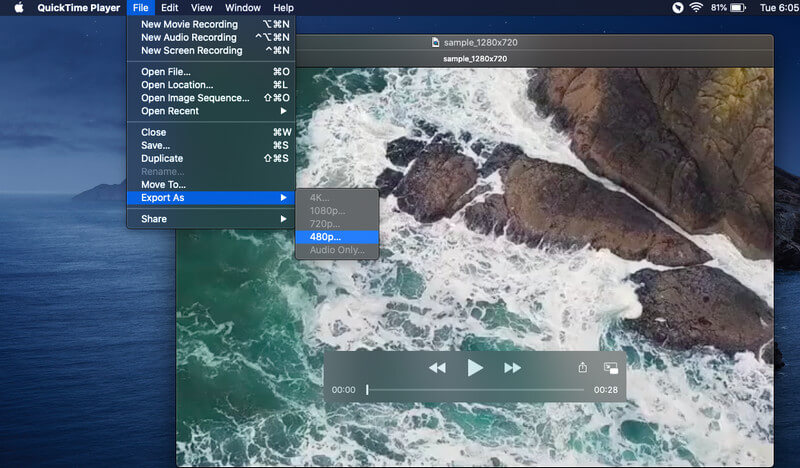
Bagian 3. Panduan Cara Mengurangi Ukuran File Video di Mac Menggunakan iMovie
Aplikasi asli macOS lain yang membantu Anda mengompresi file video adalah iMovie. Ini adalah perangkat lunak pengeditan video yang tersedia untuk perangkat Apple, termasuk Mac, iPhone, dan iPad. Demikian juga, program ini menawarkan beberapa cara untuk mengompresi ukuran video. Anda dapat memotong video atau menyesuaikan pengaturan kompresi. Sementara itu, untuk mendemonstrasikan cara memperkecil ukuran video di Mac, lihat langkah-langkah di bawah ini.
Langkah 1. Buka editor video iMovie dan impor file video. Anda dapat melakukan ini dengan menyeret video dari Finder. Secara opsional, Anda dapat mengklik Impor Media dari antarmuka alat dan unggah video pilihan Anda.
Langkah 2. Tambahkan video ke timeline dan potong bagian video yang tidak relevan. Atau, Anda dapat mengonfigurasi pengaturan kompresi dengan mengklik Bagikan ikon di bilah alat. Memukul Ekspor File dan sesuaikan pengaturan sesuai dengan kualitas dan resolusi file yang Anda inginkan.
LANGKAH 3. Beri nama untuk file terkompresi dan klik Menyimpan untuk memulai proses kompresi dan menyimpan file yang diproses.
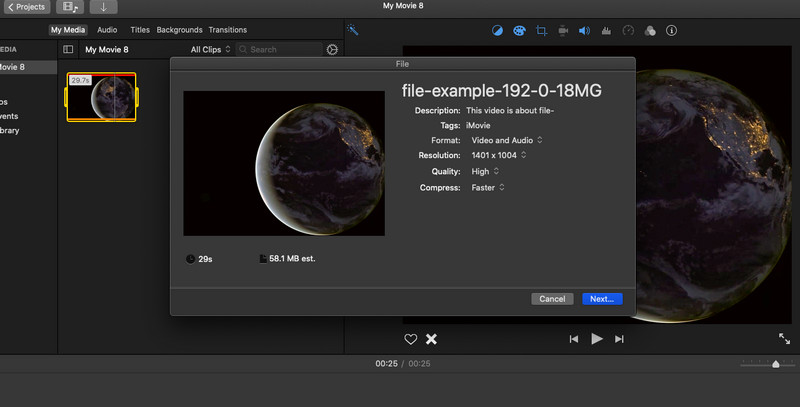
Bagian 4. Cara Mengurangi Ukuran File Video di Mac dengan Online
Anda juga dapat mempelajari cara mengecilkan video di Mac tanpa menginstal aplikasi di komputer Anda. Hanya dibutuhkan browser dan koneksi internet untuk prosesnya. Kita berbicara tentang solusi online. Di bawah ini Anda akan mengetahui dua alat online yang paling direkomendasikan.
1. Kompresor Video Gratis Vidmore Online
Metode online gratis seperti Kompresor Video Gratis Vidmore Online adalah alat yang nyaman yang dapat Anda pertimbangkan. Anda dapat menghemat ruang dari perangkat Anda dan membagikannya untuk video Anda. Bagaimanapun, program ini memungkinkan Anda menyesuaikan pengaturan kompresi seperti resolusi dan bitrate. Selain itu, Anda dapat memodifikasi format output dan memutar video ke perangkat atau pemutar yang Anda inginkan. Ikuti yang disederhanakan dan pelajari cara membuat ukuran file video lebih kecil di Mac online.
Langkah 1. Buka browser pilihan Anda dan kunjungi halaman resmi program.
Langkah 2. Centang Kompres Sekarang tombol untuk memasang peluncur berukuran kecil. Kemudian, unggah video target Anda.
LANGKAH 3. Sekarang, pindahkan bilah sakelar untuk memperkecil ukuran video. Kemudian, edit format, resolusi, dan bitrate sesuai dengan kebutuhan Anda.
LANGKAH 4. Terakhir, tekan tombol Kompres tombol untuk menginisialisasi proses.

2. Kompresor Video 8MB
Anda juga dapat mempertimbangkan Kompresor Video 8MB saat mempelajari cara meminimalkan ukuran file video di Mac online. Ini diinginkan karena dapat mengompresi ukuran media 2GB hingga serendah 8MB. Satu-satunya tradeoff adalah Anda mendapatkan kualitas gambar yang lebih rendah. Namun demikian, Anda memiliki opsi lain seperti 50MB dan 100MB yang mungkin sedikit mengurangi hilangnya kualitas gambar video. Operasikan aplikasi dengan mengikuti langkah-langkah di bawah ini.
Langkah 1. Akses situs web utama Kompresor Video 8MB menggunakan browser apa pun.
Langkah 2. Impor file video dengan mengklik hijau Unggah tombol.
LANGKAH 3. Kemudian, sesuaikan pengaturan kompresi sesuai keinginan Anda dan tekan tombol hijau lagi untuk mulai mengompresi video yang diunggah. Tergantung pada durasi video, prosesnya mungkin memakan waktu.
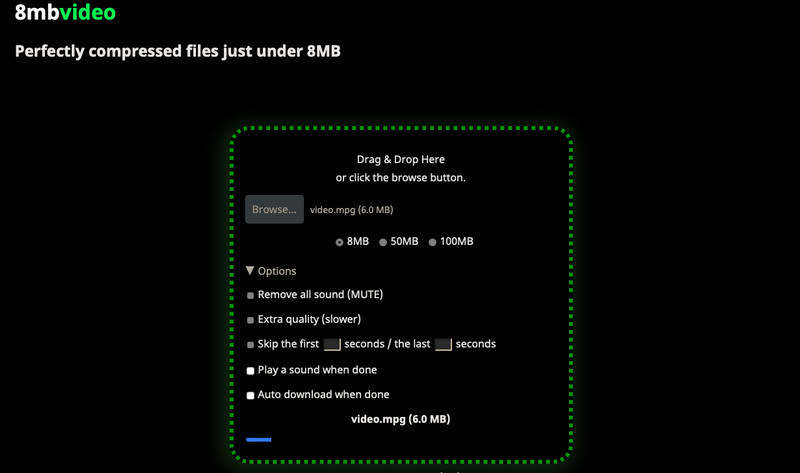
Bagian 5. FAQ tentang Mengurangi Ukuran File Video
Bagaimana cara mengurangi ukuran video MP4 di Mac?
Jika Anda ingin mengurangi ukuran video dari format video apa pun tanpa kehilangan kualitas, Anda harus mempertimbangkan Vidmore Video Converter. Tidak seperti program lain, ia menawarkan dukungan untuk hampir semua format input.
Bagaimana saya bisa mengompres file video ke email di Mac?
Sebenarnya, Anda membuat video lebih pendek dan lebih kecil agar sesuai untuk email menggunakan iMovie. Impor file video Anda dan potong bagian video yang ingin Anda kirim ke email. Sekarang, buka opsi Bagikan program dan pilih Email. Operasi ini akan membuka email kosong yang siap dikirim.
Apakah mungkin untuk mengurangi ukuran file GB menjadi MB?
Ya. Namun, Anda masih perlu mempertimbangkan data yang Anda coba simpan serta algoritme kompresi yang akan Anda gunakan. Juga, diharapkan kualitasnya sangat terpengaruh setelah proses kompresi.
Kesimpulan
Alat yang disebutkan di atas akan membantu Anda mengurangi ukuran video dengan menyesuaikan beberapa parameter. Apakah Anda ingin? kompres video di Mac atau Windows, ini sangat membantu. Namun, seandainya Anda mencari program yang dapat mengompresi file dengan tetap menjaga kualitasnya, Vidmore Video Converter adalah solusi yang tepat.