Panduan tentang Cara Camtasia Mengompresi Video di Windows dan Mac
Camtasia adalah salah satu program pengeditan dan perekaman video luar biasa yang dapat diakses oleh pengguna Mac dan Windows. Alat ini memungkinkan pengguna membuat video berkualitas tinggi tanpa kesulitan karena dasbor intuitifnya. Karena kemampuannya untuk memiliki keseimbangan navigasi yang baik ke alat pengeditan, editor profesional lainnya sangat menyukainya. Selain itu, Camtasia juga membantu untuk mengompres video Anda sesuai keinginan Anda. Jika Anda ingin melihat caranya Camtasia mengompres video, postingan ini memberikan tutorial.

- Bagian 1. Cara Mengompresi Video di Camtasia
- Bagian 2. Cara Kompres Video yang Lebih Efektif dan Ramah
- Bagian 3. FAQ Tentang Mengompresi Video di Camtasia
Bagian 1. Cara Mengompresi Video di Camtasia
Ada beberapa alasan mengapa video berisi ukuran file yang besar. Bisa karena jenis file, frame rate, dan rasio. Apapun, Camtasia dapat membantu Anda memperbaikinya. Silakan lihat cara mengompres video di Camtasia.
Langkah 1: Pertama, penting untuk menginstal Camtasia di perangkat Anda dengan benar. Lakukan dengan mengizinkan program memiliki akses penuh ke perangkat Anda. Setelah itu, pilih tab media di samping garis waktu dan ketuk Impor Media tombol.
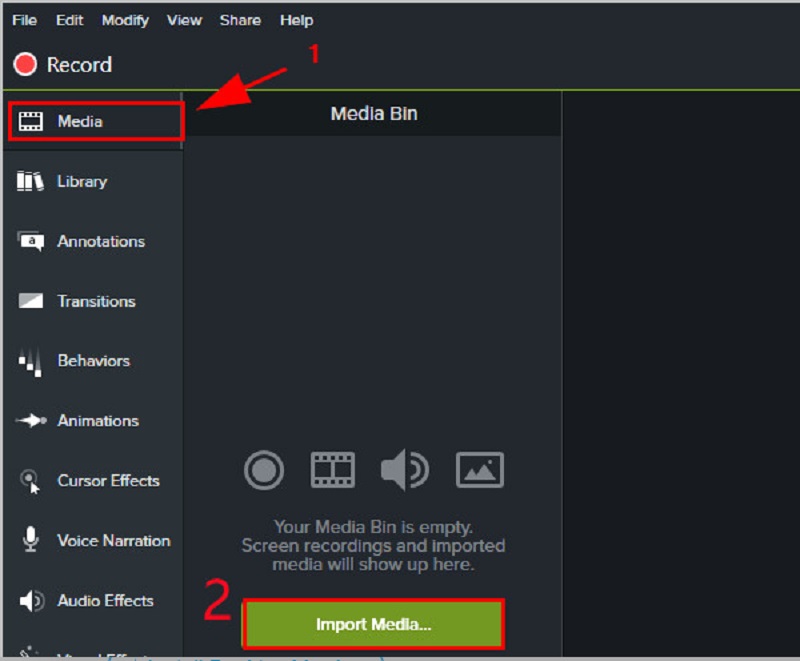
Langkah 2: Setelah menambahkan video di Camtasia, Anda dapat melanjutkan ke Pengaturan video. Dibawah Pengaturan video, Anda sekarang dapat mengurangi ukuran footage Anda. Yang Anda butuhkan hanyalah menurunkan Frekuensi gambar dari klip. Tetapi jika Anda lebih suka cara yang lebih sederhana, Anda dapat memindahkan Ukuran Slide bar ke kiri.
Langkah 3: Jika Anda setuju dengan ukuran video Anda, Anda dapat mengklik Lanjut tombol, dan terakhir, tekan tombol Menyelesaikan.

Bagian 2. Cara Kompres Video yang Lebih Efektif dan Ramah
1. Vidmore Video Converter
Pengonversi Video Vidmore adalah pendekatan praktis untuk mengompresi video tanpa mengurangi kualitasnya. Ini adalah perangkat lunak masuk untuk orang-orang yang kesulitan menavigasi Camtasia. Selain itu, ini adalah pengonversi, kompresor, dan editor video offline. Itulah mengapa ia memiliki keunggulan yang cukup besar dibandingkan alat lain. Singkatnya, semua yang Anda butuhkan ada dalam program ini.
Vidmore Video Converter memiliki antarmuka yang sederhana dan mendasar sehingga pengguna tidak akan dibatasi dalam menavigasi alat pengeditan. Dengan bantuan Toolbox, mengompresi video tidak akan memberatkan Anda karena secara otomatis akan menampilkan hasil proses kompresi. Selain itu, Vidmore Video Converter juga memungkinkan pengguna untuk mengompresi ukuran video mereka dengan memotong bagian klip yang tidak diinginkan. Tetapi pendekatan apa pun yang akan Anda gunakan, dijamin untuk mengompresi ukuran video Anda tanpa mengorbankan banyak kualitasnya.
Jika Anda ingin mengetahui cara kerja Vidmore Video Converter dengan bantuan Toolbox, Anda dapat mengikuti panduan di bawah ini.
Langkah 1: Selesaikan Proses Instalasi
Cara paling penting untuk berhasil menjalankan program adalah mengetahui cara menginstalnya dengan benar. Jika Anda berada di situs resmi, klik tombol Unduh Gratis dan instal di perangkat Anda. Setelah itu, izinkan perangkat lunak untuk beroperasi.
Langkah 2: Tambahkan Video ke Perangkat Lunak
Setelah memberikan akses ke program, Anda sekarang dapat membukanya untuk mulai mengompresi video yang Anda inginkan. Setelah Anda berada di halaman resmi, tekan tombol Toolbox panel di bagian atas antarmuka utama. Dari sana, Anda akan melihat alat pengeditan program lainnya.
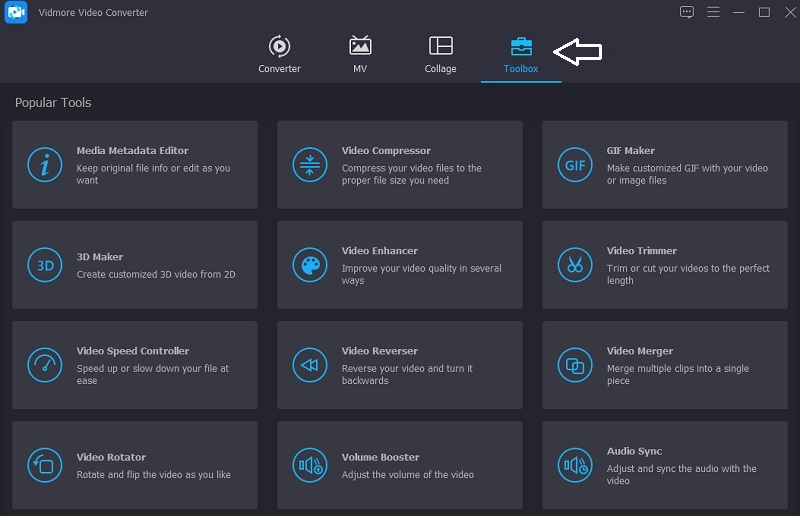
Langkah 3: Lanjutkan ke Kompresor Video
Dari Toolbox fitur, Anda akan melihat Kompresor Video pada daftar. Klik Plus tanda tangani dan pilih video yang ingin Anda kompres dari folder Anda.
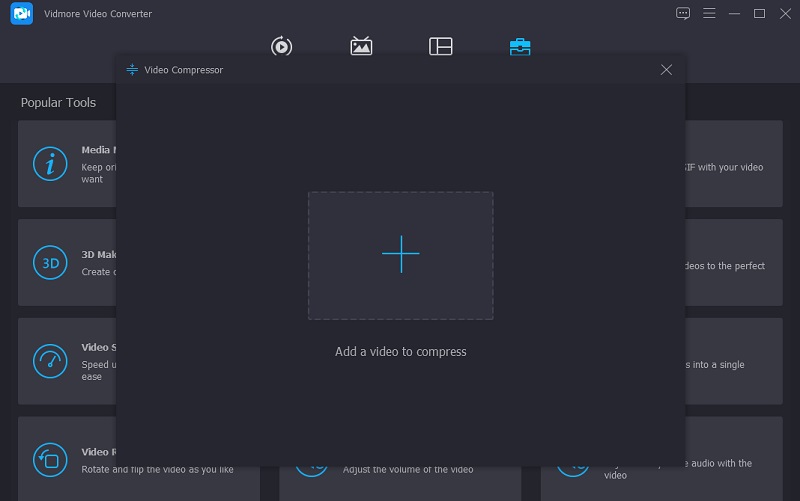
Setelah menambahkan video ke Kompresor Video, Anda akan melihat hasil dari jumlah kompresi video Anda. Jika Anda tidak puas dengan ukurannya, Anda dapat menguranginya dengan menggerakkan slider ke kiri. Atau Anda juga dapat memindahkan ukuran secara manual pada panah dropdown.
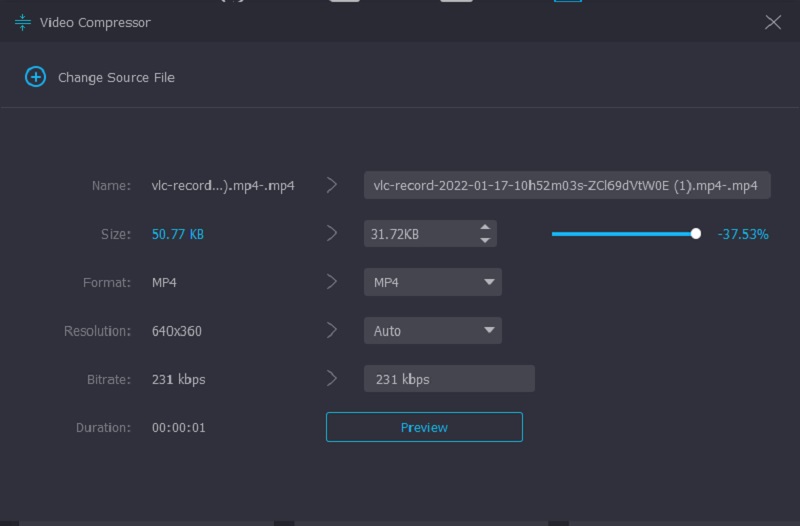
Langkah 4: Mulailah dengan Proses Konversi
Jika Anda setuju dengan ukuran video, ketuk Kompres tombol di bagian bawah antarmuka.
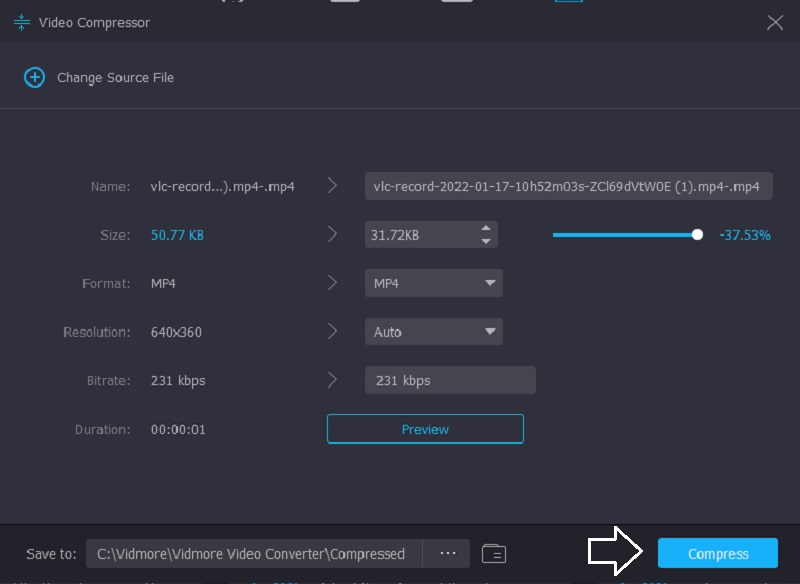
2. Kompresor Video Gratis Vidmore Online
Alat andal lain yang dapat Anda gunakan untuk mengompres video adalah Kompresor Video Gratis Vidmore Online. Ini adalah program di mana Anda tidak perlu mengunggah perangkat lunak atau aplikasi pihak ketiga apa pun sebelum mengompresi video. Program ini cukup mirip dengan versi offline karena antarmukanya juga ramah. Selain itu, Vidmore Free Video Compressor mendukung banyak format file. Sebaliknya, alat ini adalah kompresor video murni.
Tetapi hal baiknya adalah itu tidak membatasi Anda dalam hal ukuran pengarsipan. Selain itu, tidak meminta Anda untuk berlangganan atau masuk sebelum Anda dapat menggunakannya.
Untuk informasi lebih lanjut tentang alat ini, Anda dapat menggunakan panduan di bawah ini untuk membantu Anda.
Langkah 1: Untuk alat untuk mengompres video, Anda perlu mengklik Kompres Sekarang tombol dan unduh peluncur di perangkat Anda. Setelah Anda mengunduh peluncur, klik Kompres Sekarang tombol lagi dan tambahkan video dari folder Anda.
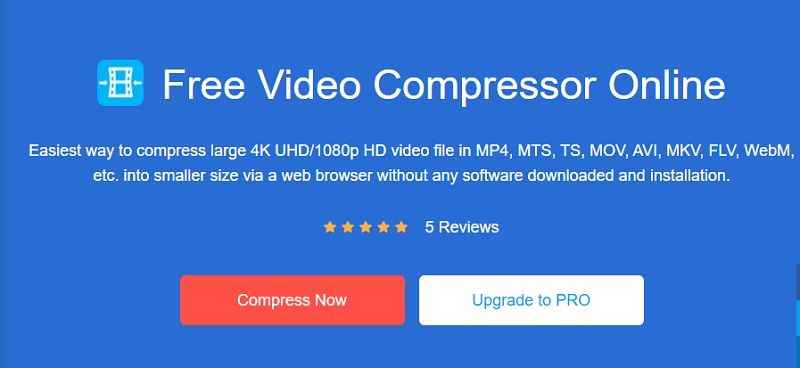
Langkah 2: Setelah mengunggah video dari antarmuka utama program, Anda akan melihat pengaturan, seperti persentase kompresi. Pindahkan penggeser jika Anda ingin memperkecil ukuran lebih banyak lagi.

Langkah 3: Jika Anda memutuskan ukuran video, sekarang Anda dapat mengompresnya dengan mengklik tombol Kompres di bawah. Setelah itu, ini akan memberi Anda opsi di mana Anda ingin menyimpan video Anda. Setelah Anda memilih, ketuk Pilih folder tombol.
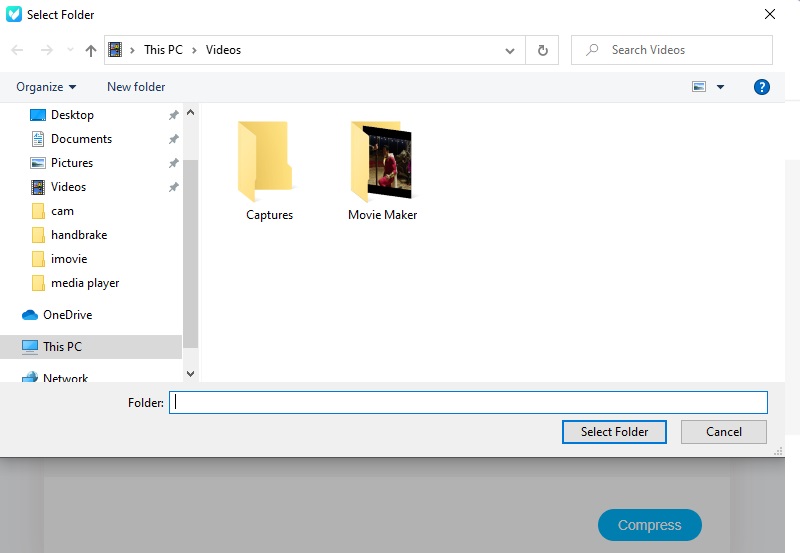
Bagian 3. FAQ Tentang Mengompresi Video di Camtasia
Apakah ada tanda air di Camtasia?
Misalkan Anda menggunakan Camtasia versi percobaan gratis. Dalam hal ini, tanda air akan muncul di film Anda, dan versi premiumnya agak mahal.
Fitur baru apa yang disertakan Camtasia?
Ada lebih dari 100 transisi di Camtasia, yang disusun ke dalam kategori baru untuk menyederhanakan identifikasi transisi yang benar untuk pekerjaan Anda. Lihat Meningkatkan Ikhtisar Video Anda untuk informasi selengkapnya. Untuk meningkatkan kecepatan pengeditan, ini membuat replika video resolusi tinggi Anda. Ini memainkannya kembali selama pemutaran untuk menghilangkan penundaan dan lompatan.
Apa kelemahan dari Camtasia?
Ada kalanya Camtasia tidak akan berfungsi dengan baik jika file proyek menjadi terlalu besar. Atau jika Anda sedang mengerjakan file proyek yang terletak di disk jaringan daripada di hard drive komputer pribadi Anda.
Kesimpulan
Sekarang kamu tahu cara mengompres video di Camtasia, Anda tidak akan kesulitan mengontrol alat dan menemukannya sendiri. Tetapi karena Camtasia memiliki batasan ukuran file, Anda dapat menggunakan kompresor video alternatif secara online dan offline.


