Cara Teratas untuk Mengompresi File Discord untuk Mengirim Rekaman Game Besar
Anda mungkin memiliki panduan permainan yang ingin Anda bagikan dengan orang lain di Discord. Namun, ketika Anda mencoba mengunggahnya, muncul kesalahan yang mengatakan, "File Anda Terlalu Kuat." Ini terjadi ketika Anda melebihi batas ukuran file yang diizinkan untuk unggahan video.
Di Discord, pengguna dapat mengunggah video tidak lebih besar dari 8MB. Jadi, ketika video Anda lebih besar dari ukuran file yang diizinkan, Anda mungkin hanya akan kesal karena kesalahan tersebut. Mengompresi video adalah salah satu cara yang bisa diterapkan untuk membantu Anda melewati batasan ini. Pada catatan itu, posting ini akan membagikan beberapa program luar biasa untuk mengurangi ukuran video yang diizinkan untuk diunggah di Discord secara signifikan. Lihatlah di bawah ini dan temukan caranya cara mengompres video untuk Discord.
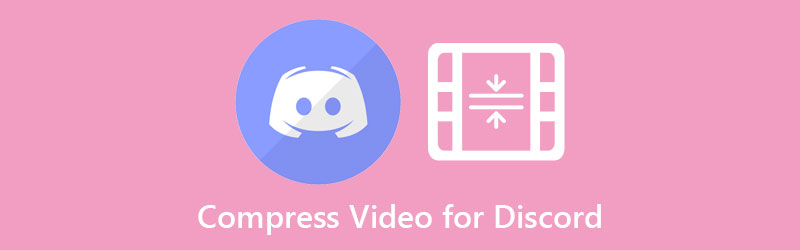

Bagian 1. Dapatkah Saya Mengirim Video di Discord dengan Lebih dari 8MB
Discord membatasi pengguna ke ukuran file 8MB untuk mengunggah video. Tetapi Anda dapat mengirim video di Discord lebih dari 8MB meskipun ada biayanya. Perangkat lunak obrolan video ini menawarkan paket Nitro untuk penggunanya. Dengan berlangganan Discord Nitro, Anda akan berhak atas batas unggah file sebesar 50MB. Pengguna dapat berlangganan $9.9 per bulan. Oleh karena itu, jika Anda ingin memanfaatkan ini terus menerus, Anda perlu mengeluarkan sejumlah uang.
Bagian 2. Cara Terbaik untuk Mengompres Video ke 8MB untuk Discord
Salah satu perangkat lunak yang cukup banyak diminati adalah Pengonversi Video Vidmore. Perangkat lunak yang efisien ini membantu Anda mengoptimalkan video untuk Discord dengan mengubah parameter, termasuk tingkat kompresi dan resolusi. Selain itu, ini memungkinkan Anda untuk mengekspor video yang didukung oleh Discord, seperti MOV, MP4, dan WEBM. Pastikan untuk menyetel jumlah tingkat kompresi yang tepat. Namun demikian, Anda dapat menggunakan opsi pratinjau untuk membantu Anda melihat pemutaran terlebih dahulu. Dengan cara ini, Anda dapat lebih mengubah dan mencapai hasil yang Anda inginkan.
Lihat langkah-langkah di bawah ini dan pelajari cara mengompresi file video untuk Discord:
Langkah 1. Unduh dan instal Vidmore Video Converter
Untuk memulai, ambil programnya dengan menekan salah satu dari Download Gratis tombol di bawah ini untuk mendapatkan penginstal untuk komputer Mac atau Windows Anda. Jalankan file paket setup alat dan lanjutkan ke proses instalasi. Luncurkan di komputer Anda segera setelah itu.
Langkah 2. Unggah video
Kali ini, impor video yang perlu Anda kompres. Pergi ke Toolbox panel dan akses Kompresor Video pilihan. Sebuah jendela pop akan muncul. Dari sini, centang tombol tanda Plus untuk mengimpor klip video target Anda. Jelajahi video dari folder perangkat Anda dan klik dua kali untuk menambahkannya ke program.

Langkah 3. Kompres video dengan beberapa cara
Ada berbagai metode pengubahan ukuran yang ditawarkan Vidmore selain dari alat kompresi videonya.
1. Kompres video menggunakan Kompresor Video
Jendela pop akan muncul setelah mengunggah video Anda ke Kompresor Video. Selanjutnya, sesuaikan nilai tingkat kompresi menggunakan penggeser atau tentukan ukurannya menggunakan panah atas dan bawah. Anda juga dapat mengubah format dan resolusi. Setelah semua diatur, pratinjau file dan sesuaikan untuk kompresi lebih lanjut. Kemudian, tekan Kompres tombol untuk mengkonfirmasi proses.
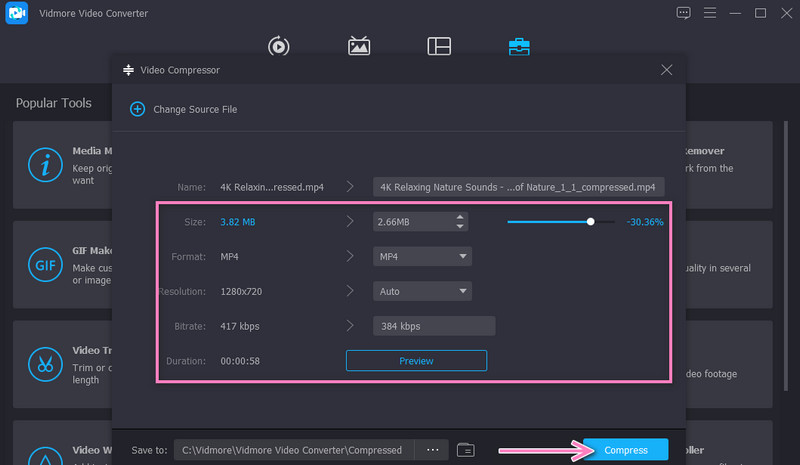
2. Potong bagian video yang tidak perlu
Dari menu Toolbar, pilih Pemangkas Video dan tambahkan video Anda untuk dipotong. Selanjutnya, sesuaikan titik awal dan akhir menggunakan penggeser atau setang musik. Buka pengaturan output di bagian bawah antarmuka. Kemudian, konfigurasikan nilai yang diperlukan sesuai dengan kebutuhan Anda. Memukul baik, diikuti oleh Ekspor tombol untuk menyimpan perubahan.
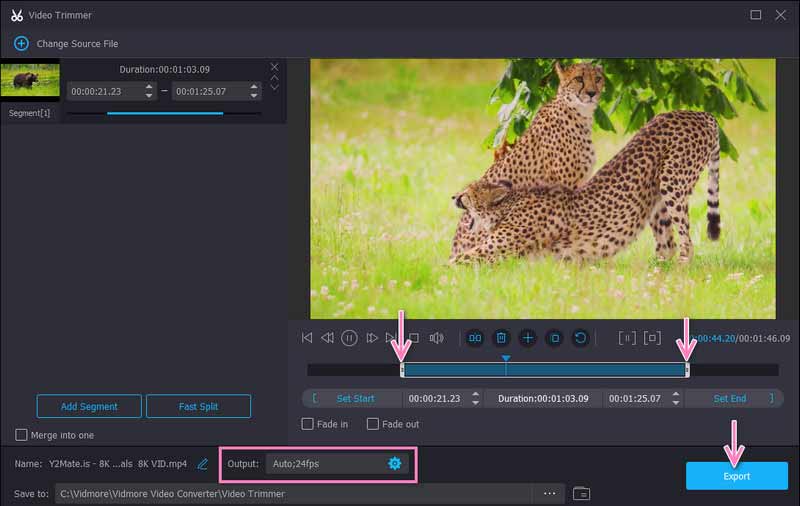
3. Bagi menjadi beberapa segmen
Anda dapat membagi video menjadi beberapa bagian atau segmen menggunakan Video Trimmer still dan hanya menyimpan bagian video yang relevan. Centang Pemisahan Cepat dan konfigurasikan pengaturan split sesuai dengan kebutuhan Anda. Setelah selesai, tekan tombol Ekspor tombol.
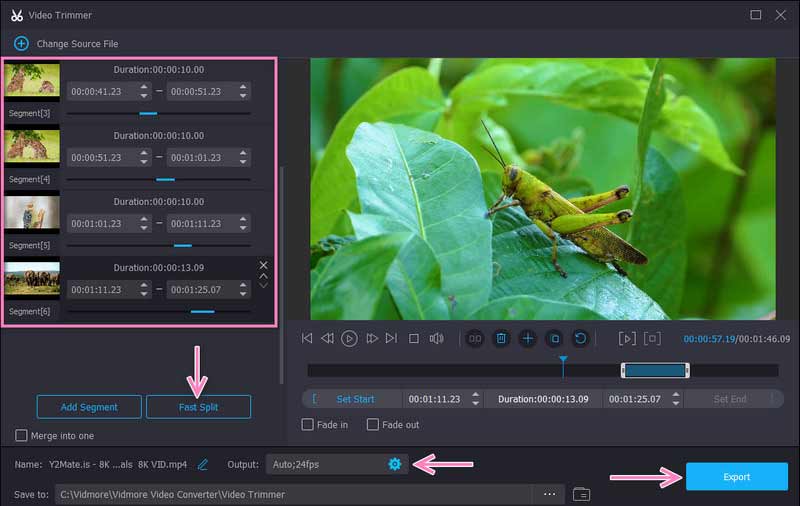
4. Percepat video
Cara lain untuk memperkecil atau mengecilkan ukuran video menjadi 8MB untuk Discord adalah dengan mengatur kecepatan video. carilah Pengontrol Kecepatan Video dari tab Toolbox dan tambahkan klip video target Anda. Di jendela berikut, Anda akan melihat opsi untuk meningkatkan kecepatan video. Demikian juga, Anda dapat menyesuaikan beberapa preferensi dari menu keluaran. Kemudian, centang Ekspor tombol di sudut kanan bawah untuk menyimpan perubahan yang dibuat.
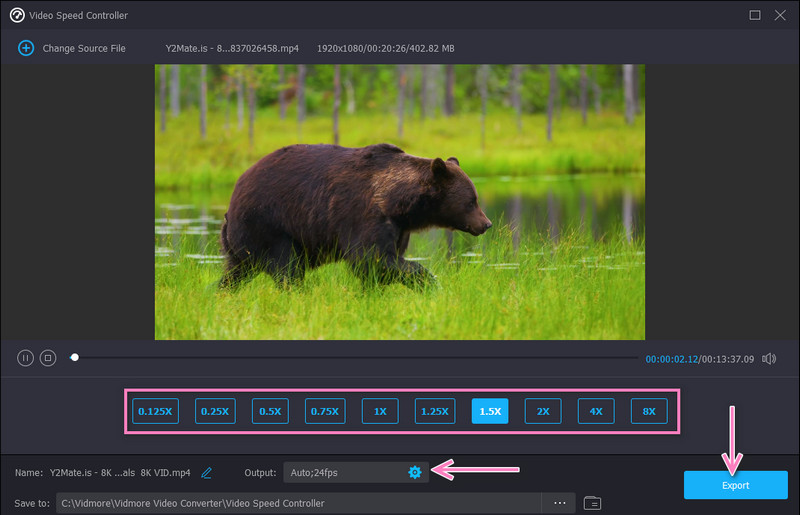
Langkah 4. Pratinjau video
Ketika alat selesai melakukan proses kompresi video, folder output akan muncul secara otomatis. Selanjutnya, klik dua kali pada video untuk memutarnya dan melihat video output. Jika Anda senang dengan hasilnya, Anda sekarang dapat membagikan video di Discord.
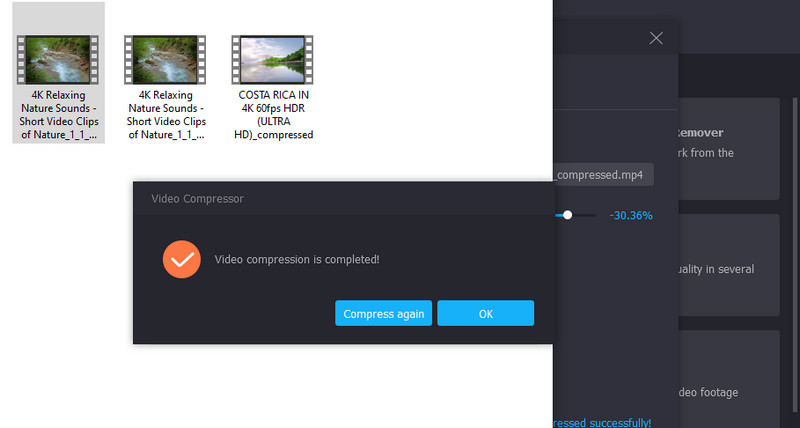
Bagian 3. Kompres File Video untuk Perselisihan Menggunakan Layanan Online
Jika Anda ingin menyempitkan video untuk web dan tidak ingin menginstal perangkat lunak apa pun, Anda dapat mengandalkan Kompresor Video Online Gratis. Ini adalah pilihan terbaik untuk mengonversi video menjadi ukuran yang lebih kecil tanpa mencemari kualitas video. Hal yang luar biasa dari program ini adalah Anda dapat mengunggah format input apa pun. Selain itu, Anda dapat mengompres MP4 untuk Discord dan mengecilkan ukurannya secara signifikan. Selain itu, Anda dapat mengekspor video ke hampir semua format output video. Di bawah ini adalah panduan cepat yang dapat Anda ikuti tentang cara mengompres video untuk dikirim di Discord.
Langkah 1. Akses kompresor web online dengan mengunjungi situs web resminya menggunakan browser apa pun di perangkat Anda.
Langkah 2. Kemudian, klik Kompres Sekarang tombol untuk memasang peluncur dan mengunggah video yang ingin Anda kompres.
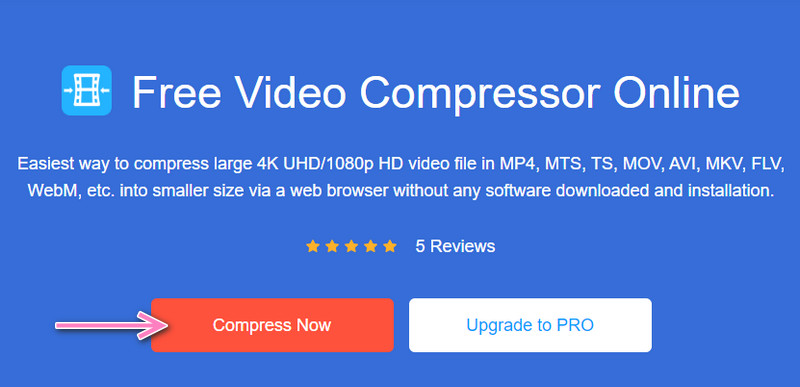
LANGKAH 3. Sebuah jendela akan muncul, dan gerakkan penggeser untuk menyesuaikan tingkat kompresi. Anda juga dapat menyesuaikan parameter dengan kualitas dan ukuran pilihan Anda.

LANGKAH 4. Terakhir, klik Kompres tombol untuk memulai proses kompresi.
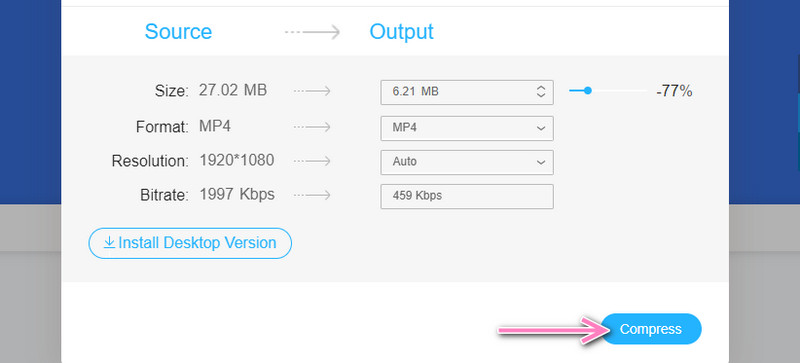
Bagian 4. FAQ tentang Mengompresi Video untuk Discord
Bagaimana saya bisa mengirim video di atas 8MB tanpa berlangganan Discord Nitro?
Anda dapat melewati batas unggahan Discord bahkan tanpa memutakhirkan paket ke Nitro. Itu bisa dilakukan dengan menggunakan alat yang disebutkan di atas. Daripada membayar $9.9 per bulan, akan lebih praktis untuk membayar satu kali atau menggunakan program online.
Berapa banyak ruang penyimpanan yang dibutuhkan video 30 detik?
Itu tergantung pada ukuran bingkai video dan jumlah bingkai dalam video. Rumusnya adalah mengalikan ukuran dengan FPS.
Mengapa saya tidak dapat mengunggah video setelah mengompresnya menjadi 8MB atau lebih rendah?
Ketika video di bawah 8MB, dan Anda masih tidak dapat mengunggahnya, masalahnya terletak pada format video. Jadi, pastikan video tersebut didukung Discord sebelum mengunggahnya. Dengan senang hati, kompres file untuk Discord dan konversikan ke format video apa pun.
Kesimpulan
Melalui tutorial ini, Discord kompres video dapat dengan mudah dilakukan. Metode terbaik mungkin subjektif karena tergantung pada kebutuhan pengguna. Jadi, pilihlah metode yang cocok untuk Anda.


