Panduan Optimal tentang Cara Mengompresi File MOV Menggunakan Kompresor Terbaik
Singkatan dari film, MOV dianggap sebagai format file untuk pemutar QuickTime. Ini menggunakan codec MPEG-4, dan dapat menyimpan berbagai trek saat menyimpan film atau file video lainnya. Ketika kita mengacu pada bitrate dari format video, itu adalah 2900 kbps untuk MOV. Jelas, MOV mengambil ruang memori yang lebih besar. Dalam hal ini, mungkin merepotkan untuk mentransfer atau mengirim video dengan format ini melalui internet.
Karena file MOV bersifat besar karena kualitasnya, akan sulit untuk membagikan atau mengunggahnya secara online. Seperti yang kita ketahui, aplikasi pesan memiliki batasan untuk mengirim lampiran seperti video. Oleh karena itu, mengompresi video adalah cara ideal untuk mengatasi masalah ini. Tanpa penjelasan lebih lanjut, berikut adalah beberapa cara yang bisa diterapkan untuk kompres file .mov pada komputer Mac dan Windows.
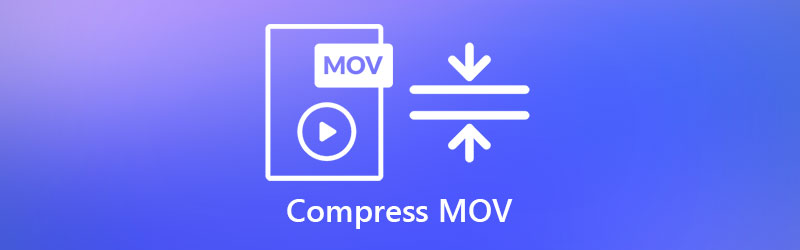
- Bagian 1. Cara Cepat untuk Mengompresi MOV di Mac dan Windows
- Bagian 2. Kompres MOV di QuickTime
- Bagian 3. Kompres MOV di iMovie
- Bagian 4. Kompres MOV Dengan Layanan Online
- Bagian 5. FAQ tentang Mengompresi MOV
Bagian 1. Cara Cepat untuk Mengompresi MOV di Mac dan Windows
Solusi pertama yang dapat Anda gunakan untuk membantu Anda mengompres video QuickTime atau MOV adalah Pengonversi Video Vidmore. Program desktop ini dirancang untuk mengecilkan ukuran file video secara signifikan. Selain itu, ini mendukung hampir semua format video seperti MP4, AVI, MOV, MKV, WMV, dan sebagainya. Terlebih lagi, ia hadir dengan beberapa cara untuk mengurangi ukuran file video.
Dengan menggunakan program ini, Anda dapat memangkas atau memotong panjang video sehingga menghasilkan ukuran file yang lebih kecil. Atau, Anda dapat menyesuaikan tingkat kompresi dan menurunkan resolusi video. Dengan cara ini, Anda dapat mencapai ukuran file yang menyusut. Alat ini memiliki banyak hal untuk ditawarkan, mulai dari penggabungan video, pemangkas, rotator, dll. Cari tahu cara mengompresi video Quicktime dengan mengikuti panduan di bawah ini.
Langkah 1. Dapatkan Kompresor Video
Hal pertama yang pertama, ambil program ini di komputer Anda. Cukup klik pada yang tersedia Download Gratis tombol. Pastikan untuk mendapatkan tautan unduhan yang sesuai untuk OS komputer Anda. Kemudian, instal dan jalankan programnya.
Langkah 2. Akses Kompresor Video
Selanjutnya, buka Toolbox tab untuk mengakses fungsi program. Kemudian, akses Kompresor Video dengan mengkliknya di menu. Unggah video yang ingin Anda kompres dengan mengklik Plus tombol dan mengunggah file.
Sesuaikan persentase ke tingkat kompresi yang Anda inginkan menggunakan penggeser. Setelah itu, Anda dapat menyesuaikan resolusi dan format video sesuai dengan kebutuhan Anda. Memukul Kompres setelah semua konfigurasi selesai.
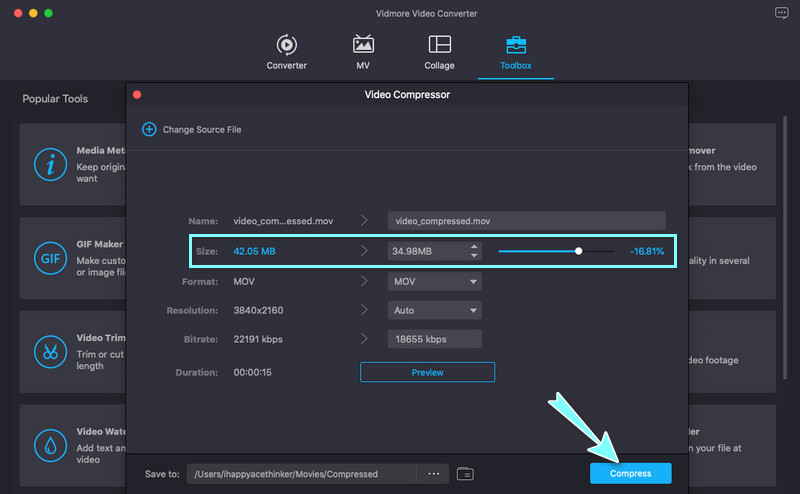
Langkah 3. Akses Pemangkas Video untuk memperkecil file
Dari Toolbox tab, pilih Pemangkas Video dari menu. Tambahkan video yang ingin Anda edit. Kemudian, Anda dapat memindahkan setang dan menyesuaikannya dengan durasi yang Anda inginkan. Anda juga dapat mengatur titik awal dan akhir untuk memangkas file video. Selanjutnya, klik Ekspor dan membuat beberapa konfigurasi yang diperlukan.
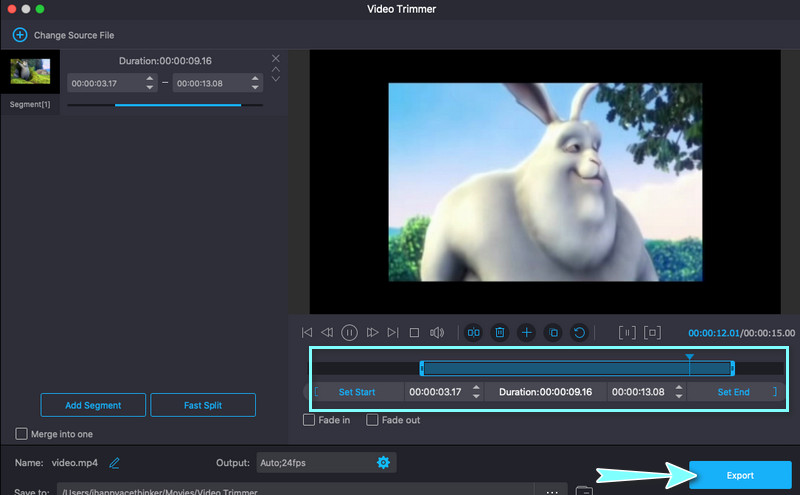
Bagian 2. Kompres MOV di QuickTime
Mungkin Anda mencari cara asli untuk mengompres file Anda. Sebenarnya, QuickTime tidak hanya dirancang untuk streaming multimedia. Anda juga dapat memanfaatkan program untuk memanipulasi video. Terlebih lagi, ini memungkinkan Anda untuk memotong dan potong video. Lebih penting lagi, ini dapat mengompresi video dengan menyesuaikan dimensi video. Pelajari cara mengompres video di QuickTime menggunakan panduan di bawah ini.
Langkah 1. Di Mac Anda, luncurkan aplikasi QuickTime. Kemudian, buka file video yang ingin Anda kompres.
Langkah 2. Setelah itu, ekspor file dan pilih dimensi atau resolusi video yang paling sesuai. Untuk melakukan ini, cukup navigasikan ke File > Ekspor Sebagai > Opsi.
LANGKAH 3. Pilih resolusi dan kualitas yang sesuai dari opsi yang disediakan sesuai kebutuhan Anda, dan Anda selesai.

Bagian 3. Kompres MOV di iMovie
Program Mac asli lainnya yang dapat Anda gunakan untuk mengompresi video QuickTime adalah iMovie. Ini adalah editor video yang disesuaikan untuk perangkat Apple seperti iPhone, iPad, dan Mac. Fitur yang paling mengesankan kami tentang program ini adalah kemampuan berbagi file. Anda dapat membagikannya di hampir semua platform media dan bahkan memutarnya di berbagai perangkat, termasuk Mac, iPhone, dan Apple TV. Di sisi lain, berikut adalah panduan tentang cara mengompresi file .mov di Apple iMovie.
Langkah 1. Buka iMovie di Mac Anda. Kemudian, impor dan edit file MOV Anda seperti biasa.
Langkah 2. Setelah Anda selesai mengedit video MOV Anda, Anda dapat mengekspor dan mengompres file tersebut. Perluas Mengajukan pilihan dengan mengklik Bagikan ikon di pojok kanan atas.
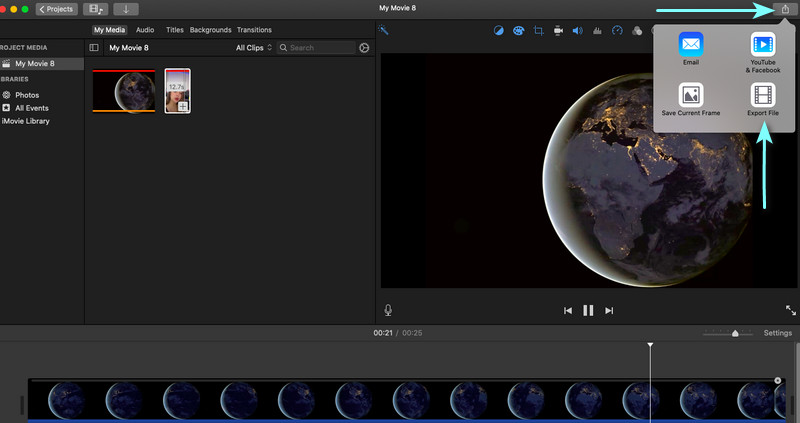
LANGKAH 3. Selanjutnya, pilih Ekspor File pilihan dan fokus pada Resolusi dan Kualitas dari film yang Anda edit.
LANGKAH 4. Tweak pengaturan yang disebutkan dan amati ukuran file menurun. Klik Lanjut untuk melanjutkan. Ketik nama file dan atur lokasi file. Akhirnya, tekan Menyimpan.
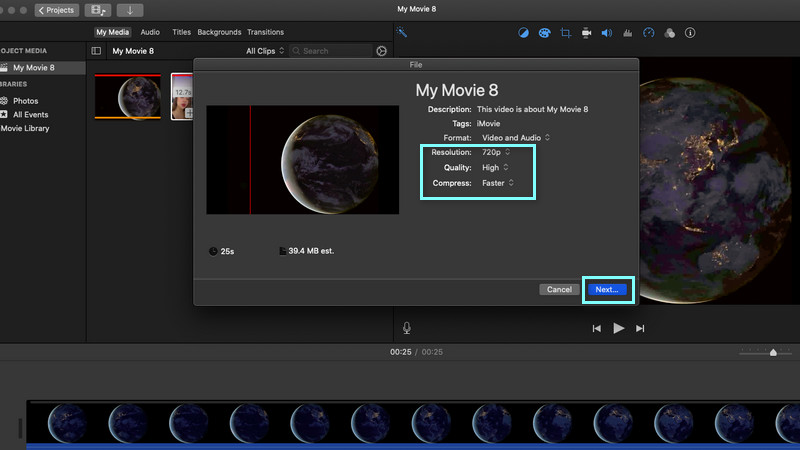
Bagian 4. Kompres MOV Dengan Layanan Online
Metode lain yang layak dan gratis yang dapat Anda terapkan untuk mengompresi file video QuickTime adalah dengan menggunakan Kompresor Video Online Gratis oleh Vidmore. Ini adalah program berbasis web untuk membantu Anda mengurangi ukuran file video langsung dari halaman web. Seperti yang kita ketahui bersama, aplikasi berbasis web memberikan kemudahan karena Anda tidak perlu mengunduh aplikasi. Asalkan pengguna memiliki akses ke koneksi internet dan browser, alat ini dapat menyelesaikan tugas dengan cepat dan efektif.
Selain itu, Anda tidak akan mengalami penolakan setiap kali video berukuran besar atau berjumlah banyak. Selain itu, format video input apa pun diterima. Ini memungkinkan Anda untuk memproses video 4K dan HD dengan kecepatan cepat. Selain itu, ia tidak meninggalkan tanda air pada video yang dikompres menggunakan program, dan kualitasnya dijamin sangat baik.
Setelah itu, berikut adalah langkah-langkah yang harus Anda ambil untuk mempelajari cara mengompresi video QuickTime.
Langkah 1. Akses Kompresor Video Online Gratis
Pertama, kunjungi situs web resmi program menggunakan browser apa pun seperti Chrome, IE, Safari, dan Firefox.
Langkah 2. Instal peluncur video
Klik pada Kompres Sekarang tombol pada antarmuka utama situs web. Kemudian, instal peluncur dengan cepat untuk mengaktifkan program. Setelah selesai, Anda dapat menemukan file MOV target Anda dari folder komputer Anda dan mengunggahnya ke aplikasi web.
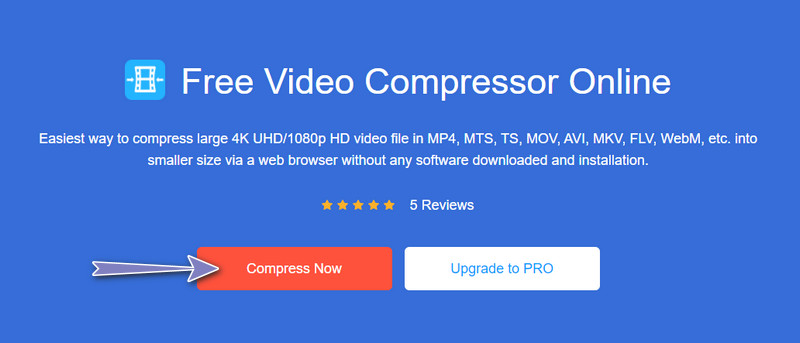
Langkah 3. Sesuaikan tingkat kompresi
Sekarang, pindahkan bola geser yang mengompresi dan sesuaikan sesuai dengan kebutuhan tingkat kompresi video Anda. Setelah itu, sesuaikan resolusi, format, atau bitrate video untuk mengurangi ukuran file secara signifikan.
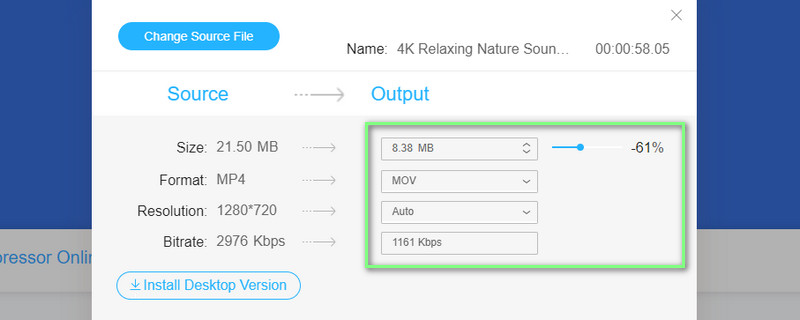
Langkah 4. Mulai operasi kompresi
Terakhir, klik Kompres tombol untuk mengkonfirmasi proses. Tunggu hingga proses selesai, dan Anda dapat melihat pratinjau video keluaran dari jendela sembulan.
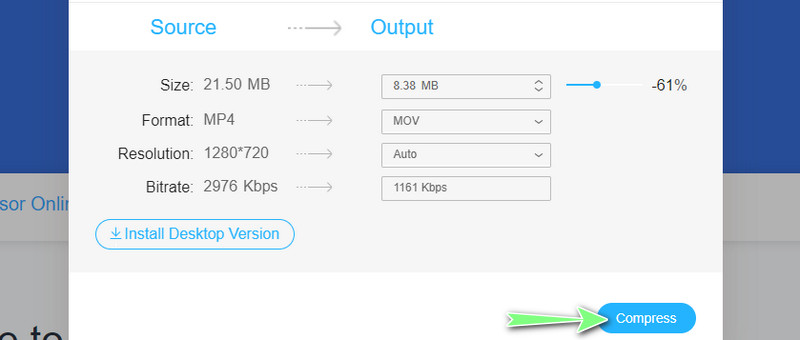
Bagian 5. FAQ tentang Mengompresi MOV
Bagaimana saya bisa mengompres file video MP4?
Kompresor video apa pun dapat bekerja dengan file MP4. Baik Anda menggunakan program seluler atau desktop, file MP4 mudah dikompres. Mari kita ambil, misalnya, Vidmore Free Video Compressor Online. Cukup unggah file MP4 Anda dan pilih kualitas, resolusi, ukuran video yang Anda inginkan, dll. Setelah disetel, mulailah dengan operasi kompresi.
Bisakah saya mengompres file video besar?
Ya. Masalahnya, Anda perlu menemukan program yang tidak memiliki batasan dalam hal ukuran video input. Sebenarnya, Anda dapat menemukan banyak program online.
Bagaimana saya bisa mengirim video besar untuk Email?
Ini dapat bervariasi tergantung pada platform yang Anda gunakan. Berbeda dengan Outlook, Gmail, dan iCloud. Kali ini, kita akan menggunakan iCloud. Cukup buka tab Penulisan dan beri tanda centang pada kotak Gunakan Jatuhkan Surat Saat Mengirim Lampiran Besar. Terakhir, kirim email Anda dengan video terlampir.
Bagaimana cara mengoptimalkan video untuk web?
Anda dapat mengoptimalkan atau kompres video untuk web dengan menggunakan kompresor video yang handal. Pastikan untuk mengonversi ke format yang didukung HTML5. Untuk tujuan ini, Anda dapat menggunakan Vidmore Video Converter untuk mengompres dan mengekspor ke berbagai format video.
Kesimpulan
Tongkat panduan ini memandu Anda melalui proses mengurangi ukuran video MOV. Konten tersebut juga membagikan 4 cara praktis untuk kompres file video QuickTime. Kami dapat mengkategorikannya sebagai metode asli dan pihak ketiga. Sementara itu, mengompresi file video besar seperti MOV tidak harus menjadi proses yang rumit dan panjang untuk diselesaikan.
Oleh karena itu, kami meneliti solusi terbaik untuk menyelesaikan tugas ini secepat mungkin. Metode atau aplikasi mana yang Anda gunakan untuk mengompresi video? Anda dapat mencoba setiap program yang disebutkan dan berbagi dengan orang lain tentang pengalaman Anda.
Kiat MOV
-
Solusi MOV
-
Kompres Video
-
Waktu cepat


