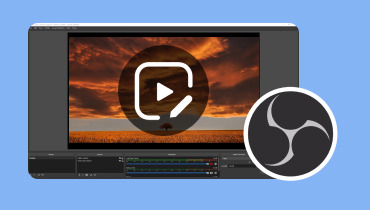Editor Video Chromebook Terbaik untuk Pengeditan yang Mulus
Menggunakan editor video di Chromebook Anda seperti memiliki studio kreatif di ujung jari Anda. Jika Anda bertanya-tanya bagaimana cara membuat video Anda lebih menarik, Anda berada di tempat yang tepat. Panduan ini akan memandu Anda menjelajahi dunia pengeditan video di Chromebook, yang dapat diakses oleh semua orang. Apakah Anda seorang pemula atau ingin meningkatkan keterampilan video Anda ke level berikutnya. Kami akan membantu Anda memulai dan membuat video Anda menonjol. Untuk mempelajari apa Editor video Chromebook adalah, baca bagian berikut.
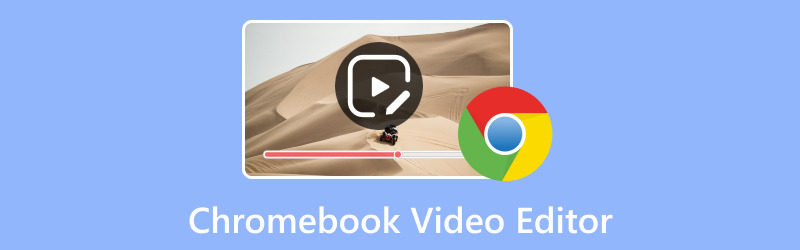
ISI HALAMAN
Bagian 1. Editor Video Terbaik untuk Chromebook
1. KamiVideo
WeVideo adalah editor video yang sangat direkomendasikan untuk Chromebook, dan orang-orang menyukainya karena beberapa alasan. Pertama, ini adalah alat yang ampuh bahkan ketika tidak terhubung ke internet. Anda melakukan lebih dari sekadar pengeditan video dasar, seperti memotong dan menyatukan klip. Anda dapat membuat cerita Anda dengan menambahkan teks, musik latar, efek suara, transisi, grafik, dan banyak lagi. Selain itu, ini dapat membantu Anda merekam apa yang terjadi di layar Anda dan menambahkan suara Anda ke dalamnya. Ini menyediakan perpustakaan luas dengan lebih dari 1 juta video, gambar, dan trek musik.
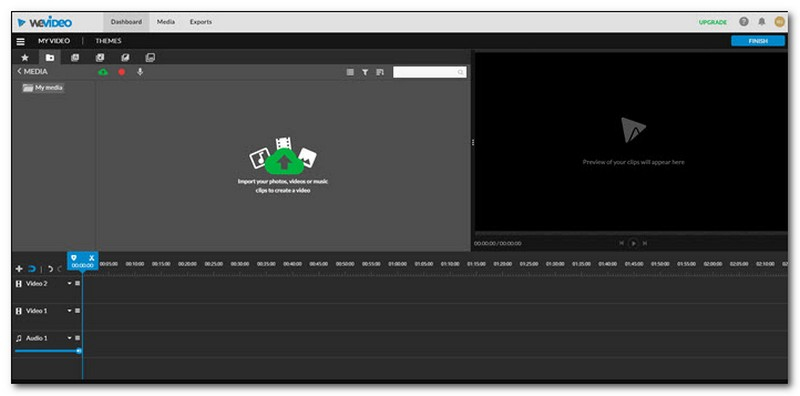
2. ClipChamp
Apakah ClipChamp merupakan editor video Chromebook yang bagus? Ya, ini seperti memiliki editor video yang tangguh di komputer Anda, tetapi Anda menggunakannya di internet. Sepertinya yang Anda harapkan dari editor video saat Anda membukanya. Ada alat di sebelah kiri dan tempat untuk menyimpan video dan gambar Anda di sebelah kiri. Selain itu, jendela untuk melihat video Anda di sebelah kanan, dan garis di bagian bawah menunjukkan urutan klip Anda.
Anda dapat menambahkan teks, mengubah latar belakang, memindahkan satu klip ke klip lain, memotong bagian, dll. Ia memiliki banyak koleksi video dan gambar yang dapat Anda gunakan, dan ini luar biasa. Namun hal ini tidak terlalu bagus: Anda tidak dapat memasukkan video Anda dari tempat seperti Dropbox atau Google Drive ke ClipChamp. Anda hanya dapat bekerja dengan video yang sudah ada di perpustakaan ClipChamp, yang dapat Anda temukan dengan mencari-cari secara online.
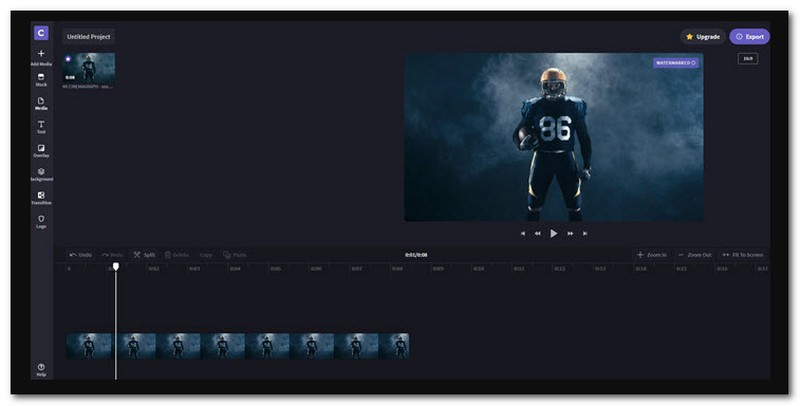
3. Magisto
Ini adalah salah satu editor video gratis terkemuka untuk Chromebook yang dapat Anda gunakan dan akses. Saat Anda membukanya, Anda akan melihat beberapa langkah di sisi kiri layar. Pertama, Anda menambahkan video atau gambar Anda. Kemudian, Anda memilih gaya untuk video Anda, menambahkan musik, dan mengekspor video Anda. Ini adalah editor video cepat yang bagus untuk membuat video pendek dan lugas.
Setelah Anda selesai mengedit, Anda dapat memilih gambar yang mewakili video Anda. Kemudian, Anda dapat membagikan video Anda di Twitter, Facebook, Vimeo, YouTube, email, atau bahkan di situs web Anda. Dengan Magisto, Anda dapat mengedit video dari komputer atau Google Drive. Namun, karena Chromebook tidak memiliki banyak ruang, Anda hanya dapat menggunakan video dari Google Drive.
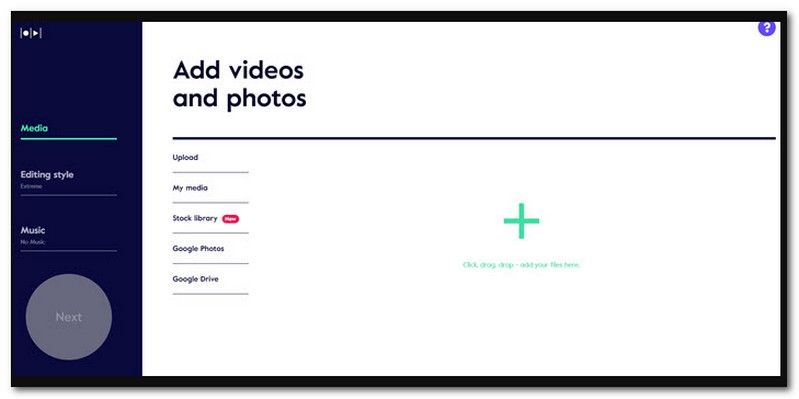
4. Pemotretan Terbuka
OpenShot adalah perangkat lunak pengeditan video untuk Chromebook, dan Anda dapat menggunakan versi daringnya di browser web Chrome. Ini mungkin tidak terlalu mewah, tetapi Anda masih dapat melakukan banyak hal dengannya. Anda dapat memotong video, menggabungkan bagian-bagian berbeda, dan menambahkan transisi keren di antara bagian-bagian tersebut. Selain itu, Anda dapat membuat video Anda terlihat dan terdengar lebih baik dengan efek khusus. Tidak seperti beberapa editor video online lainnya untuk Chrome, ia tidak dapat mengambil video dari situs web di internet. Jika Anda ingin menggunakan video dari web, Anda harus mendownloadnya dan menyimpannya di Google Drive Anda.
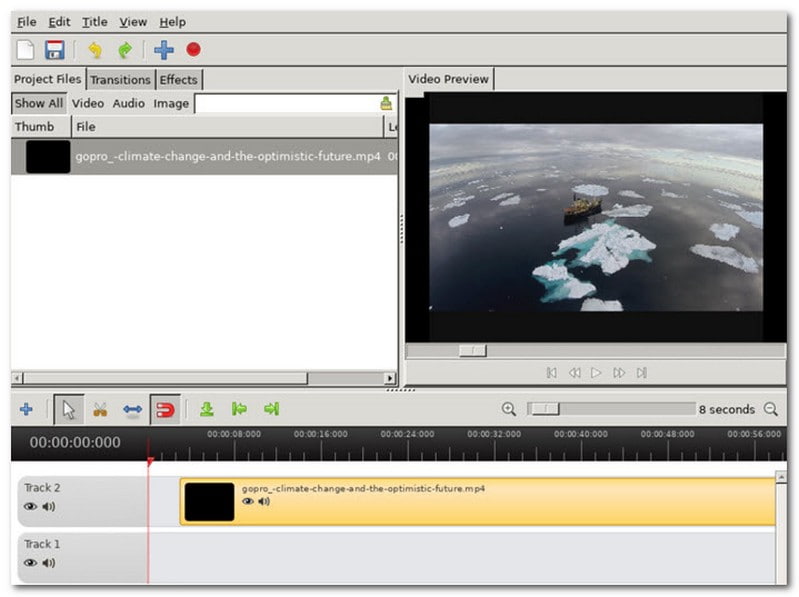
Bagian 2. Cara Mengedit Video di Chromebook
Mengedit video di Chromebook menggunakan Magisto sangatlah mudah. Berikut panduan sederhana tentang cara mengedit video di Chromebook:
Langkah 1. Mulailah dengan membuka situs web Magisto di browser web Chromebook Anda. Jika Anda memiliki akun, masuklah. Jika belum, Anda perlu mendaftar akun Magisto.
Langkah 2. Tekan Mulai di sini untuk membawa Anda ke bagian pengeditan utama. Lalu klik Tambahkan Media, diikuti oleh Unggah untuk mengimpor video yang ingin Anda edit. Setelah dipilih, tekan Menambahkan untuk membawa video Anda dengan sukses.
LANGKAH 3. Ini menawarkan gaya atau tema pengeditan yang berbeda. Pilih salah satu yang sesuai dengan video Anda. Gaya ini akan menentukan tampilan video Anda.
Anda dapat memilih untuk menambahkan musik dari perpustakaan Magisto ke video Anda. Pilih trek yang sesuai dengan mood video Anda.
LANGKAH 4. Tonton pratinjau video yang Anda edit untuk memastikan tampilannya sesuai keinginan Anda. Harap tunggu beberapa detik untuk memproses video Anda.
LANGKAH 5. Ketika video Anda selesai, Anda dapat membagikannya di media sosial, mengirimkannya melalui email, atau menggunakannya dalam proyek lain. Simpan video yang Anda edit ke Chromebook atau Google Drive untuk diamankan.

Bagian 3. Bonus: Editor Video Terbaik
Pernahkah Anda ingin membuat video Anda lebih keren? Mungkin Anda telah merekam beberapa klip, tetapi klip tersebut membutuhkan keajaiban ekstra agar menonjol. Nah, Anda beruntung karena saya akan memperkenalkannya kepada Anda Pengonversi Video Vidmore, salah satu editor video terbaik! Vidmore Video Converter seperti tongkat ajaib untuk video Anda. Ini adalah alat yang memungkinkan Anda mengedit dan mengubah video Anda menjadi sesuatu yang luar biasa. Apakah Anda seorang pembuat film pemula atau ingin membuat video rumahan Anda terlihat fantastis.
Antarmuka Vidmore Video Converter sangat mudah digunakan. Anda tidak perlu menjadi ahli teknologi untuk memulai. Anda dapat memotong, memotong, memutar, memangkas, dan menggabungkan klip video dengan mudah. Selain itu, Anda dapat menambahkan filter, tema, musik latar, subtitle, dan lainnya. Setelah semua pengeditan, video Anda akan tetap terlihat jernih dan tajam; Anda tidak akan kehilangan kualitas video. Vidmore Video Converter dirancang untuk bekerja dengan lancar dan efisien. Tidak perlu menunggu berjam-jam saat video Anda diproses. Ini menyelesaikan pekerjaan dengan cepat.
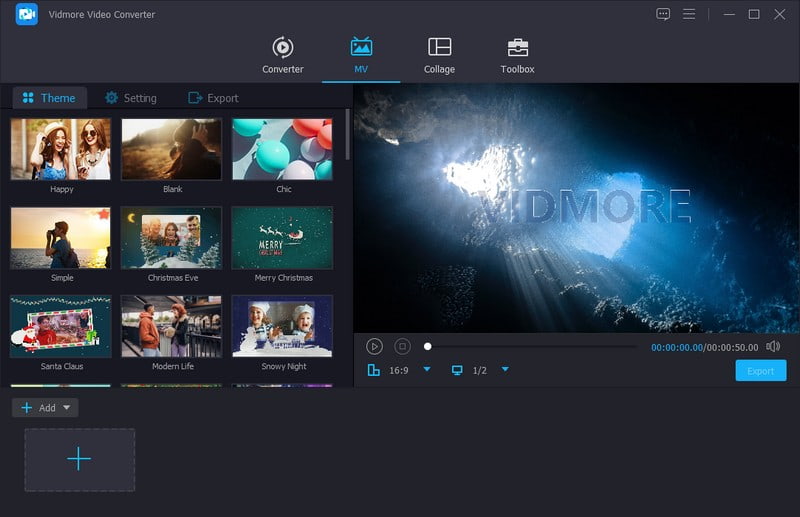
Bagian 4. FAQ tentang Editor Video Chromebook
Bagaimana cara memasang editor video di Chromebook saya?
Memasang editor video di Chromebook Anda relatif mudah. Gunakan Google Chrome di Chromebook Anda. Di bilah pencarian toko, ketikkan nama editor video yang Anda inginkan, seperti Kapwing atau ClipChamp. Klik editor video yang Anda sukai dari hasil pencarian, lalu tekan Instal. Harap tunggu sebentar selagi diinstal. Anda akan melihat ikon editor video di peluncur aplikasi Anda, biasanya di kiri bawah.
Apakah Chromebook memiliki aplikasi pengeditan video?
Sayangnya, Anda tidak bisa mendapatkan iMovie di Chromebook. iMovie adalah program pengeditan video buatan Apple. Ini dirancang khusus untuk perangkat Apple, seperti komputer Mac dan iPhone.
Bisakah saya mengedit video di Chromebook kelas bawah?
Banyak editor video online, termasuk model kelas bawah, dirancang untuk bekerja secara efisien di Chromebook. Namun, pengalaman mengedit mungkin lebih lancar di Chromebook yang lebih canggih.
Bisakah saya mengedit video dalam resolusi 4K di Chromebook?
Beberapa editor video online untuk Chromebook mendukung pengeditan video 4K. Namun Chromebook yang lebih bertenaga mungkin diperlukan untuk menangani video 4K dengan lancar.
Apakah ada batasan dalam mengedit video di Chromebook?
Chromebook mungkin memiliki keterbatasan terkait tugas pengeditan video yang intensif atau menjalankan perangkat lunak pengeditan video desktop yang rumit. Selain itu, beberapa editor video online mungkin memerlukan koneksi internet yang andal.
Kesimpulan
Saat menemukan editor video terbaik untuk Chromebook, memilih salah satu yang sesuai dengan kebutuhan Anda sangatlah penting. Pertimbangkan jenis video apa yang ingin Anda edit, apakah Anda memerlukan fitur dasar atau lanjutan.
Jadi, jika Anda ingin mengubah video biasa menjadi sesuatu yang luar biasa, cobalah Vidmore Video Converter. Ini adalah tiket Anda untuk membuat video menakjubkan yang akan membuat penonton Anda kagum! Selamat mengedit video!