Cara Koreksi Warna di After Effects dengan Metode Mudah
Alat Koreksi Warna adalah salah satu alat pengeditan video umum di After Effects. Itu dapat membuat warna video Anda sempurna dan lebih menarik. Jika Anda ingin menyeimbangkan warna video Anda, alat ini cocok untuk Anda. Meskipun After Effects memiliki alat yang luar biasa ini, Anda tetap perlu melakukan tweak secara akurat untuk menghasilkan warna yang bagus dan seimbang. Dalam hal ini, artikel ini akan menawarkan Anda yang terbaik proses koreksi warna di After Effects. Selain itu, Anda juga akan menemukan alternatif terbaik yang dapat Anda gunakan. Raih kesempatan ini untuk mempelajari lebih lanjut.

ISI HALAMAN
Bagian 1: Cara Terbaik untuk Memperbaiki Warna Menggunakan After Effects
Setelah efek adalah salah satu perangkat lunak editor video terbaik di dunia modern ini, hebat dalam mengedit dan menyeimbangkan warna video. Dengan menggunakan alat Koreksi Warna, Anda dapat meningkatkan warna video Anda. Alat ini dapat menawarkan kualitas terbaik dalam hal warna video. Juga, ia memiliki metode berbeda untuk mengoreksi warna video Anda. Apalagi aplikasi ini tidak hanya cocok untuk edit warna video. Ini memiliki lebih banyak fitur yang dapat Anda nikmati. Anda dapat membuat karakter 2D atau animasi kartun, rekaman render 3D kompos, menggabungkan beberapa video untuk membuat satu bagian, pelacakan gerak, efek simulasi, memanfaatkan bingkai kunci, dan banyak lagi.
Namun, After Effects rumit untuk digunakan. Ini memiliki berbagai alat canggih yang sulit dipahami. Ini adalah perangkat lunak pengeditan video tingkat lanjut yang cocok untuk pengguna tingkat lanjut. Jika Anda adalah pengguna non-profesional, Anda akan kesulitan mengedit video Anda. Anda perlu meminta bantuan profesional jika ingin menggunakan aplikasi ini atau menonton tutorial. Selain itu, membeli aplikasi ini mahal. Itu hanya dapat menawarkan uji coba gratis tujuh hari, dan Anda harus membayar untuk paket berlangganan. Gunakan petunjuk di bawah ini untuk mempelajari cara menambahkan koreksi warna di after effects.
Langkah 1: Unduh Adobe After Effects di desktop Anda. Anda dapat menggunakan uji coba gratis atau membeli aplikasi.
Langkah 2: Buka file video Anda dengan mengklik Mengajukan > Buka tombol. Setelah itu, pilih Pen tool.
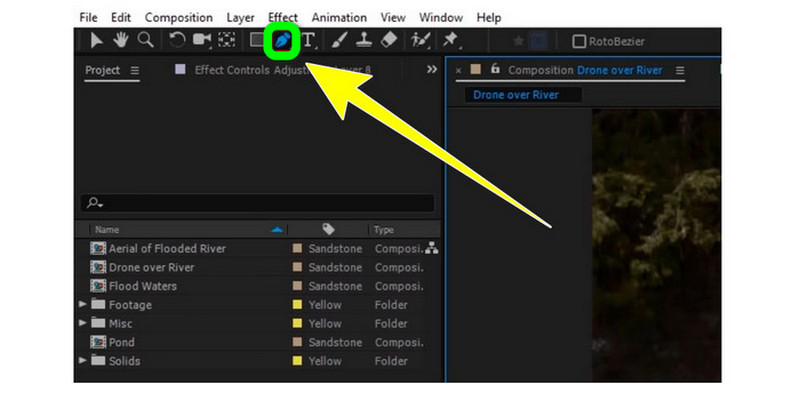
Langkah 3: Gunakan alat ini untuk memilih area video yang ingin Anda warnai ulang. Setelah itu, salin area tersebut ke dalam lapisan baru yang dapat diedit.
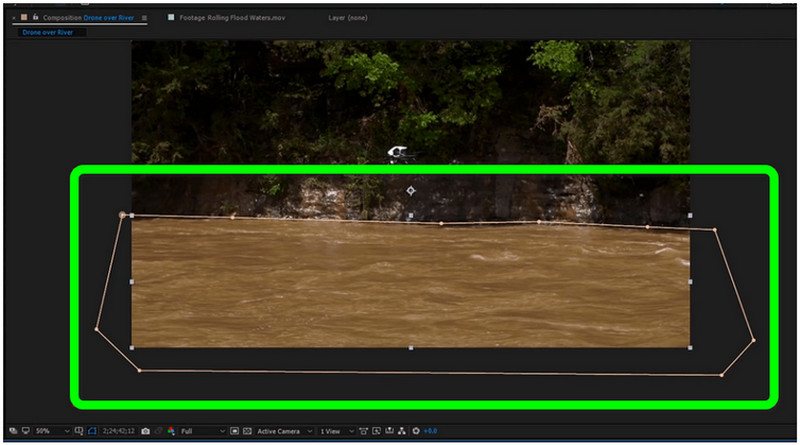
Langkah 4: Klik komposisi dalam jangka waktu. Memilih Koreksi Warna dan klik Rona/Saturasi pilihan.
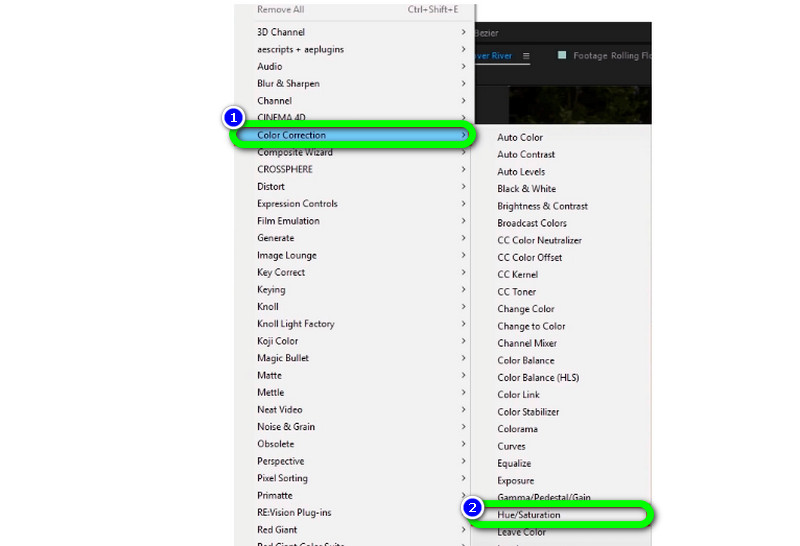
Langkah 5: Anda dapat menyesuaikan penggeser untuk mengubah warna area di bagian ini. Anda dapat menyesuaikan Master Hue, Master Lightness, dan Master Saturation berdasarkan preferensi Anda. Kemudian, simpan video terakhir Anda.

Bagian 2: Alternatif Sempurna untuk Mengoreksi Warna
Jika Anda lebih suka cara termudah untuk memperbaiki warna video Anda, alternatif terbaik yang dapat Anda gunakan adalah Pengonversi Video Vidmore. Alat offline ini juga andal dalam mengedit, mengoreksi, dan menyeimbangkan warna video Anda. Ini menawarkan alat Koreksi Warna untuk mengedit saturasi, kontras, rona, dan kecerahan video Anda dengan mudah. Dengan panduan alat yang bermanfaat ini, Anda dapat meningkatkan kualitas warna video Anda. Dalam hal memanfaatkan aplikasi ini, ia dapat menawarkan Anda metode sederhana dengan antarmuka yang intuitif dan ramah pengguna. Artinya Vidmore Video Converter cocok untuk semua pengguna, terutama pemula. Anda juga dapat dengan mudah mengekspor video yang telah diedit karena memiliki proses pengeksporan yang lancar yang membuatnya lebih fantastis. Sistem operasi Windows dan Mac mendukung aplikasi ini, membuatnya nyaman untuk semua pengguna.
Silakan ikuti panduan lengkap di bawah ini untuk memperbaiki warna video Anda dengan cepat.
Langkah 1: Instal Pengonversi Video Vidmore di Windows atau Mac Anda. Kemudian, buka untuk memulai prosedur. Anda dapat mengklik tombol unduh di bawah ini.
Langkah 2: Setelah meluncurkan aplikasi, navigasikan ke Toolbox opsi dan pilih Alat Koreksi Warna.
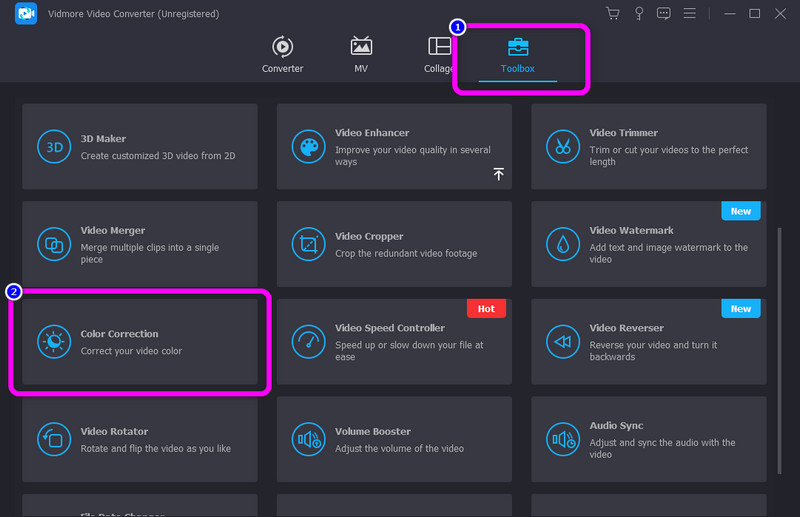
Langkah 3: Kemudian tekan Plus tombol tanda. Folder akan muncul di layar Anda. Pilih file video yang ingin Anda edit.
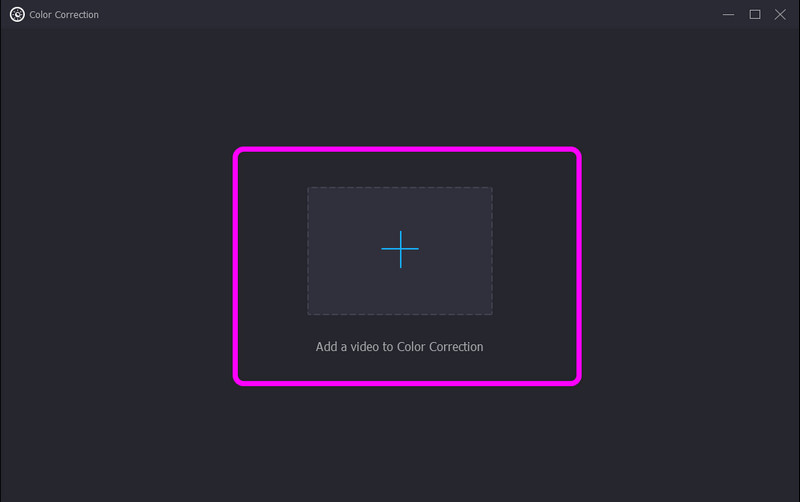
Langkah 4: Ubah warna video Anda dengan menyesuaikan penggeser Kontras, Kecerahan, Saturasi, dan Rona video Anda. Anda juga dapat mengklik tombol reset untuk mengembalikannya ke normal.
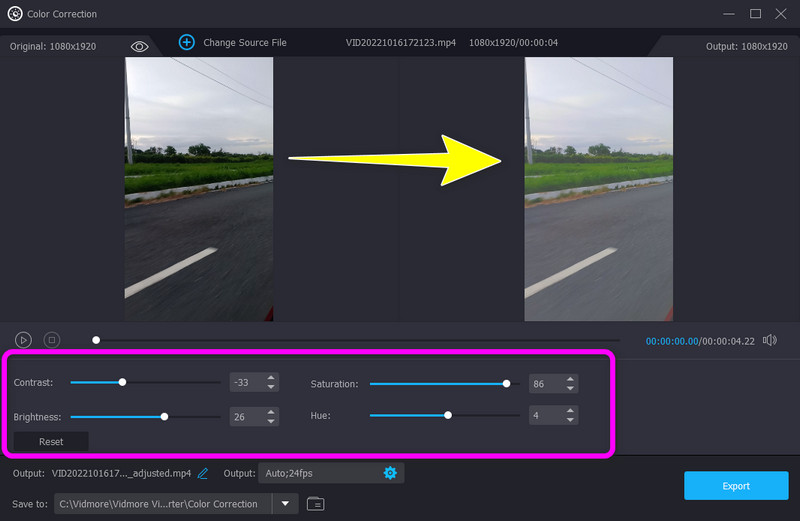
Langkah 5: Selain itu, jika Anda ingin mengubah kecepatan bingkai video, resolusi, dan parameter lainnya, tekan tombol Pengaturan ikon di bagian bawah antarmuka. Lalu klik baik.
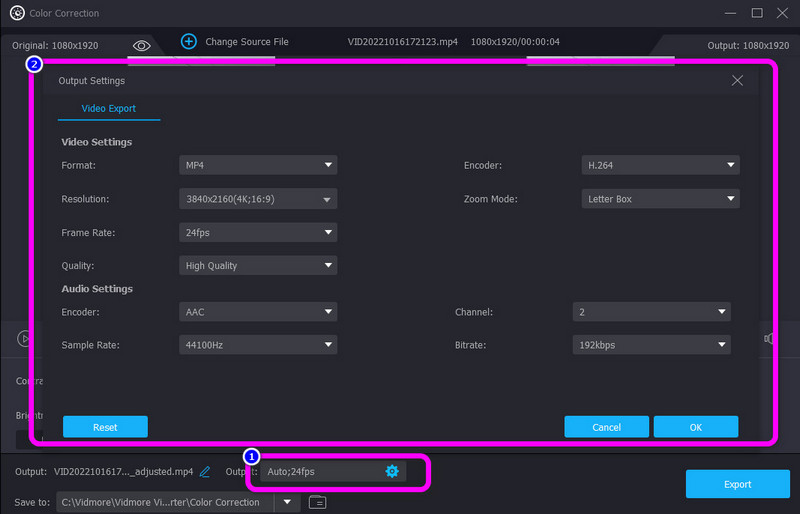
Langkah 6: Terakhir, untuk menyimpan video yang telah diedit di perangkat Anda, tekan tombol Ekspor tombol di kanan bawah antarmuka.
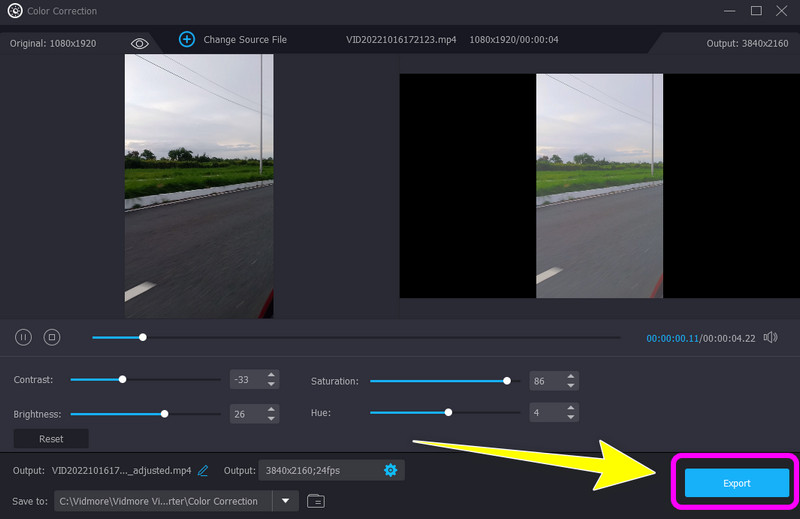
Bagian 3: FAQ tentang Cara Mengoreksi Warna di After Effects
1. Apakah Anda harus membeli Adobe After Effects?
Sayangnya, Anda harus membayar untuk aplikasi ini. Setelah uji coba gratis tujuh hari, Anda diharuskan membayar sesuai dengan paket yang Anda pilih. Tetapi jika Anda tidak ingin dikenakan biaya untuk aplikasi ini, Anda harus membatalkannya sebelum tanggal berakhirnya masa percobaan gratis.
2. Apa tips terbaik untuk mempelajari Adobe After Effects?
Pertama, Anda perlu memahami semua hal dasar dari aplikasi, terutama dalam menggunakan bingkai kunci, lapisan, komposisi, dan lainnya. Kedua, menonton tutorial juga bisa sangat membantu perjalanan pengeditan Anda. Dengan cara ini, Anda dapat membiasakan diri dengan perangkat lunak, mendapatkan ide baru, dan menggunakan setiap alat. Ketiga, mempelajari jalan pintas juga merupakan cara terbaik. Ini akan mempercepat alur kerja Anda saat Anda menguasai pintasan. Terakhir, Anda dapat menggunakan google. Jika Anda memerlukan klarifikasi tentang hal tertentu, lebih baik mengumpulkan informasi dari sumber lain untuk mendapatkan gambaran tentang cara menyelesaikan masalah Anda.
3. Bisakah saya mengoreksi warna video saya secara gratis?
Pastinya ya! Anda dapat mengunduh Vidmore Video Converter di Windows atau Mac Anda. Aplikasi ini memungkinkan Anda memperbaiki warna video Anda tanpa mengeluarkan uang.
4. Berapa biaya Adobe After Effects?
Anda dapat membeli Adobe After Effects sebagai satu aplikasi seperti program Adobe lainnya. Biayanya $19,00 per bulan. Langganan ini mencakup situs web pribadi untuk portofolio Anda dengan penyimpanan awan 20 GB untuk menangani file digital.
Kesimpulan
Sekarang Anda belajar bagaimana melakukan koreksi warna di After Effects. Tetapi kami harus mengakui bahwa menggunakan aplikasi ini sulit dan tidak cocok untuk pengguna non-profesional. Dengan cara ini, artikel ini juga memberi Anda alternatif bagus yang dapat Anda gunakan untuk mengoreksi warna video, yaitu menggunakan Pengonversi Video Vidmore. Alat ini memungkinkan Anda untuk menggunakan alat koreksi warna dengan metode dan antarmuka yang sederhana.


