Cara Menambahkan Watermark ke Video tanpa Kehilangan Kualitas
Dapatkah Anda membayangkan bahwa video rumah Anda dirampok oleh orang lain setelah Anda membagikannya ke media sosial? Atau mungkin Anda hanya ingin menarik perhatian tambahan dengan memberi merek pada video Anda? Solusinya sederhana, tambahkan tanda air ke video Anda. Tanda air adalah logo atau gambar diam yang tumpang tindih dengan setiap bingkai video. Artikel ini akan menunjukkan kepada Anda 5 metode untuk menerapkan watermark ke file video Anda.
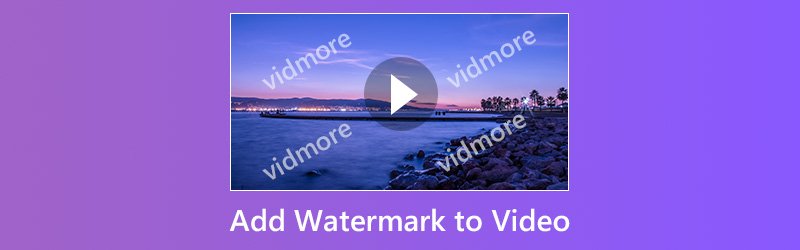
ISI HALAMAN
Bagian 1: Tambahkan Watermark ke Video di Komputer
Menambahkan tanda air ke video biasanya dilakukan dalam tahap pengeditan video, tetapi hanya beberapa editor video yang memiliki kapasitas untuk menerapkan tanda air. Berikut adalah cara terbaik untuk menyelesaikan tugas di desktop Anda.
Metode 1: Cara termudah untuk Menambahkan Tanda Air ke Video
Pengonversi Video Vidmore adalah solusi all-in-one untuk pengeditan video. Anda bisa mendapatkan hampir semua yang Anda butuhkan untuk menambahkan tanda air ke video dalam satu program. Lebih penting lagi, itu tidak akan merusak kualitas gambar saat mengedit dan mengonversi video.
- Tambahkan tanda air ke video di komputer Windows atau Mac.
- Mendukung semua format file video dan audio, seperti AVI, MKV, MP4, dll.
- Optimalkan dan tingkatkan kualitas video sambil menerapkan watermark.
- Konversi keluaran video untuk perangkat portabel atau media sosial.
- Tersedia untuk Windows 10/8/7 dan Mac OS X.

Singkatnya, ini adalah metode termudah untuk menambahkan watermark ke video di desktop Anda.
Cara Menambahkan Watermark ke Video di Desktop
Langkah 1: Instal editor video termudah
Luncurkan Video Converter setelah Anda menginstalnya di komputer Anda. Lalu pilih Tambahkan File dari Tambah berkas menu dan impor file video yang ingin Anda terapkan watermark.

Langkah 2: Tambahkan watermark ke video
Klik Edit menu di pita atas untuk membuka jendela editor video, dan pergi ke Tanda air tab. Centang kotak di sebelah Aktifkan tanda air. Untuk menambahkan logo ke video, pilih Teks dan ketikkan ke dalam kotak. Jika Anda ingin menambahkan gambar diam, pilih Gambar dan impor dari komputer Anda. Selanjutnya, sesuaikan posisi dan ukuran watermark. Tekan Menerapkan tombol untuk mengonfirmasi.
Tip: Jika Anda ingin menambahkan watermark ke semua video, klik Terapkan ke semua tombol.
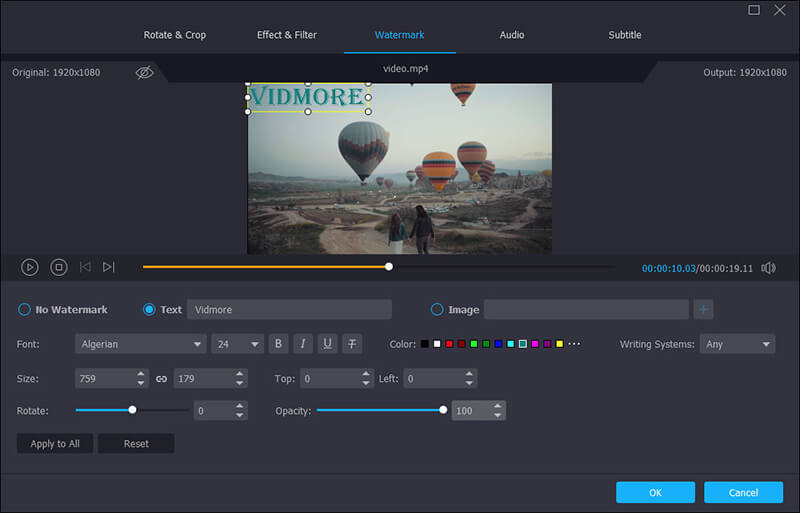
LANGKAH 3: Ekspor keluaran video
Di antarmuka beranda, pergi ke area bawah, dan pilih format video yang sesuai dari Profil Tidak bisa. Lalu klik Jelajahi untuk mengatur folder tertentu untuk menyimpan video. Akhirnya, tekan Mengubah tombol untuk mengekspor video dengan tanda air.

Metode 2: Tambahkan Tanda Air ke Video di iMovie
iMovie dirancang untuk mengedit video di mesin Mac dengan cepat. Editor video ini menyertakan alat pengeditan video dasar, seperti tanda air. Namun, iMovie hanya mendukung format media terbatas. Untuk watermark, pastikan untuk menyimpannya di PNG.
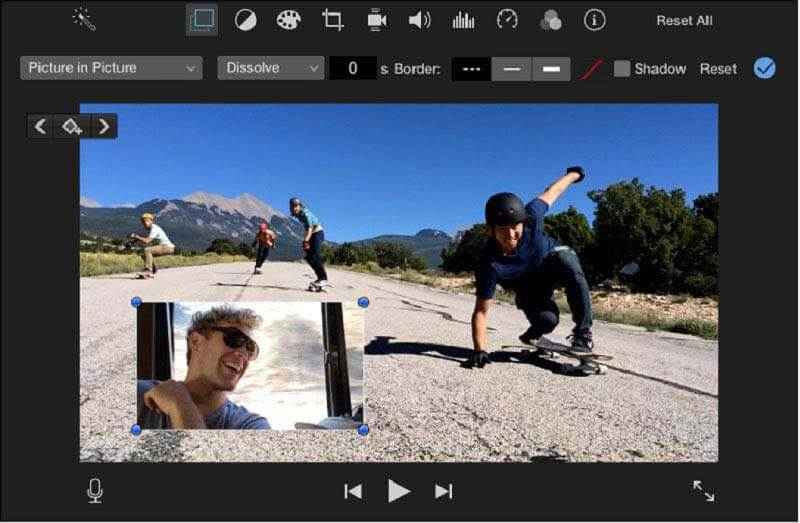
Langkah 1: Buat proyek baru di iMovie dan impor video yang ingin Anda edit.
Langkah 2: Letakkan video ke dalam garis waktu, dan pilih Hamparan di atas panel pratinjau.
LANGKAH 3: Pilih menu Gambar dalam Gambar di sisi kiri, lalu tambahkan tanda air video dari komputer Anda.
LANGKAH 4: Setelah mengatur watermark, seperti posisi, ukuran, durasi, dan lainnya, klik tombol Apply untuk mengkonfirmasinya.
Metode 3: Tambahkan Tanda Air ke Video dengan VLC
VLC adalah media player open source dengan fitur-fitur lengkap, seperti rip DVD, convert media format, download video online. Faktanya, VLC memiliki kemampuan untuk menambahkan watermark ke video dalam beberapa langkah, yang disebut Overlay.
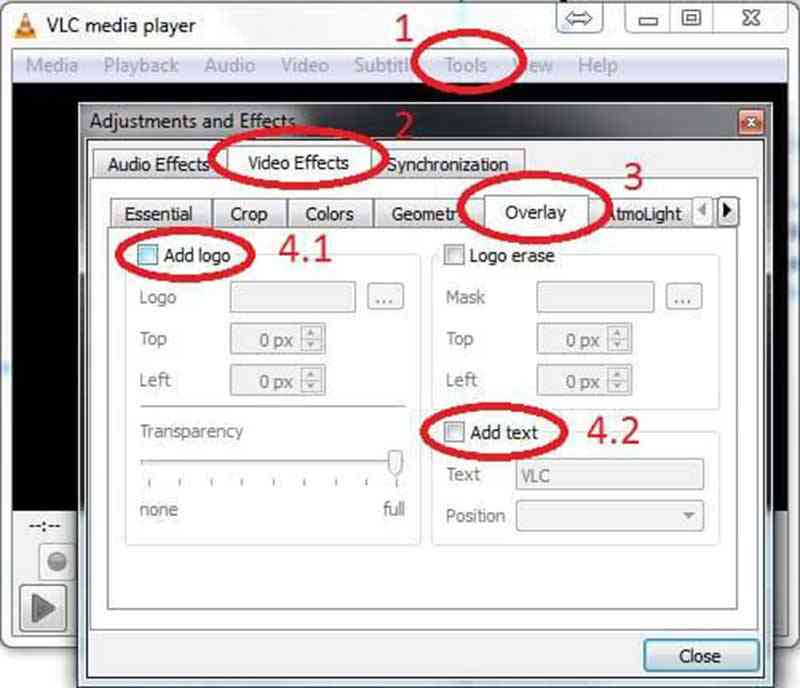
Langkah 1: Buka file video ke VLC dan buka Alat -> Efek dan Filter. Cara lainnya, Anda dapat menekan Ctrl + E untuk memulai dialog efek video.
Langkah 2: Buka Hamparan tab masuk Efek Video, dan centang kotak Tambahkan Logo pilihan.
LANGKAH 3: Klik ikon tiga titik dan impor gambar watermark dari hard drive Anda. Kemudian sesuaikan posisinya dengan Puncak dan Kiri pilihan. Untuk membuat watermark transparan, sesuaikan Transparansi pilihan.
LANGKAH 4: Jika sudah selesai, klik Menutup untuk segera menambahkan tanda air ke video.
Bagian 2: Tambahkan Watermark ke Video Online
Ada beberapa editor video online yang memungkinkan Anda menambahkan watermark ke video tanpa menginstal perangkat lunak apa pun. Namun, biasanya ada beberapa batasan, seperti ukuran file. Jika Anda tidak keberatan, coba cara di bawah ini.
Metode 1: Tambahkan Tanda Air ke Video melalui kapwing
Kapwing adalah cara gratis untuk mengedit video online. Itu dapat memproses file video hingga 750MB satu kali. Selain itu, Anda dapat mengimpor file video Anda dari komputer atau URL Anda. Ini mendukung tanda air animasi juga.
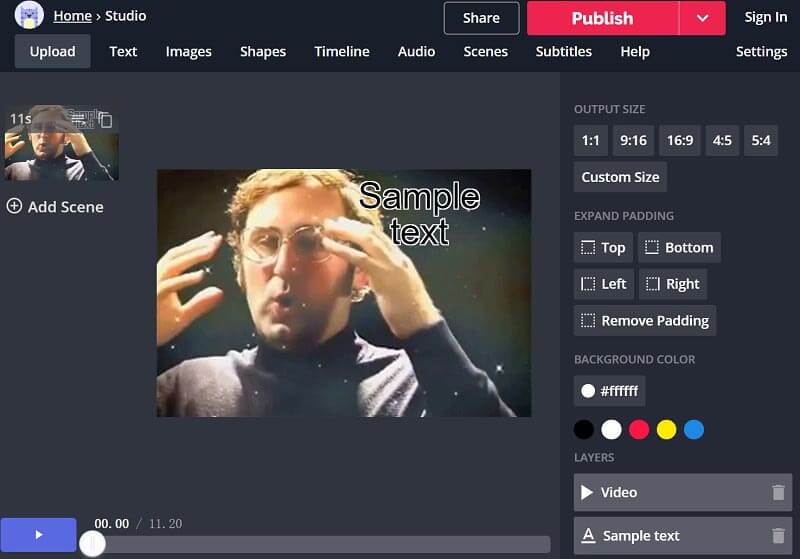
Langkah 1: Kunjungi https://www.kapwing.com/studio/editor di browser Anda untuk membuka halaman editor video online.
Langkah 2: Kemudian Anda dapat memutuskan untuk menambahkan tanda air teks atau tanda air gambar dengan memilih Teks atau Gambar-gambar di atas jendela.
LANGKAH 3: Ikuti petunjuk di layar untuk mendesain tanda air sesuai keinginan.
LANGKAH 4: Terakhir, klik Bagikan menu untuk mengunggah video dengan tanda air ke media sosial atau mengunduhnya dengan menekan Menerbitkan.
Metode 2: Terapkan Tanda Air ke Video oleh pixiko
Pixiko adalah editor video lain yang memungkinkan Anda menambahkan watermark ke video online. Itu dapat menangani file video kecil pada satu waktu, seperti video musik. Anda harus bersabar karena butuh beberapa saat untuk mengupload video.
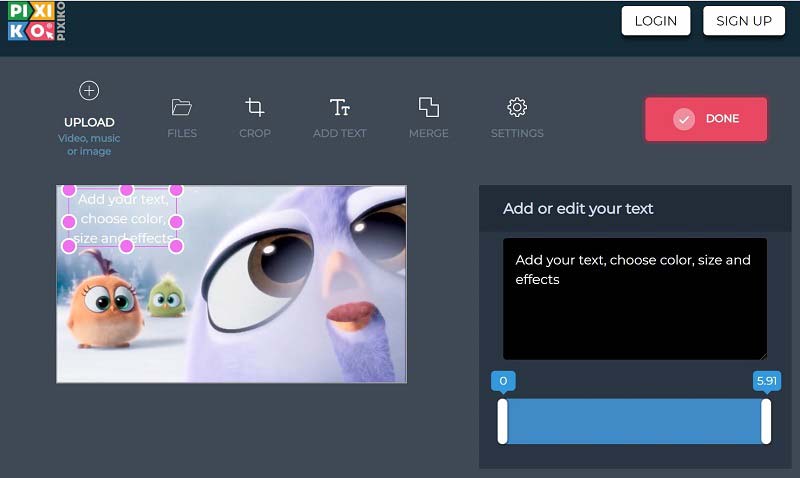
Langkah 1: Buka https://pixiko.com/tools/video-watermark di browser web dan klik Memulai tombol.
Langkah 2: Unggah file video dari komputer Anda, dan kemudian klik Tambahkan teks menu di pita atas.
LANGKAH 3: Pindahkan teks ke posisi yang benar dan tuliskan beberapa kata. Kemudian sesuaikan warna, ukuran dan efek watermark tersebut.
LANGKAH 4: Terakhir, klik Selesai tombol untuk mengonfirmasi.
Kesimpulan
Kami telah membagikan 5 cara teratas untuk menambahkan tanda air ke video Anda. Dengan Vidmore Video Converter, Anda dapat membuat watermark yang menutupi seluruh video, mencari area tertentu, atau duduk di tengah dengan mudah. Ada pertanyaan lain? Tinggalkan pesan Anda di bawah dan kami akan membalasnya sesegera mungkin.
Penyuntingan video


