Mengubah Latar Belakang Foto di Photoshop: Bagaimana Melakukannya?
Saat ini, kita semua ingin membuat foto kita eye-catching. Itulah sebabnya kebanyakan dari kita menggunakan editor foto yang berbeda dan menerapkan filter yang berbeda atau mengubah latar belakangnya. Dengan bantuan teknik editing ini, akan membantu kita membuat gambar kita lebih menarik ketika kita mempostingnya di akun media sosial kita. Dan untuk postingan hari ini, kita akan fokus mengubah background sebuah foto, dan tool yang akan kita gunakan adalah Photoshop. Tanpa banyak kejar-kejaran. Pelajari caranya ganti background di photoshop pada informasi yang disediakan di bawah ini.
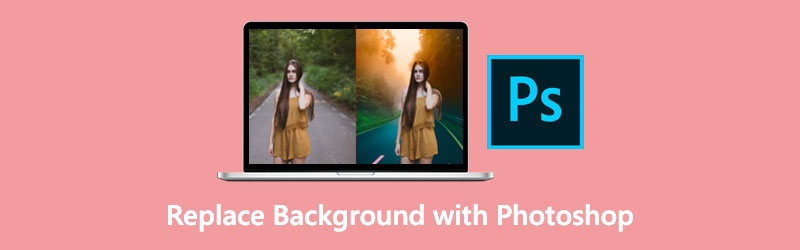
- Bagian 1. Bagaimana Mengubah Latar Belakang Gambar di Photoshop
- Bagian 2. Cara Lebih Mudah Mengubah Latar Belakang Foto daripada Photoshop
- Bagian 3. FAQ Tentang Mengganti Background di Photoshop
Bagian 1. Bagaimana Mengubah Latar Belakang Gambar di Photoshop
Bundel program Adobe Photoshop adalah aplikasi pengeditan foto dan desain produk berpiksel. Hal ini memungkinkan siapa saja untuk menghasilkan, mengubah, dan mengedit berbagai macam foto dan gambar digital. Dengan menggunakan perangkat lunak ini, Anda juga dapat mengedit gambar dengan banyak lapisan dan berbagi foto dalam berbagai jenis file. Photoshop adalah alat pengeditan gambar yang dikembangkan oleh Adobe Systems yang dapat Anda gunakan di komputer Mac dan Windows.
Selain itu, karena kemampuan pengeditannya yang komprehensif, Anda dapat menggunakannya untuk mengganti latar belakang foto Anda agar lebih menarik secara visual. Jika Anda ingin belajar menggunakan Photoshop untuk memperbaiki gambar Anda, silakan lihat petunjuk di bagian bawah halaman ini.
Langkah 1: Untuk memulai, Anda harus menggunakan Alat Seleksi. Untuk menghapus latar belakang dari sebuah foto, Anda harus terlebih dahulu membuka gambar dan kemudian memilih wilayah dengan bantuan alat yang unik.
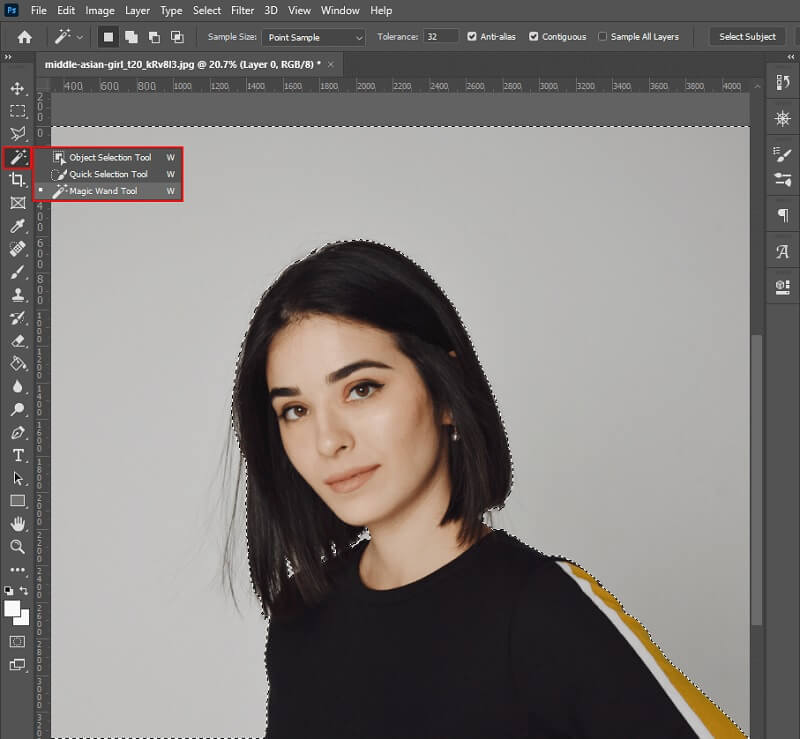
Langkah 2: Pada langkah berikutnya, Anda dapat menghapus latar belakang dari menu dengan memilihnya dan mengklik tombol Lapisan masker. Setelah itu, Anda harus memilih Isi Warna lalu pilih warna isian yang sesuai tanpa menutup jendela.
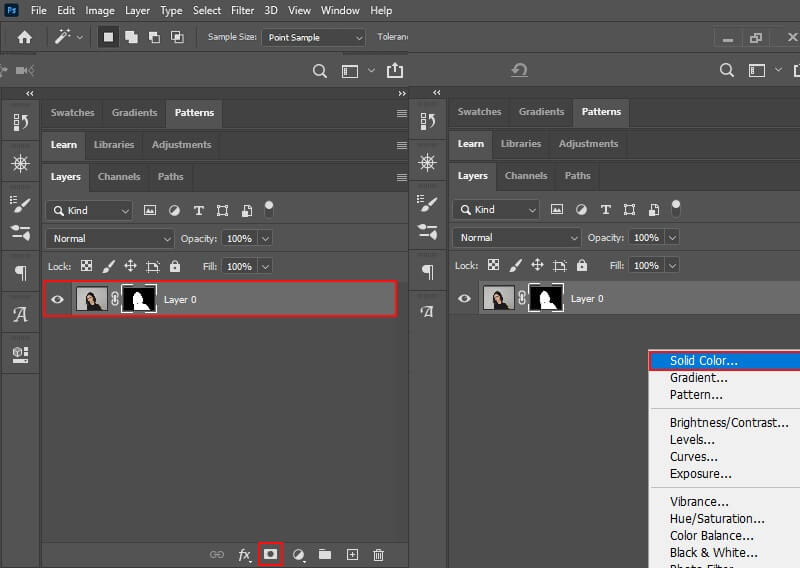
Langkah 3: Last but not least, masukkan isian warna di bawah gambar. Jika Anda puas dengan hasilnya, Anda dapat menyimpan gambar ke komputer Anda.
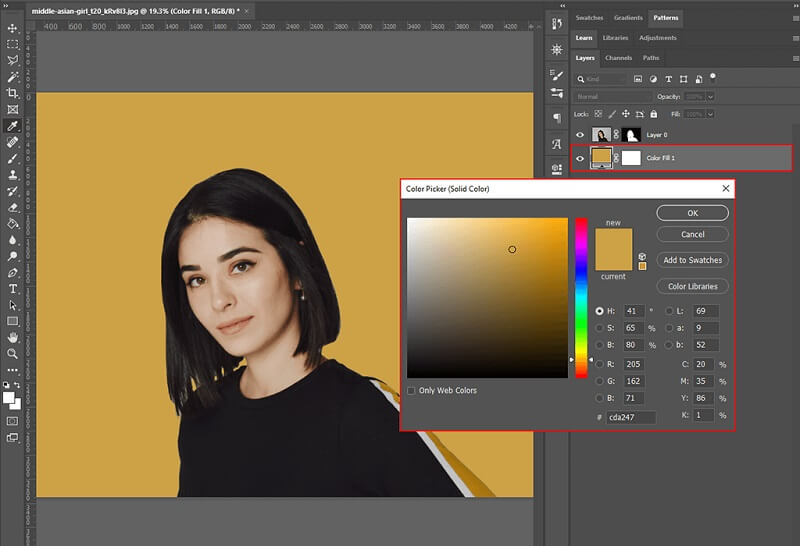
Tahukah Anda bahwa ada metode lain bagi Anda untuk mengganti latar belakang gambar Anda di Photoshop? Temukan dalam langkah-langkah berikut di bawah ini.
Langkah 1: Buka Photoshop dan pilih gambar yang ingin Anda kerjakan. Anda harus terlebih dahulu pergi ke Lapisan panel untuk menghasilkan warna solid. Kemudian, pilih Warna Solid dari Lapisan Isi Baru opsi drop-down sebagai warna isian.
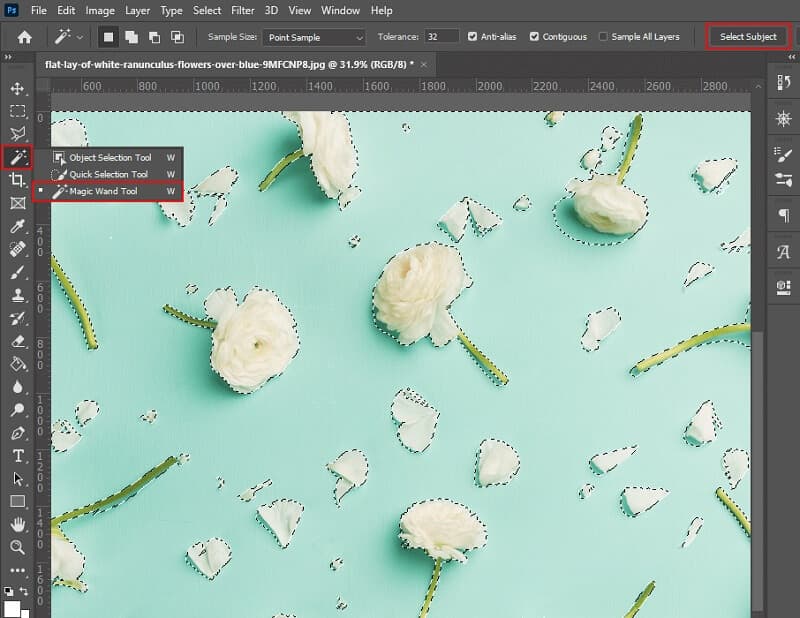
Langkah 2: Setelah menambahkan warna yang dipilih, simpan hasilnya dengan menekan baik. Setelah itu atur jenis campuran isian ke Berkembang biak setelah modifikasi diterapkan.
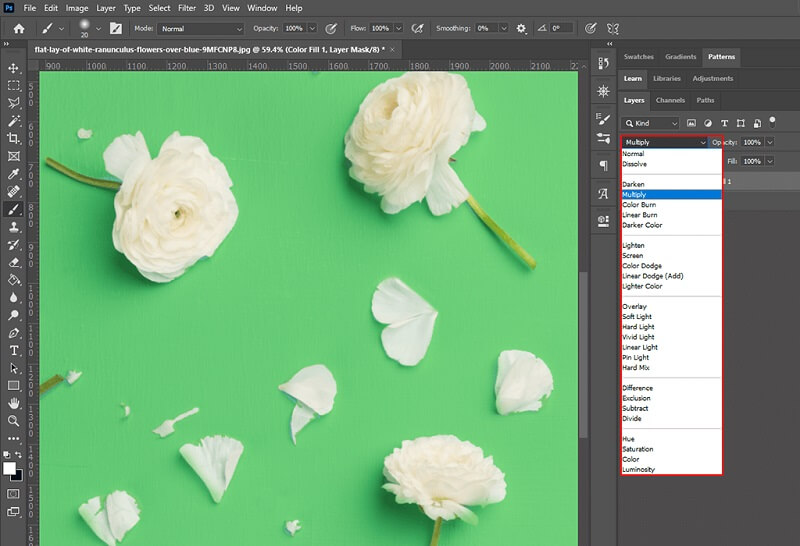
Langkah 3: Terakhir, Anda dapat menggunakan alat kuas untuk membersihkan semua kekacauan yang terakumulasi. Setelah Anda selesai, simpan proyek sebagai cadangan.
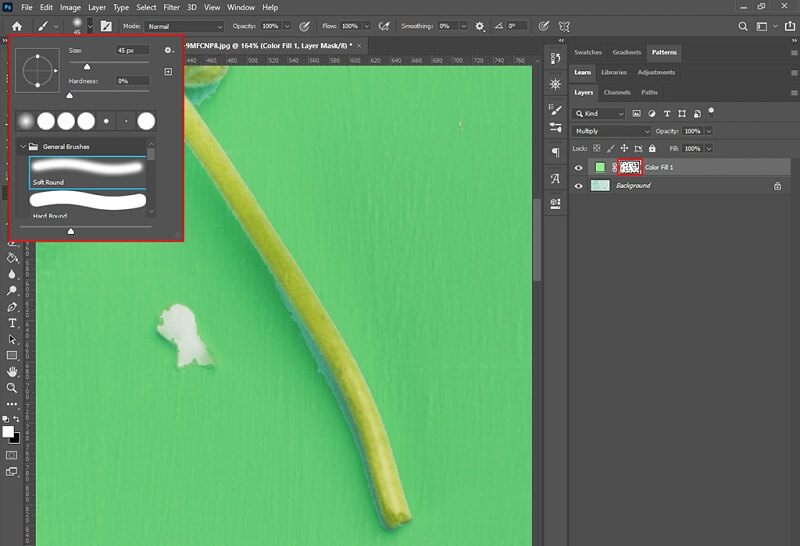
Bagian 2. Cara Lebih Mudah Mengubah Latar Belakang Foto daripada Photoshop
Misalkan Anda benar-benar pemula dan mengalami kesulitan memahami alat pengeditan di Photoshop. Dalam hal ini, masih ada beberapa editor foto yang tersedia yang akan membantu Anda mengganti latar belakang foto Anda. Penghapus Latar Belakang Vidmore Online adalah salah satu metode yang dapat Anda andalkan, dan ini salah satu yang paling efektif.
Pada dasarnya, ini adalah pengganti latar belakang berbasis web yang dapat Anda gunakan dari komputer berbasis Mac dan Windows. Segera setelah Anda mengunggah foto Anda, aplikasi ini langsung menghilangkan latar belakang, menjadikannya pilihan yang luar biasa untuk menghapus latar belakang. Itu mungkin karena kecerdasan buatan yang kuat yang telah diprogram ke dalamnya! Selain itu, Anda memiliki pilihan untuk mengganti latar belakang foto Anda dengan salah satu dari Anda sendiri jika Anda mau. Anda dapat memotong, membalik, dan memutar gambar Anda untuk memberikan tampilan yang lebih profesional! Vidmore Background Remover Online kompatibel dengan hampir semua format gambar, termasuk JPG dan PNG.
Jika Anda yakin alat online ini akan membantu Anda sebagai pemula, Anda dapat memilih untuk meninjau petunjuk yang diberikan di bawah ini.
Langkah 1: Di browser Anda, cari Vidmore Background Remover Online. Klik pada Unggah Potret ikon di tengah layar dan pilih gambar yang ingin Anda gunakan sebagai latar belakang.
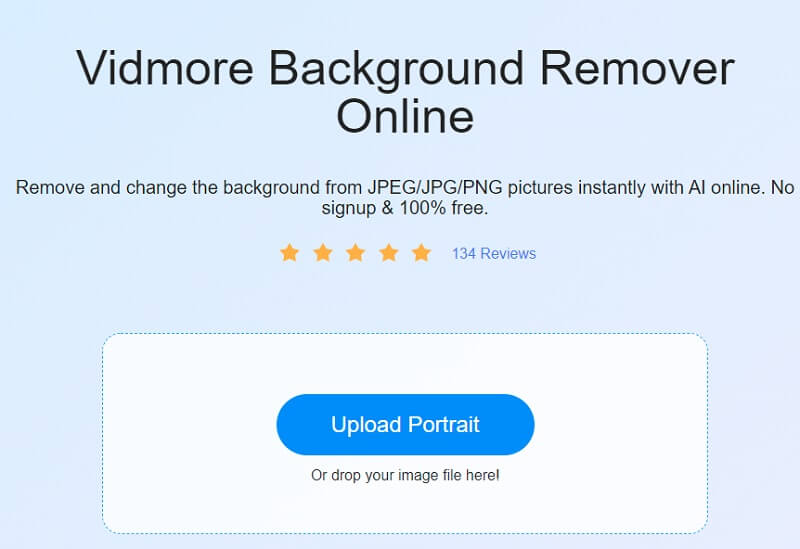
Langkah 2: Mesin kecerdasan buatan yang solid akan dengan cepat mengevaluasi foto Anda tanpa latar belakang. Ini akan menunjukkan hasilnya secara real-time. Setelah itu, Anda akan dapat mulai mengerjakan gambar Anda. Pilih Edit pilihan dari menu tarik-turun di tepi kanan atas layar.
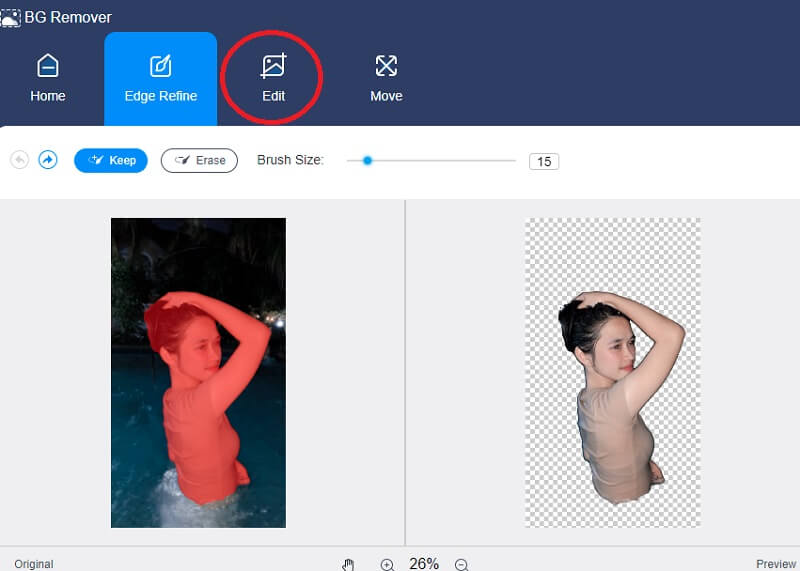
Langkah 3: Segera setelah Anda mengetuk Edit tombol, jendela baru akan muncul dengan lebih banyak alat pengeditan seperti Warna, Gambar, dan Pangkas peralatan. Memilih warna untuk area atas foto Anda akan berfungsi sebagai dasar untuk membangun latar belakang untuk foto Anda. Selain itu, Anda memilih untuk menyertakan latar belakang dengan gambar dalam potret yang Anda buat. Yang diperlukan hanyalah Anda mengklik Gambar tab.
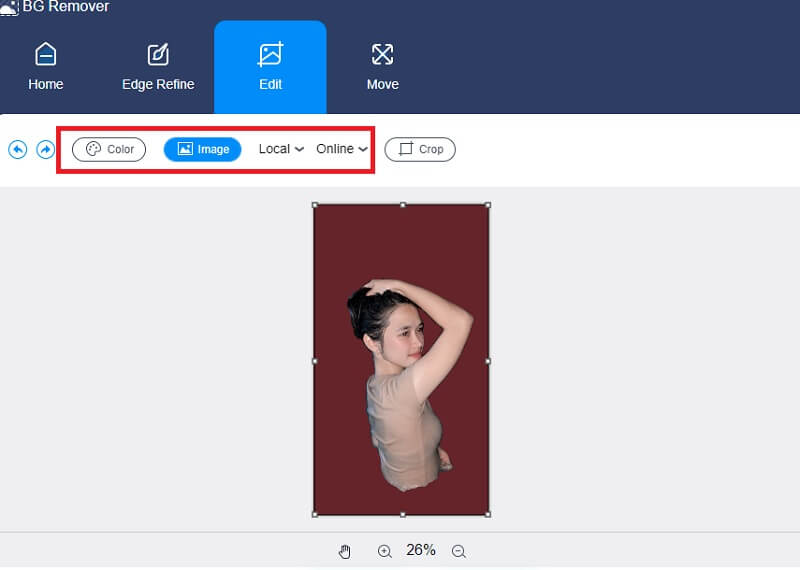
Anda juga dapat memangkas gambar ke persentase tertentu dengan Perbandingan alat dengan memilih rasio yang diinginkan. Mengikuti pilihan Anda dari pilihan itu, Anda akan memiliki kemampuan untuk mengubah ukuran gambar Anda sesuai keinginan Anda.
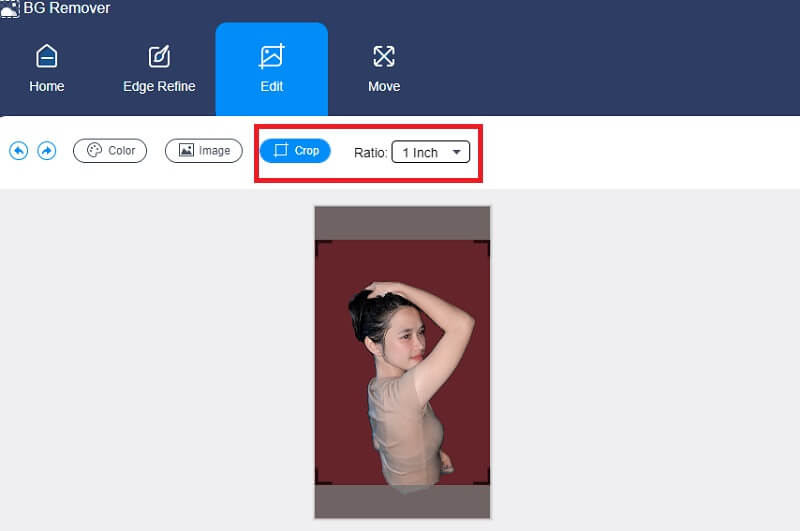
Anda juga dapat menggunakan Pindah alat untuk mengubah ukuran gambar Anda jika Anda ingin mengubah dimensi gambar Anda saat mengeditnya. Anda dapat membalik gambar dengan mengetuk ikon Segitiga di sebelah kanan gambar. Anda dapat memutar gambar hanya dengan menggerakkan skala.
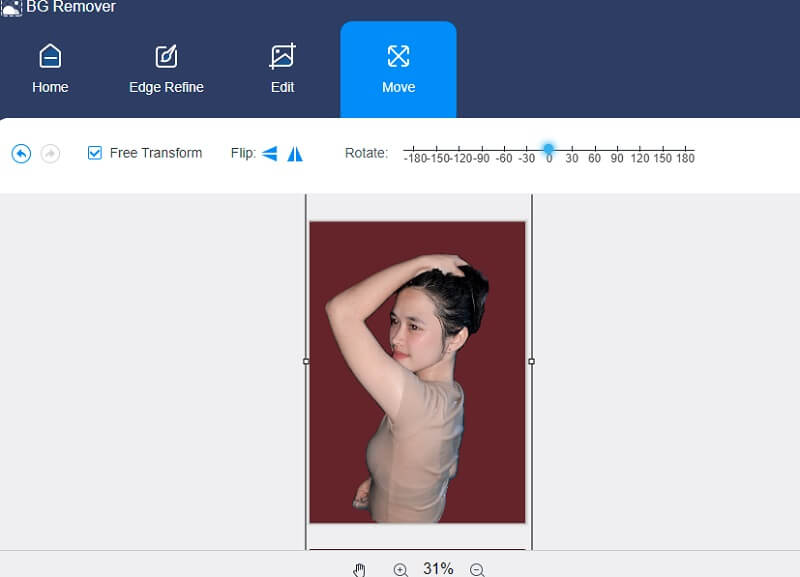
Langkah 4: Setelah menyelesaikan bidikan Anda, Anda dapat menyimpannya dengan mengklik Unduh pilihan di bagian bawah layar.
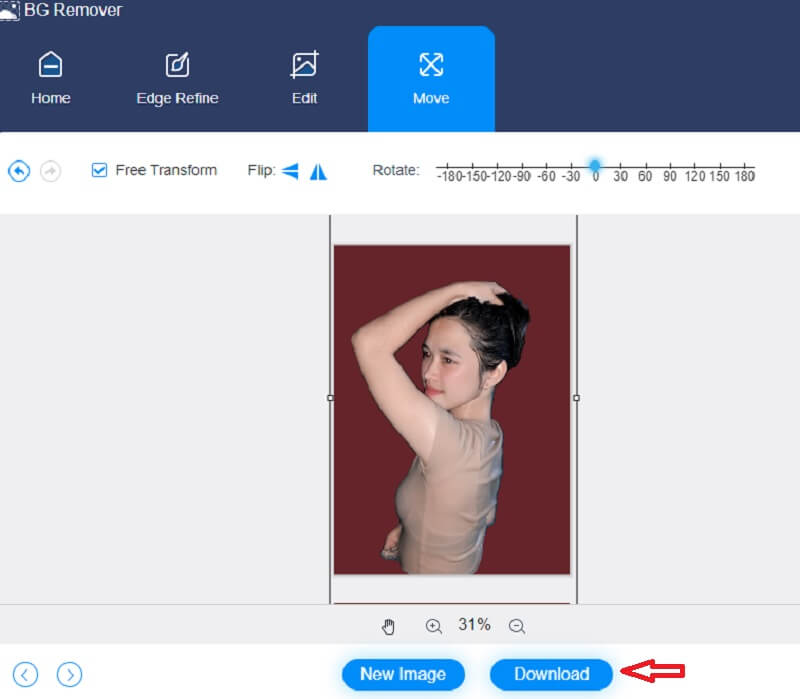
Bacaan lebih lanjut:
Panduan Konkret untuk Mengambil Tangkapan Layar Windows Media Player
Cara Menambahkan Teks ke GIF - 4 Pembuat Caption yang Sangat Berguna
Bagian 3. FAQ Tentang Mengganti Background di Photoshop
Bisakah Anda menggunakan Photoshop di perangkat iPhone?
Anda dapat menggunakan perangkat lunak Adobe Photoshop di iPhone, iPad, atau ponsel Android Anda sambil menikmati kemudahan solusi pengeditan gambar yang unik dan sederhana saat bepergian.
Apa keuntungan menggunakan Photoshop?
Salah satu manfaat yang paling signifikan adalah kemudahan seseorang untuk membuat modifikasi kecil pada foto yang tidak mungkin dilakukan. Adobe Photoshop memungkinkan untuk memodifikasi warna kulit, menghasilkan duplikat gambar beresolusi tinggi, menyesuaikan kecerahan, dan menghapus area buram dalam beberapa klik.
Apakah lebih baik menggunakan PNG atau JPG untuk Photoshop?
Berbeda dengan JPEG, PNG menampilkan latar belakang transparan, membuatnya ideal untuk desain visual. Data JPEG mencakup lebih sedikit data daripada file PNG dan oleh karena itu seringkali kompak.
Kesimpulan
Memang ada banyak cara untuk mengubah latar belakang foto di Photoshop. Anda harus memilih metode mana yang merupakan taruhan terbaik Anda. Di sisi lain, Vidmore Background Remover Online akan lebih bermanfaat jika Anda benar-benar pemula.


