Panduan Bagaimana Adobe Illustrator Menghapus Latar Belakang dengan Mudah
Menghapus latar belakang atau membuat latar belakang transparan adalah ide bagus untuk melapisi gambar dan menghasilkan poster profesional, terutama saat Anda membuat foto produk untuk mempromosikannya secara online atau menghasilkan cetakan untuk disebarluaskan. Tapi jangan khawatir. Ada cara untuk mengatasi hal ini. Salah satu program yang direkomendasikan untuk membantu Anda menyingkirkan latar belakang yang tidak diinginkan adalah Adobe Illustrator.
Oleh karena itu, banyak orang mencari langkah cara menghapus latar belakang di Illustrator. Terlepas dari latar belakang, baik itu latar belakang putih atau hitam sederhana, rumit dan rumit seperti rambut manusia, alat ini dapat menanganinya untuk Anda. Faktanya, Adobe Illustrator menawarkan banyak cara untuk mengisolasi latar depan dari latar belakang. Anda dapat melanjutkan membaca untuk mempelajari cara menyelesaikan pekerjaan ini dengan mudah.
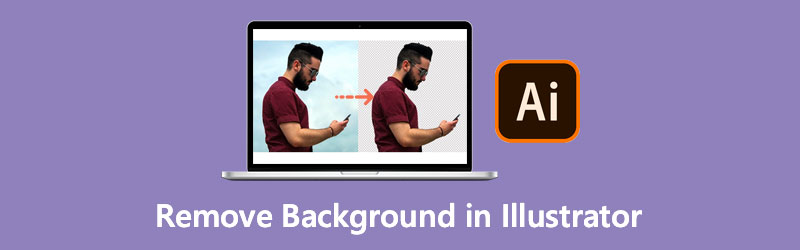
- Bagian 1. Cara Menghapus Latar Belakang di Illustrator
- Bagian 2. Alat Online Terbaik untuk Menghapus Latar Belakang Seperti Illustrator
- Bagian 3. FAQ untuk Menghapus Latar Belakang di Illustrator
Bagian 1. Cara Menghapus Latar Belakang di Illustrator
Misalkan Anda terlibat dalam pembuatan logo, ilustrasi, atau tipografi. Dalam hal ini, Adobe Illustrator tidak boleh meninggalkan toolkit Anda. Anda sekarang dapat menyingkirkan latar belakang yang mengganggu saat kami menunjukkan kepada Anda cara yang sangat membantu untuk menghapus latar belakang dari gambar di Illustrator.
1. Cara Menghapus Gambar Latar Belakang di Illustrator menggunakan Jejak Gambar
Metode ini sangat cocok untuk gambar dengan detail yang lebih sedikit, animasi dua dimensi, kartun, dan logo. Ini memungkinkan Anda untuk membuat vektor objek, bahkan detail yang lebih kecil. Pada saat itu, Anda dapat menghapus latar belakang sementara latar depan foto Anda tetap ada. Bahkan, Anda dapat menghapus latar belakang putih di Illustrator, yang juga merupakan tempat yang bagus. Di sisi lain, inilah cara kerja alat penghapus latar belakang di Illustrator.
Langkah 1. Jika Adobe Illustrator sudah terinstal di komputer Anda, buka dan unggah gambar yang ingin Anda edit.
Langkah 2. Navigasi ke Jendela > Jejak Gambar untuk mengonversi gambar yang diunggah ke vektor. Sebuah jendela kecil akan muncul di panel kanan antarmuka. Sekarang, buka Mode di bawah Jejak Gambar panel. Lalu pilih Warna dari seleksi.
LANGKAH 3. Pilih jumlah maksimum warna menggunakan bilah geser dan klik pada Jejak tombol di sudut kanan bawah. Untuk mengubah gambar Anda menjadi objek vektor, tekan tombol Mengembangkan tombol di bagian atas antarmuka.
LANGKAH 4. Sekarang, klik kanan pada gambar dan pilih Pisahkan grup. Operasi ini akan memisahkan objek vektor satu sama lain. Kemudian, pilih objek latar belakang. Anda dapat memilih beberapa objek secara bersamaan dengan menekan dan menahan tombol Bergeser kunci. Setelah itu, pilih objek yang ingin Anda hapus. Terakhir, tekan tombol Menghapus untuk menghapus latar belakang di Illustrator.
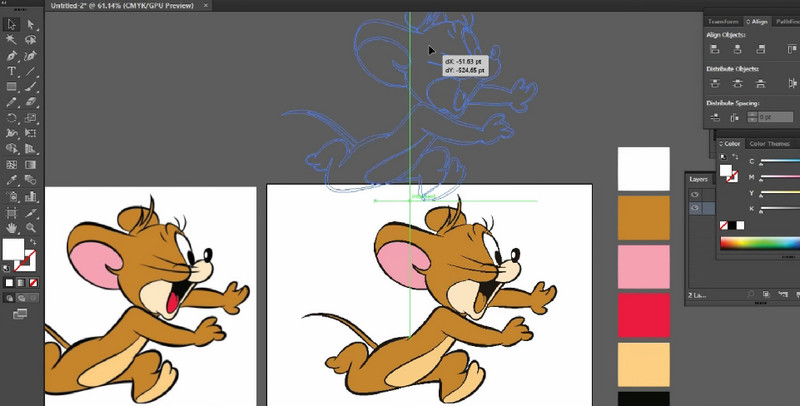
2. Cara Memotong Latar Belakang Gambar di Illustrator Menggunakan Clipping Mask
Memotong topeng adalah cara lain untuk menghapus latar belakang di Illustrator. Metode ini memungkinkan Anda membuat template untuk menjepitnya di sekitar dan di dalam. Muncul dengan satu set lapisan yang disebut set kliping. Di sisi lain, mempelajari Illustrator tentang cara menghapus latar belakang bisa sangat menantang, tetapi itu sepadan. Anda juga akan menyukainya ketika Anda memahami alat ini.
Langkah 1. Luncurkan Illustrator di komputer Anda. Kemudian, impor foto ke program.
Langkah 2. Pilih alat pena di menu sisi kiri layar. Setelah itu, tempatkan titik jangkar Anda di mana saja di sepanjang tepi subjek Anda. Hubungkan titik jangkar sampai Anda membuat bentuk. Lacak terus latar depan hingga Anda mencapai titik jangkar pertama dan selesaikan jalurnya.
LANGKAH 3. Pada titik ini, sesuaikan pemilihan garis Anda agar sesuai dengan objek latar depan Anda. Kemudian, pilih gambar dan garis besar Anda secara bersamaan.
LANGKAH 4. Terakhir, buat topeng kliping. Untuk melakukannya, klik kanan pada objek yang dipilih dan pilih Membuat Kliping Masker untuk memisahkan subjek dan menghapus latar belakang di Illustrator.
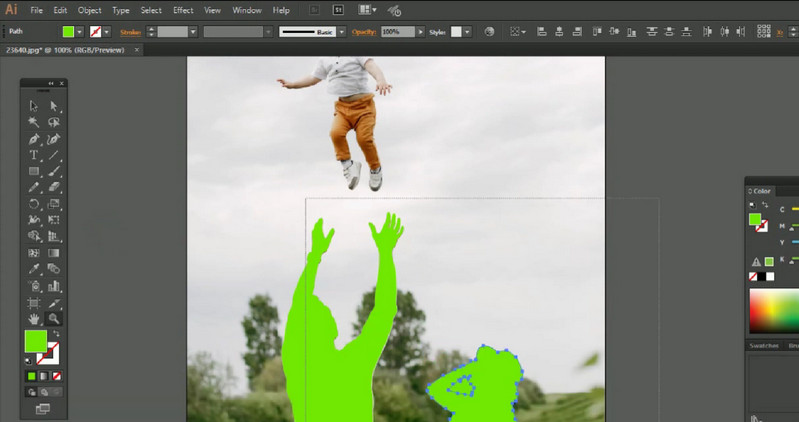
3. Bagaimana Menyingkirkan Latar Belakang Putih di Illustrator dengan Mengekspor Gambar sebagai file EPS
Metode ini bekerja paling baik jika Anda ingin menyimpan gambar secara transparan. Plus, Anda dapat memperbesar gambar sesuka Anda tanpa mengurangi kualitasnya. Kemudian, Anda dapat memasukkannya ke dalam poster atau aset digital lainnya. Di sisi lain, Anda dapat dengan mudah menghapus latar belakang logo di Illustrator. Bahkan, Anda bisa menyelesaikan pekerjaan ini dalam sekejap.
Langkah 1. Pergi ke Mengajukan dan pilih Simpan sebagai. Dari menu yang akan muncul, pilih Ilustrator EPS dan pukul Menyimpan.
Langkah 2. Di bawahnya Pratinjau di jendela EPS, ubah Tiff menjadi 8-bit Color.
LANGKAH 3. Setelah itu klik baik untuk menyimpan file secara transparan. Kemudian, Anda akan memiliki file EPS Anda dengan latar belakang transparan.
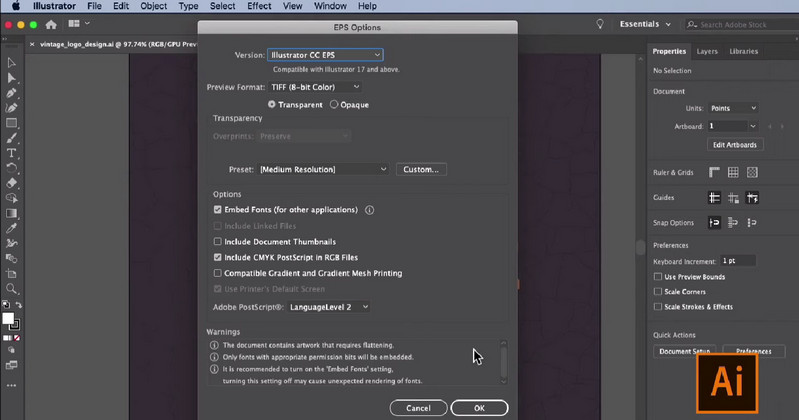
Bagian 2. Alat Online Terbaik untuk Menghapus Latar Belakang Seperti Illustrator
Penghapus Latar Belakang Vidmore Online adalah cara termudah untuk menghapus latar belakang yang tidak diinginkan. Ini memungkinkan Anda untuk menyingkirkan latar belakang hanya dengan menggunakan browser di komputer Anda. Itu berarti tidak ada unduhan yang diperlukan untuk menggunakan program ini. Anda dapat mengubah latar belakang menjadi warna polos atau mengunggah gambar Anda sendiri. Yang Anda butuhkan hanyalah koneksi cyber yang andal untuk mengoperasikan program ini. Yang mengatakan, berikut adalah cara menghapus latar belakang di alternatif Illustrator.
Langkah 1. Buka situs web resmi
Buka situs web resmi program. Untuk melakukannya, buka browser dan ketik nama alat di bilah alamat.
Langkah 2. Unggah gambar
Impor file gambar yang ingin Anda edit dengan mengklik Unggah Potret. Atau, menjatuhkan file gambar Anda ke area unggahan dapat memudahkan proses mengimpor file gambar.

Langkah 3. Edit file gambar
Setelah file gambar diunggah, alat akan secara otomatis menghapus latar belakang foto. Anda kemudian dapat mengganti latar belakang dengan warna polos atau melapisinya di atas gambar lain. Juga, Anda dapat mengubah orientasi dan sudut latar depan yang terpisah sesuai keinginan Anda.
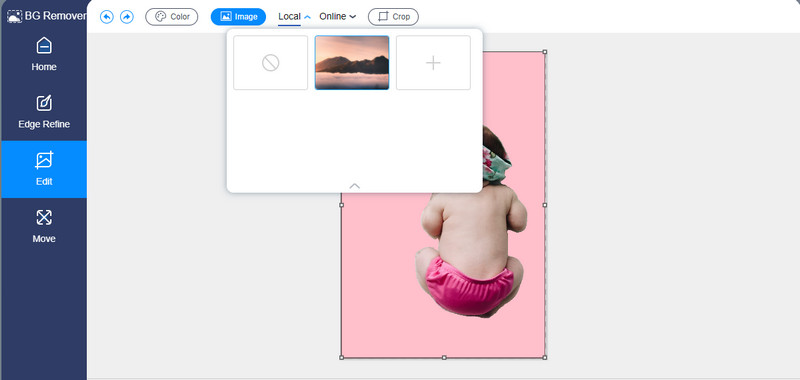
Langkah 4. Simpan hasilnya
Setelah menghapus latar belakang dan mengedit foto, Anda dapat menyimpan versi final file gambar Anda. Untuk melakukannya, klik tombol Unduh tombol di bagian bawah antarmuka pratinjau. Kemudian, gambar akan diunduh ke drive lokal Anda.
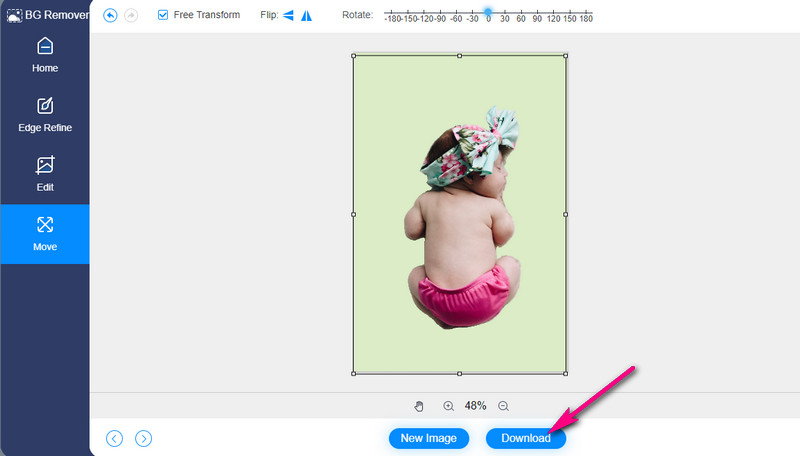
Bagian 3. FAQ untuk Menghapus Latar Belakang di Illustrator
Apakah mungkin untuk mengedit garis besar yang saya buat setelah membuat topeng kliping?
Ya. Untuk ini, Anda perlu menggunakan alat sub-seleksi dan menyesuaikan titik jangkar bersama dengan subjek gambar Anda.
Bagaimana Anda melengkungkan garis saat menggunakan pen tool?
Itu cukup mudah. Anda dapat menggambar tautan melengkung menggunakan alat pena dengan mengklik dan menahan titik jangkar. Kemudian, seret mouse Anda sampai Anda mencapai garis lengkung.
Bagaimana Anda menghapus latar belakang putih dari logo?
Menghapus latar belakang putih dari objek atau logo apa pun dengan cepat menggunakan fitur jejak gambar Illustrator. Cukup ubah foto menjadi vektor dan pilih latar belakang putih pada gambar. Setelah itu, Anda dapat menghapus latar belakang.
Kesimpulan
Di sana Anda memilikinya! Sekarang kamu bisa hapus latar belakang di Illustrator dari gambar Anda untuk promosi produk atau pembuatan logo. Pada saat itu, Anda dapat mencapai alat yang ingin Anda capai. Selain itu, Illustrator menawarkan berbagai cara untuk menghapus latar belakang gambar untuk tujuan yang berbeda. Sementara itu, misalkan Anda tidak punya waktu untuk mengunduh dan ingin mendapatkan latar belakang gambar transparan secara instan. Dalam hal ini, Vidmore Background Remover Online cocok untuk kebutuhan Anda. Ini juga layak digunakan, terutama ketika Anda membutuhkan solusi sederhana.


