Cara Tepercaya untuk Memotong GIF Animasi Menggunakan Pemangkas GIF Terbaik
Terkadang, gambar atau video Anda memiliki bagian yang tidak perlu yang ingin Anda hapus. Mungkin ada subjek tertentu yang tergabung yang tidak diperlukan. Selain itu, Anda ingin mengubah rasio aspek, seperti panjang atau lebar, untuk menentukan ruang di sekeliling subjek. Dengan menggunakan pemangkasan, Anda dapat memangkas gambar untuk menghilangkan detail yang tidak diperlukan dan mengubah rasio aspek untuk menyempurnakan komposisi gambar. Tahukah Anda bahwa memotong file GIF juga dimungkinkan?
Jika Anda memiliki GIF dengan bagian yang tidak perlu dan ukuran file besar - jangan khawatir lagi. Posting ini akan memberikan pemangkas GIF yang mampu memotong proyek Anda dan membantu Anda mencapai tujuan Anda. Selain itu, Anda juga akan pelajari cara memangkas GIF menggunakan panduan instruksional berikut yang disediakan. Apa yang kamu tunggu? Baca bagian berikut untuk mempelajari pemangkas GIF terbaik yang dapat Anda andalkan.
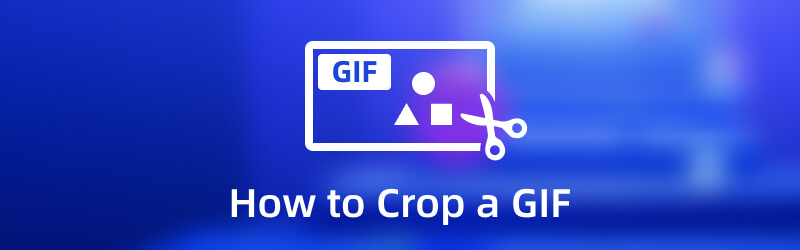
ISI HALAMAN
Bagian 1. Cara Memotong GIF di Komputer
Bagian ini akan menyajikan pemangkas GIF berikut yang dapat Anda akses secara offline dan online. Beberapa alat yang terdaftar mengharuskan Anda menggunakan koneksi internet untuk melakukan tugas langsung di situs web. Di sisi lain, beberapa alat yang tercantum tidak memerlukan koneksi internet untuk menggunakan fitur bawaan platform.
1. Vidmore Video Converter
Yang pertama dalam daftar adalah Pengonversi Video Vidmore, karena ini adalah salah satu aplikasi yang paling dapat diandalkan untuk memotong proyek Anda. Ini menyediakan lebih dari 18+ alat dalam satu bagian, memungkinkan pengguna menggunakannya untuk kebutuhan dan tujuan yang berbeda. Salah satu alat yang dapat Anda temukan adalah Pembuat GIF, yang terutama membuat GIF khusus menggunakan file video dan gambar Anda. Ini memungkinkan pengguna untuk mengunggah beberapa file video dan gambar dan menggabungkannya untuk menghasilkan output GIF. Selain itu, ia memiliki Video Cropper, memungkinkan pengguna memotong area file tertentu. Alat ini memiliki opsi area pemotongan dan rasio aspek yang memungkinkan pengguna untuk memilih dan memasukkan ukuran yang diinginkan. Opsi ini berfungsi untuk memotong bingkai file. Selain itu, ini memberi pengguna kendali penuh untuk memotong bingkai secara manual dengan menggunakan opsi bingkai yang dapat disesuaikan. Dengan itu, Anda dapat memotong bagian dan bingkai yang tidak diperlukan. Selain itu, program ini dapat memberi Anda keluaran berkualitas tinggi, memungkinkan Anda menghargai setiap keluaran. Ikuti langkah-langkah instruksi di bawah ini untuk mempelajari cara memangkas GIF menggunakan Vidmore Video Converter:
- Ini memiliki alat Pembuat GIF untuk menyesuaikan GIF dengan file video dan gambar.
- Ini memiliki banyak opsi pengeditan bawaan, fitur, dan alat tambahan.
- Ini mendukung berbagai format file media populer.
- Ini dapat diakses dengan perangkat Mac dan Windows PC.

Langkah 1. Unduh dan Instal
Unduh Vidmore Video Converter ke komputer Anda, lalu instal ke komputer Anda. Setelah menginstal, buka program untuk mulai memotong GIF Anda dengan cepat.
Langkah 2. Pilih Pemotong Video
Pergi ke Toolbox tab dari antarmuka utama, cari Pemotong Video dari daftar alat, lalu klik. Setelah itu, itu akan membawa Anda ke jendela baru. Klik (+) di bagian tengah layar Anda untuk menambahkan file GIF Anda ke program. Ini akan membuka folder desktop Anda dan memilih file GIF yang ingin Anda pangkas dari sana.
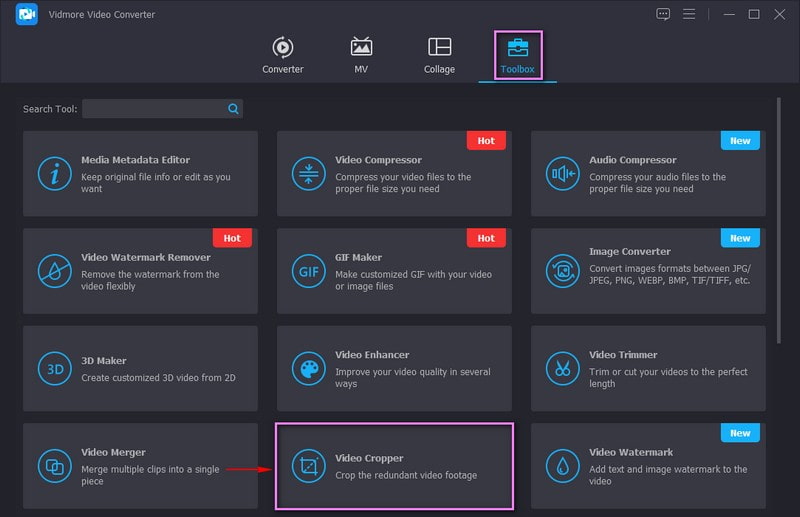
Langkah 3. Pangkas File GIF
Anda sekarang berada di bagian pemangkasan utama. Ada tiga cara untuk memotong GIF Anda menggunakan program ini. Pertama, atur ukuran pilihan Anda dari Area Tanaman pilihan. Kedua, pilih ukuran yang Anda inginkan dari daftar yang tersedia dari Rasio Aspek. Terakhir, pangkas bingkai secara manual menggunakan Bingkai yang Dapat Disesuaikan dari layar pratinjau.

Langkah 4. Ekspor File GIF yang Dipotong
Setelah Anda mencapai ukuran GIF yang Anda inginkan dan menghapus bagian yang tidak perlu, klik Ekspor tombol. Setelah itu, file GIF yang dipotong akan disimpan di folder desktop Anda.
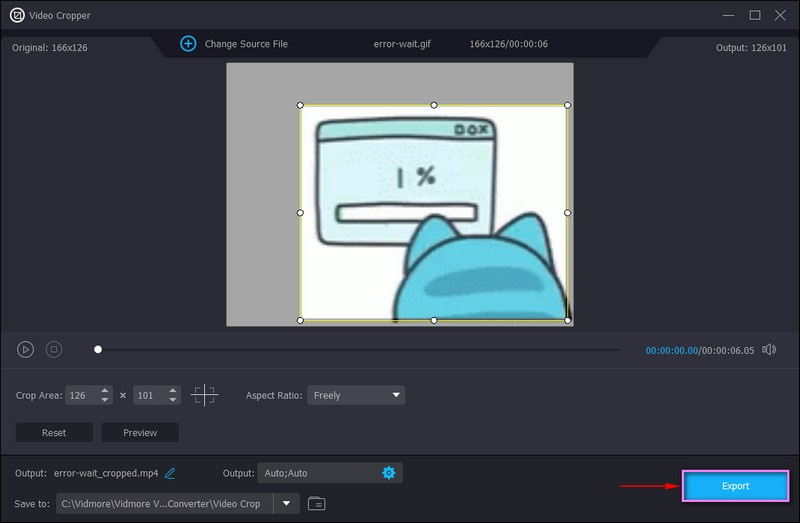
2. EZGIF
Jika Anda lebih suka memangkas GIF langsung secara online tanpa menginstal apa pun di komputer, Anda dapat menggunakan EZGIF. Platform pengeditan berbasis browser ini terutama berfungsi sebagai GIF Maker dan editor. Ini memiliki opsi pengeditan untuk memotong dan memotong GIF animasi dan format gambar lainnya. Selain itu, ia menawarkan rasio aspek yang telah ditentukan sebelumnya, seperti rasio persegi dan emas, atau Anda dapat dengan bebas memilih bagian yang ingin Anda potong. Untuk mempelajari cara EZGIF memangkas GIF, lihat langkah-langkah di bawah ini.
Langkah 1. Kunjungi Pangkas gambar GIF animasi - situs web resmi EZGIF menggunakan browser Anda.
Langkah 2. Klik Pilih File tombol untuk mengunggah file GIF Anda di platform. Alternatifnya, Anda dapat menempelkan URL jika GIF Anda berasal dari situs online. Setelah itu, klik Unggah tombol untuk memproses file GIF Anda.
LANGKAH 3. Menggunakan opsi yang disajikan, atur tinggi dan lebar pilihan Anda, dan pilih rasio aspek. Selain itu, Anda dapat memotong bingkai secara manual dengan menyeret bingkai yang dapat disesuaikan. Setelah selesai, klik Pangkas gambar! tombol untuk memotong GIF Anda dengan sukses.
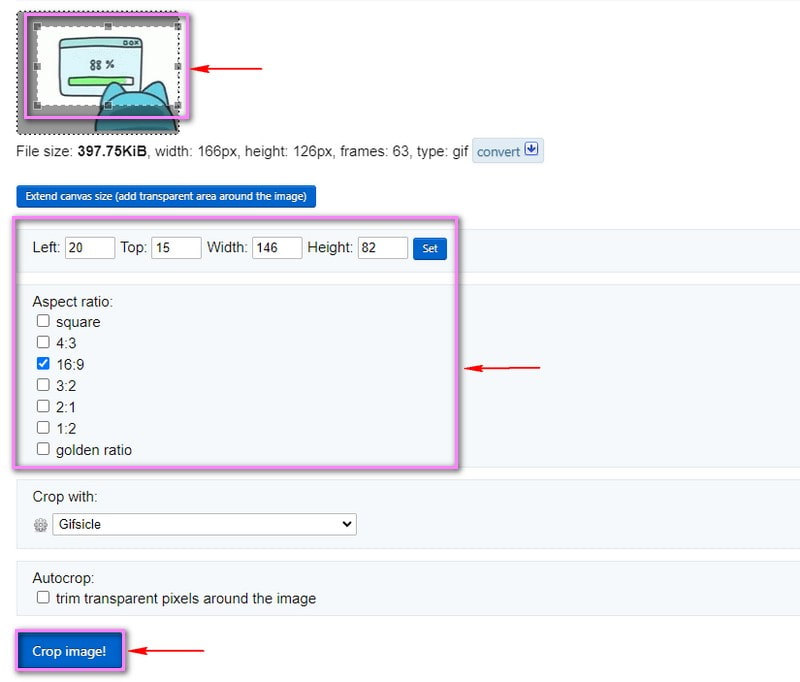
3. Photoshop
Photoshop adalah program pengeditan gambar dan video profesional populer yang digunakan oleh editor berpengalaman. Program ini memiliki opsi pengeditan untuk mengedit, menambah dan menghapus bagian yang tidak diinginkan dari latar belakang, dan mengubah ukuran foto untuk platform media sosial. Selain itu, dapat meluruskan foto, menambahkan efek khusus, dan memotong format file gambar. Dengan menggunakan alat Pangkas atau Tenda Persegi Panjang, Anda dapat memotong GIF berdasarkan kebutuhan dan preferensi Anda. Di bawah ini adalah langkah-langkah untuk mempelajari cara memotong GIF di Photoshop.
Langkah 1. Menggunakan desktop Anda, luncurkan program untuk memulai. Kepala ke Jendela tab di bilah menu atas, klik Ruang kerja, lalu Gerakan. Selanjutnya, menuju ke Mengajukan tab, klik Buka, dan tambahkan file GIF Anda.
Langkah 2. Klik Tanaman ikon dari opsi di sudut kiri layar Anda. Seret Bingkai yang Dapat Disesuaikan ke GIF Anda di layar pratinjau, dan posisikan ke bagian yang ingin Anda pertahankan.
LANGKAH 3. Setelah selesai, kembali ke tab File, klik Simpan untuk Web & Perangkat, lalu lanjutkan dengan mengklik Menyimpan tombol.
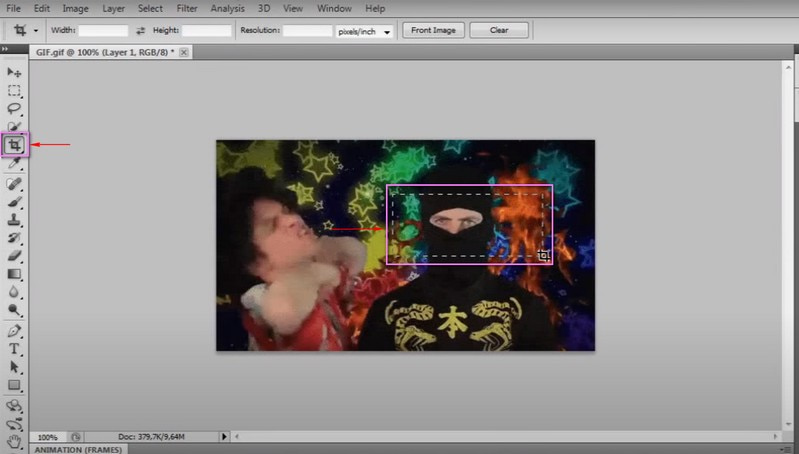
4. Powerpoint
Powerpoint biasanya digunakan untuk membuat presentasi yang memungkinkan pengguna menggabungkan foto, video, dan transisi, untuk membuat presentasi menjadi interaktif. Selain itu, ia memiliki alat potong yang dapat menghapus bagian gambar yang tidak diperlukan. Selain itu, Anda dapat mengubah kerangka gambar dan membuat bentuk, seperti lingkaran atau segitiga. Untuk mempelajarinya, lihat langkah-langkah untuk mendapatkan gambaran tentang cara memotong GIF di Powerpoint.
Langkah 1. Pertama dan terpenting, pilih slide tempat GIF berada. Selanjutnya, klik Memasukkan tab, pilih Membentuk, dan pilih Lingkaran membentuk.
Langkah 2. Gambar lingkaran sempurna, dan tahan Bergeser tombol saat melakukannya untuk utama rasio aspek. Selanjutnya, klik Membentuk, lanjutkan ke Format Bentuk, Isi Bentuk, dan Lebih Banyak Warna Isi untuk mengubah bentuk transparansi.
LANGKAH 3. Sekarang, mulailah memangkas GIF Anda dengan memilih GIF terlebih dahulu, tahan Bergeser tombol, dan kemudian Membentuk. Selanjutnya, klik Formasi Bentuk, lanjutkan ke Gabungkan Bentuk, lalu Memotong. Setelah melakukan itu, GIF Anda akan dipotong.
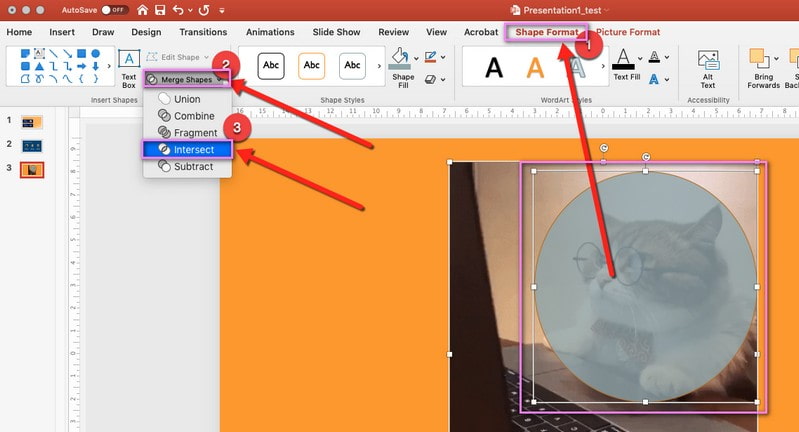
Bagian 2. Cara Memotong GIF di iPhone dan Android
Jika Anda adalah pengguna yang lebih suka melakukan tugas pengeditan menggunakan ponsel, andalkan aplikasi seluler berikut.
1. Pembuat GIF, Editor GIF
GIF Studio adalah aplikasi seluler yang dapat diakses menggunakan perangkat Android, dan Anda dapat menginstalnya secara gratis di Google Play Store. Aplikasi ini memungkinkan pengguna untuk membuat dan mengedit GIF berkualitas tinggi tanpa menyertakan watermark. Selain itu, ia memiliki fitur pengeditan yang dapat memotong GIF yang ada dan mempertahankan warna dan kualitas aslinya. Untuk mengetahui cara memotong GIF Android, lanjutkan ke langkah-langkahnya.
Langkah 1. Unduh dan Instal aplikasi dari Google Play Store. Setelah selesai, buka aplikasi untuk memulai.
Langkah 2. Klik Editor GIF dari fitur di layar Anda, dan pilih GIF yang ingin Anda potong. Selanjutnya, klik Pengaturan tombol, lalu Seri ikon dari daftar opsi. Setelah itu, Anda dapat memotong GIF secara manual dari layar pratinjau atau memilih aspek tertentu dari daftar.
LANGKAH 3. Setelah selesai, klik (✔) ikon di bagian kanan atas layar Anda.
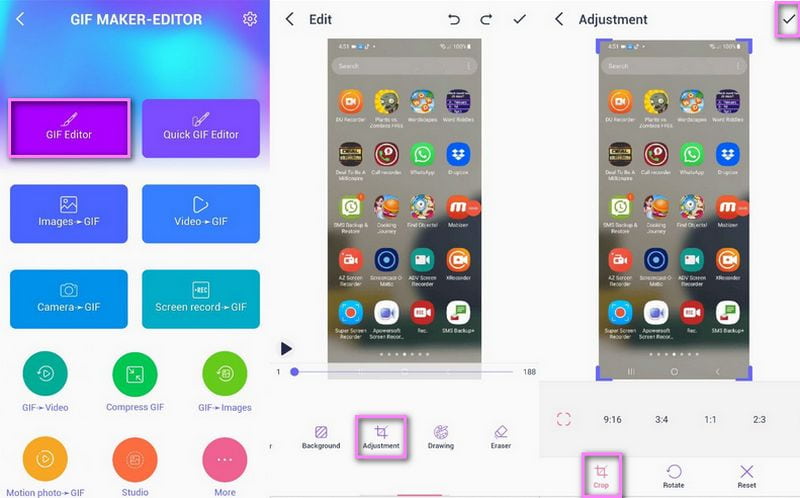
2. Editor GIF Cepat
Quick GIF Editor memiliki aplikasi yang mudah dan kuat yang terutama berfungsi sebagai editor GIF. Ini memiliki opsi pengeditan seperti memotong, mengubah ukuran, mempercepat, memundurkan, dan membuat bumerang. Selain itu, proporsi tanamannya beragam, seperti 1:1, 4:3, 3:4, 16:9, dan 9:16. Lanjutkan ke langkah-langkah di bawah ini untuk mempelajari cara memangkas GIF di iPhone.
Langkah 1. Unduh dan Instal aplikasi di App Store Anda.
Langkah 2. Dari antarmuka utama, pilih Tanaman ikon. Setelah itu akan menuju ke bagian cropping.
LANGKAH 3. Anda memiliki dua opsi: potong GIF Anda secara manual atau pilih rasio aspek dari daftar yang disediakan.
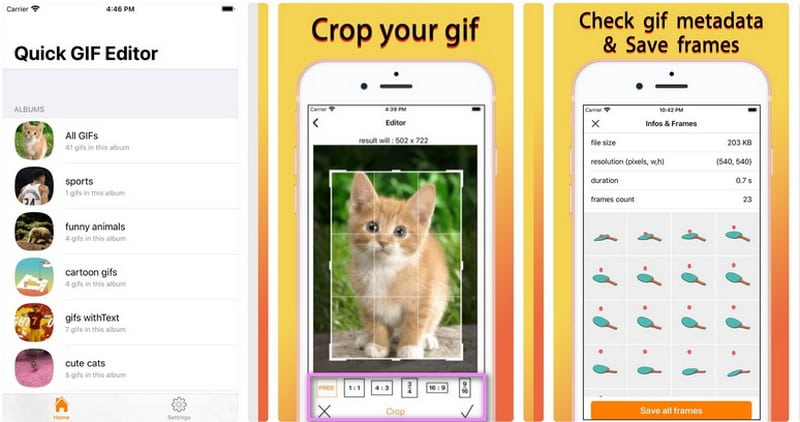
Bagian 3. FAQ tentang Pemangkasan GIF
Mengapa kita memotong gambar?
Tujuan cropping adalah untuk membuat gambar menjadi lebih kecil dalam piksel dan mengubah panjang dan lebar gambar.
Apa yang terjadi jika gambar dipotong?
Cropping adalah metode yang digunakan untuk memperbaiki citra dengan membuang bagian yang tidak diinginkan. Ini akan menghilangkan tepi luar untuk meningkatkan pembingkaian atau komposisi. Selain itu, ini dapat membantu Anda mengubah ukuran atau rasio aspek gambar Anda. Dengan itu, fokus pemirsa sepenuhnya pada subjek utama.
Berapa ukuran terbaik untuk membuat GIF?
Ukuran yang disarankan untuk format file ini adalah 480 x 480. Ukuran ini mendekati persegi, yang mirip dengan gambar. File GIF yang terlalu tinggi atau lebar perlu dipotong untuk memberikan pengalaman menonton yang lebih baik. Dengan itu, penonton tidak perlu mengklik atau meluaskan sampel untuk melihatnya dan mendapatkan seluruh pengalaman.
Kesimpulan
Akan mudah untuk mencari alat yang bisa potong GIF online, offline, dan menggunakan perangkat seluler Anda. Karena postingan ini memudahkan Anda karena menyediakan pemangkas GIF yang dapat Anda andalkan. Tetapi pertimbangkan untuk memilih aplikasi dengan banyak opsi pengeditan, fitur, dan alat, yang dimiliki oleh Vidmore Video Converter. Tidak diragukan lagi, itu dapat memenuhi kebutuhan Anda dan memenuhi harapan Anda.


