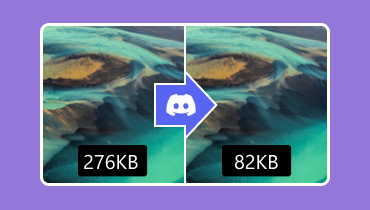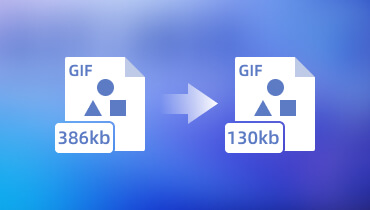Kompresor JPG: Kurangi Ukuran File JPG Anda Tanpa Kehilangan Kualitas
JPG adalah format gambar paling menonjol untuk berbagi gambar di seluruh internet dan antara pengguna seluler dan desktop. Ini sangat ideal untuk platform media sosial, email, dan konten blog. Format gambar ini memang membantu dalam menyimpan dan berbagi gambar digital. Tahukah Anda bahwa format gambar ini dapat dikompresi?
Mengompresi file JPG, terutama jika ukurannya lebih besar, dapat membantu Anda memperkecil ukuran file menjadi lebih kecil. Ini bermanfaat untuk menghemat ruang pada hard drive Anda dan dengan cepat mentransfer atau mengunggah file secara online. Jika Anda ingin mempelajari cara mengompres format gambar ini, Anda berada di halaman yang tepat. Posting ini akan mengajarkan Anda caranya kompres JPG menggunakan kompresor gambar online dan offline. Juga, ini akan memberikan detail informatif mengenai alat yang disajikan. Tanpa basa-basi lagi, silahkan lanjut ke informasi berikut untuk mengenal mereka.
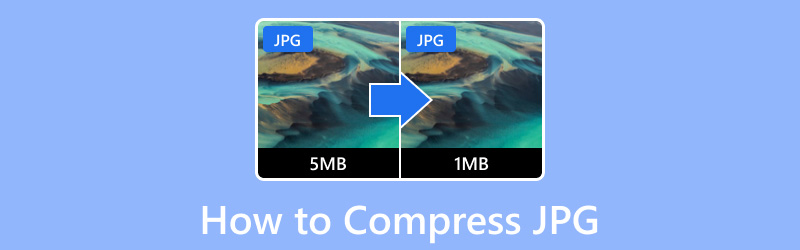
ISI HALAMAN
Bagian 1. Kompres JPG Online
Kompresor gambar berbasis web terbaik yang dapat Anda andalkan adalah Vidmore Kompresor Gambar Online Gratis. Kompresor gambar berbasis web ini bekerja online dan tidak perlu menginstal apa pun di komputer Anda. Ini sepenuhnya gratis untuk digunakan dan dapat mengurangi ukuran gambar dalam hitungan detik tanpa batasan. Kompresor gambar ini adalah platform intuitif, yang sempurna dan direkomendasikan untuk pengguna pertama kali. Kompresor gambar ini memungkinkan Anda mengompres file dan mendapatkan hasilnya dalam hitungan detik. Dengan itu, Anda dapat menghabiskan lebih sedikit waktu mengompresi file gambar Anda. Selain itu, ini memberikan alasan untuk mengompres gambar, seperti meningkatkan kecepatan situs web, berbagi gambar dengan cepat, dan membebaskan ruang disk.
Vidmore Free Image Compressor Online mendukung berbagai format file gambar, seperti JPG, JPEG, SVG, PNG, dan GIF. Seperti disebutkan, kompresor gambar ini dapat mengompresi dan mengoptimalkan file JPG hingga 80% dan mempertahankan gambar berkualitas tinggi. Selain itu, dapat memampatkan gambar Anda hingga 60% dari ukuran aslinya tanpa mengorbankan kualitas dan fitur. Hal yang baik tentang platform ini adalah memungkinkan Anda untuk menambah dan mengompres banyak gambar secara bersamaan. Jadi jika Anda ingin menghemat waktu, kompresor gambar memiliki cara untuk membantu Anda.
Di sini, kami menyediakan tiga langkah mudah yang dapat Anda ikuti untuk mengompresi JPG online menggunakan Vidmore Free Image Compressor Online:
Langkah 1. Buka Vidmore Free Image Compressor Online
Pertama dan terpenting, buka situs web resmi Vidmore Free Image Compressor Online menggunakan browser Anda. Setelah kompresor berbasis web dibuka, Anda akan melihat apa yang Anda butuhkan di layar.
Langkah 2. Impor File JPG
Anda akan melihat opsi untuk mengimpor gambar Anda di bagian tengah antarmuka utama. Selain itu, Anda akan menemukan informasi yang memungkinkan Anda mengimpor 40 gambar dan masing-masing 5 megabita sekaligus. Jika Anda memiliki banyak file JPG yang ingin dikompres, Anda dapat menambahkannya sekaligus, dan file tersebut akan dikompres secara bersamaan.
Ketuk (+), dan kompresor gambar berbasis web akan secara otomatis membuka folder desktop Anda. Kemudian, pilih gambar atau gambar yang ingin dikompresi, dan gambar akan dikecilkan setelahnya.

Langkah 3. Unduh File JPG Terkompresi
Setelah Anda memilih file JPG, Anda akan melihat mereka melalui prosedur pengunggahan dan kompresi satu per satu. Kompresor gambar ini secara otomatis akan memampatkan gambar untuk Anda. Ini akan membuat ukuran gambar sekecil mungkin, tetapi kualitas tetap terjaga dan tidak dikorbankan. Kompresi terjadi ketika Anda melihat kata Selesai tercakup dalam warna hijau di samping file gambar Anda. Seperti yang Anda perhatikan, file ukuran aslinya adalah 56,11 KB, tapi setelah di kompres, size file nya jadi 42,8 KB.
Tekan Unduh Semua tombol untuk menyimpan output file JPG terkompresi ke komputer Anda. Setelah itu, sebuah folder akan muncul di layar Anda di mana file JPG yang baru dikompresi disimpan.
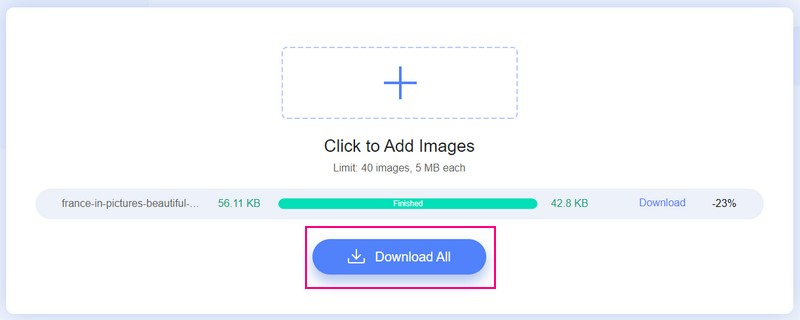
Pro
◆ Ini mendukung kompresi gambar batch dengan batas 40 gambar dan masing-masing 5 megabita.
◆ Ini secara otomatis memampatkan file gambar Anda setelah Anda mengunggah gambar.
◆ Itu dapat mengoptimalkan dan memampatkan file gambar hingga 80% dan mempertahankan gambar berkualitas tinggi.
◆ Ini dapat memampatkan hingga 60% dari ukuran asli tanpa mengorbankan kualitas dan fitur gambar.
◆ Server kompresor berbasis web secara otomatis menghapus gambar atau foto Anda setelah menjalani prosedur kompresi.
Kontra
◆ Diperlukan koneksi internet yang stabil.
Bagian 2. Kompres JPG Offline
Radical Image Optimization Tool (Riot) adalah program yang ringan, mudah dan gratis untuk digunakan, serta cepat dan banyak digunakan. Anda dapat mengontrol kompresi, jumlah warna, pengaturan metadata, memilih format gambar, dan lainnya. Ini adalah pengoptimal gambar yang memungkinkan Anda memodifikasi parameter kompresi sekaligus menjaga ukuran file tetap kecil. Itu dapat memampatkan gambar dalam format JPG, PNG, dan GIF secara individual dan sebagai kompresi batch. Selain itu, ini memungkinkan Anda untuk mengompres gambar berukuran besar ke ukuran pilihan Anda dengan tetap menjaga kualitas. Ini memiliki layar berdampingan yang bermanfaat untuk membandingkan gambar asli dengan gambar yang dioptimalkan atau dikompresi secara real-time. Anda akan langsung melihat perbedaan dan ukuran file yang dihasilkan.
Di sini, kami menyediakan lima langkah mudah yang dapat Anda ikuti untuk memperkecil ukuran file JPG menggunakan Radical Image Optimization Tool:
Langkah 1. Pertama, Anda harus mengunduh program dari situs web resmi. Setelah diunduh, instal program di komputer Anda untuk akses lengkap. Setelah itu, luncurkan program dan mulailah mengompresi gambar Anda.
Langkah 2. Buka folder desktop Anda, buka, dan cari file JPG yang ingin Anda kompres. Setelah Anda menemukan gambar, seret gambar ke program atau layar pratinjau kanan. Misalnya, kotak dialog akan muncul di layar Anda jika Anda menambahkan ukuran file gambar yang besar. Dikatakan bahwa file yang Anda tambahkan berukuran besar, dan meminta izin Anda untuk mengubah ukurannya. Ini adalah pilihan yang direkomendasikan, dimana gambar aslinya tidak akan dimodifikasi, dan dapat membantu Anda mengurangi ukuran file.
LANGKAH 3. Kotak lain akan muncul di layar Anda, terdiri dari berbagai opsi untuk memperkecil ukuran file gambar. Di bagian atas kotak, Anda akan melihat ukuran asli file gambar Anda. Di bawah ini adalah opsi untuk memasukkan pilihan Anda Lebar dan Tinggi ukuran. Pastikan Anda memasukkan ukuran file gambar yang lebih kecil dari aslinya.
Juga, Anda dapat memilih apakah Piksel atau Persen di bawah Satuan pilihan. Selain itu, itu adalah pilihan Anda Pertahankan Rasio Aspek atau tidak. Jika Anda ingin menyimpannya, beri tanda centang di sampingnya, dan jika tidak, jangan tinggalkan tanda centang apa pun. Setelah selesai, klik baik tombol untuk menyimpan perubahan.
LANGKAH 4. Anda kembali ke antarmuka utama. Anda dapat menggunakan Perbesar opsi dan seret mouse Anda di sekitar gambar untuk melihat detail gambar lebih dekat. Anda dapat melihat perbedaan antara gambar yang tidak terkompresi dan terkompresi.
LANGKAH 5. Setelah puas, menuju ke Menyimpan tombol, dan itu akan menanyakan apakah Anda ingin mengganti gambar asli. Lalu klik Iya, dan cari file JPG yang baru dikompresi di folder desktop Anda.
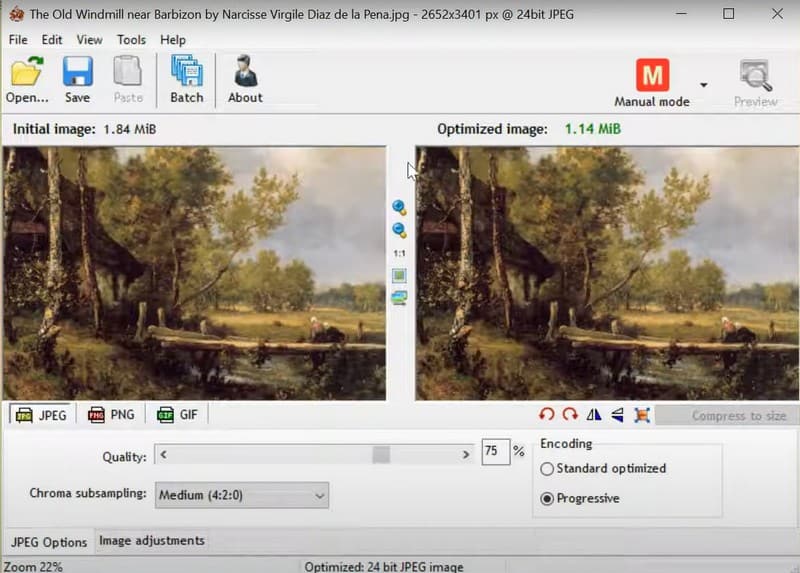
Pro
◆ Antarmukanya mudah, dengan semua opsi dalam tampilan biasa.
◆ Ini memiliki struktur panel ganda yang membandingkan gambar asli dengan hasil yang dioptimalkan atau dikompresi.
◆ Ini secara otomatis merekomendasikan opsi kompresi untuk bekerja saat Anda menambahkan gambar.
◆ Ini memampatkan file gambar tanpa kehilangan kualitas gambar.
◆ Itu dapat memampatkan gambar berukuran besar secara massal.
◆ Ini memungkinkan pengguna untuk mengatur tinggi dan lebar gambar yang diinginkan.
Kontra
◆ Cara import gambar adalah dengan drag and drop.
◆ Ini dirancang untuk pengguna tingkat lanjut.
Bagian 3. Bandingkan Cara Ini Menggunakan Tabel
Anda sekarang telah mengidentifikasi dua kompresor gambar yang dapat Anda akses dan gunakan. Selain itu, Anda juga telah mempelajari cara mengompres file JPG dengan cepat dan tidak merepotkan. Pada bagian ini, tabel perbandingan akan menunjukkan kepada Anda perbedaan antara dua kompresor gambar yang disajikan di bawah ini. Tanpa basa-basi lagi, periksa tabel perbandingan.
| Sistem Operasi yang Didukung | Format Gambar yang Didukung | harga | Proses Kompresi | Kegunaan | Antarmuka | Persentase Kompresi | |
| Vidmore Kompresor Gambar Online Gratis | Berbasis web | JPG, JEPG, PNG, SVG, dan GIF. | Gratis | Ini secara otomatis memampatkan gambar setelah diunggah. | Memuaskan | Sangat mudah | 80% (Itu memang mengurangi file gambar, tapi bukan kualitas gambarnya.) |
| Alat Pengoptimalan Gambar Radikal (Riot) | Windows | JPG, JPEG, PNG, dan GIF. | Gratis | Itu tidak secara otomatis memampatkan gambar tetapi memungkinkan pengguna untuk memilih tinggi dan lebar gambar yang diinginkan. | Memuaskan | Itu bisa lebih mudah. | 80% (Itu memang mengurangi file gambar, tapi bukan kualitas gambarnya.) |
Bagian 4. FAQ tentang Kompresi JPG
Apa kompresi terbaik untuk JPG?
Jika Anda ingin mengurangi ukuran file gambar sekaligus menjaga kualitas gambar, Anda harus mempertimbangkan rasio aspek 10:1. Rasio aspek 10:1 adalah rasio kompresi yang direkomendasikan yang mempertahankan kualitas gambar. Selain itu, ini adalah rasio aspek kompresi maksimum yang perlu Anda bidik.
Untuk apa kompresi JPEG paling baik digunakan?
File JPEG paling baik digunakan untuk halaman web untuk menambah tampilan visual. Ini juga menyediakan konten visual yang dapat dihargai pemirsa, meningkatkan pengalaman pengguna. Format file gambar ini biasa digunakan untuk website karena bisa dikompres menjadi ukuran yang jauh lebih kecil. Dengan itu, itu membuat mereka memuat lebih cepat di situs web. Selain itu, paling baik digunakan untuk lampiran email karena ukurannya kecil dan dapat mengirimkannya dengan cepat.
Apakah file JPEG berkualitas tinggi?
File JPEG dirancang untuk menyimpan gambar digital berkualitas tinggi yang dikemas dengan warna dan detail secara efisien. File JPEG dengan ukuran besar dapat dikompresi menjadi ukuran yang jauh lebih kecil, membuatnya lebih mudah untuk dikirim dan diunggah secara online.
Apa salah satu keuntungan dari file JPG yang dapat dikompresi?
File JPEG mendukung kompresi lossy bekas dan mendukung warna hingga 24-bit. Ini memungkinkan pengguna untuk mengompres file gambar untuk menghemat hard disk, penyimpanan, dan lainnya. Selain itu memudahkan pengguna untuk mengirimkannya ke berbagai platform perpesanan, seperti email. Itu membuat file JPG lebih baik untuk penggunaan sehari-hari tanpa mengorbankan kualitas gambar aslinya.
Kesimpulan
Ada berbagai alasan untuk mengompres file JPG Anda: untuk menghemat ruang penyimpanan, mengikuti ukuran standar, atau untuk situs web. Memang, mengompresi gambar Anda memiliki banyak manfaat bagi pengguna. Posting ini menyajikan Kompresor JPG Anda dapat menggunakan dan mengakses secara online dan offline. Selain itu, ini menyediakan proses langkah demi langkah untuk mengompresi file gambar Anda menggunakan kompresor gambar, yang dapat Anda gunakan sebagai panduan. Meskipun alat berfungsi sebagai kompresor gambar, namun tetap berbeda dalam beberapa aspek. Posting ini memaparkan tabel perbandingan bagi Anda untuk mengetahui perbedaan antara keduanya. Tetapi jika Anda lebih suka kompresor gambar yang secara otomatis memampatkan file gambar Anda, silakan gunakan Vidmore Free Image Compressor Online. Beri tahu kami kesan Anda di bagian komentar!