Panduan Komprehensif tentang Cara Menggabungkan GIF
GIF memberi pengguna cara yang menyenangkan dan ekspresif untuk berkomunikasi secara online. Mereka dapat digunakan untuk bereaksi lebih baik terhadap pesan dan menyampaikan emosi. Dibandingkan dengan gambar statis, GIF animasi bisa lebih menarik.
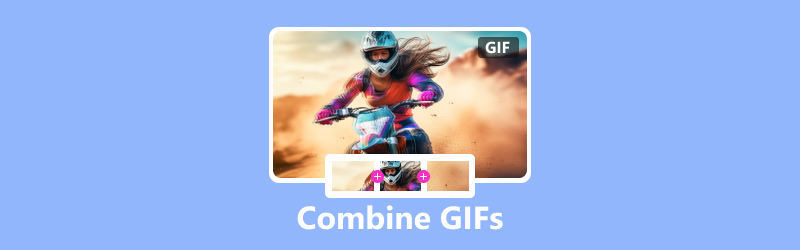
Salah satu hal hebat tentang GIF adalah GIF dapat digabungkan untuk membuat konten yang lebih menarik dan kreatif. Misalnya, Anda bisa menggabungkan dua GIF untuk membuat animasi yang lebih panjang, atau Anda dapat menggabungkan beberapa GIF untuk membuat kolase atau tayangan slide. Posting ini akan memandu Anda menggabungkan GIF menggunakan alat penggabung GIF yang berbeda.
ISI HALAMAN
Bagian 1. Cara Terbaik untuk Menggabungkan GIF
Banyak penggabung GIF online dan desktop yang dapat membantu Anda dengan mudah menggabungkan dua atau lebih GIF animasi menjadi satu, bergantung pada alat yang Anda miliki dan hasil yang diinginkan. Pertama, kami merekomendasikan semua fitur Pengonversi Video Vidmore bagi Anda untuk menggabungkan GIF. Ini memungkinkan Anda mengedit GIF dan menggabungkan beberapa GIF menjadi satu. Selain itu, ini memungkinkan Anda menggabungkan klip video dan mengonversinya menjadi GIF dengan mudah.
- Gabungkan dua atau beberapa GIF menjadi satu dengan kualitas tinggi.
- Menawarkan banyak opsi pengeditan untuk mengedit GIF animasi dan meningkatkan kualitas.
- Edit klip video dan gabungkan menjadi satu file GIF.
- Mendukung semua format video, audio, dan gambar yang umum digunakan.

Langkah 1. Unduh gratis penggabungan GIF ini di komputer Anda dan luncurkan. Klik Toolbox tab untuk menampilkan alat lainnya. Gulir ke bawah untuk membuka Penggabungan Video. Ini memungkinkan Anda menggabungkan GIF dengan mudah.

Langkah 2. Klik tombol plus besar untuk menelusuri dan memuat file GIF Anda. Di bawah jendela penampil, Anda mendapatkan beberapa fitur yang diperlukan untuk mengelola dan mengedit GIF yang Anda tambahkan. Misalnya, Anda dapat mengatur ulang pesanannya, memangkas untuk menghapus bagian yang tidak diinginkan, dan mengeditnya sesuai kebutuhan Anda.
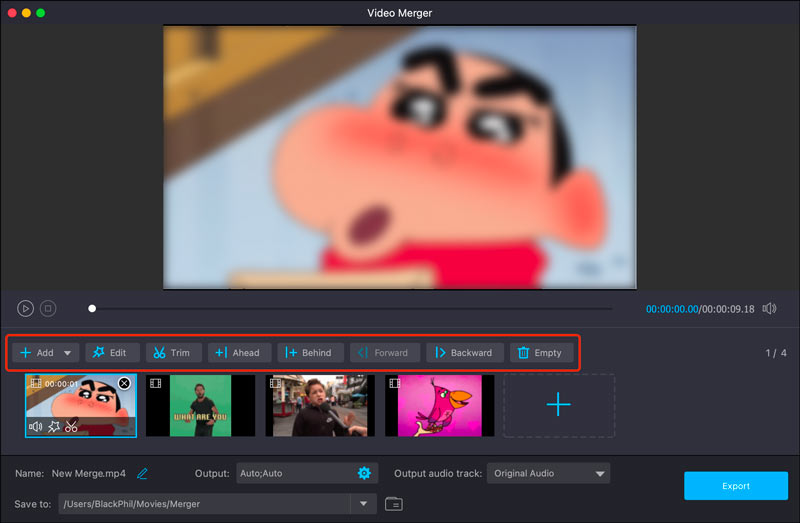
LANGKAH 3. Klik Keluaran dan set GIF sebagai format target. Anda dapat menyesuaikan resolusi, kecepatan bingkai, encoder, dan mode zoom dari file GIF yang digabungkan. Anda juga dapat mengaktifkan atau menonaktifkan Animasi Loop. Klik OK untuk menyimpan perubahan Anda.
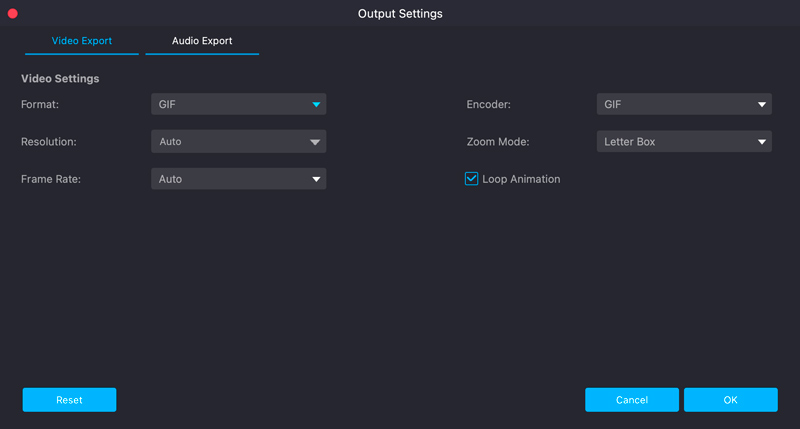
LANGKAH 4. Ganti nama file GIF gabungan dan pilih folder yang sesuai untuk menyimpannya. Kemudian klik Ekspor tombol untuk menggabungkan GIF Anda dan menyimpan file gabungan di komputer Anda.
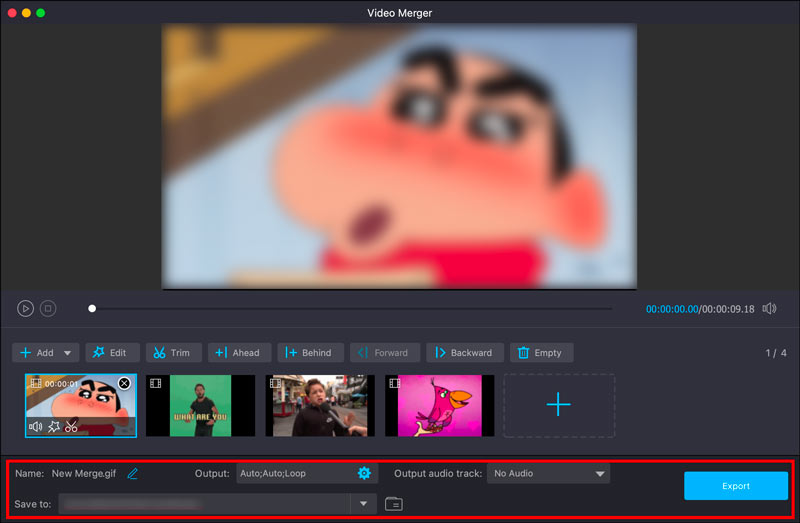
Bagian 2. Cara Menggabungkan GIF Online Menggunakan Ezgif
Ezgif adalah pilihan bagus untuk menggabungkan GIF jika Anda mencari alat online yang gratis dan mudah digunakan. Bagian ini menjelaskan cara menggabungkan GIF online menggunakannya.
Langkah 1. Kunjungi situs web resmi Ezgif di browser web Anda dan pilih Pembuat GIF alat. Klik Pilih File tombol dan unggah GIF yang ingin Anda gabungkan. Saat menggunakan penggabung GIF online gratis ini, Anda akan melihat banyak iklan.
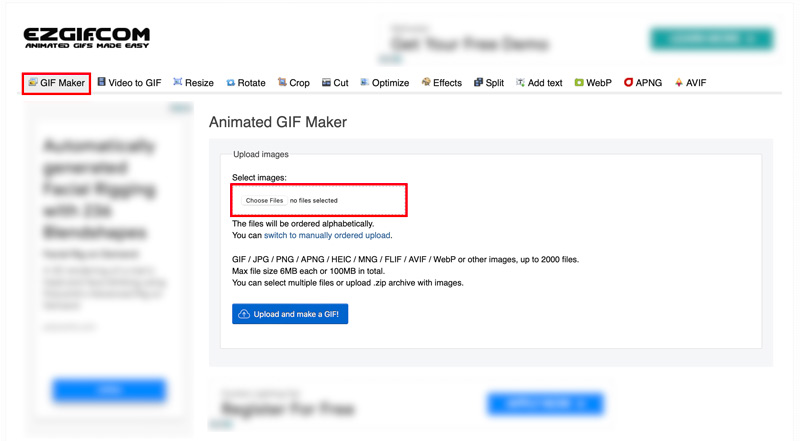
Langkah 2. GIF yang Anda tambahkan akan ditampilkan sebagai bingkai. Anda dapat melewati atau menyalin bingkai ini dan mengubah urutannya. Jika GIF Anda berukuran tidak sama, Anda dapat mengeklik Ubah ukuran tombol untuk memotong/mengubah ukuran semua gambar dengan cepat agar sesuai dengan gambar terkecil.
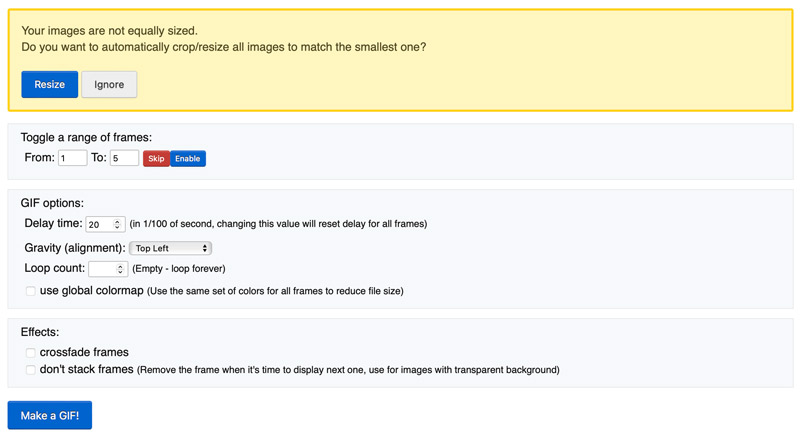
LANGKAH 3. Ezgif menawarkan beberapa opsi untuk mengoptimalkan file GIF gabungan Anda. Setelah semua pengaturan ini, klik Buat GIF tombol untuk menggabungkan semua bingkai ini menjadi satu file GIF.
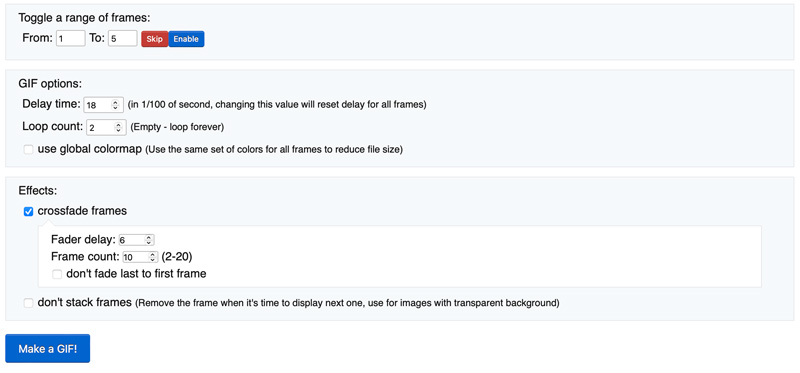
LANGKAH 4. Anda kemudian dapat melihat pratinjau GIF baru dan mengklik Menyimpan tombol untuk mengunduhnya ke perangkat Anda. Jika Anda tidak puas dengan hasilnya, Anda dapat menggunakan opsi yang ditawarkan untuk melakukan pengeditan lebih lanjut.
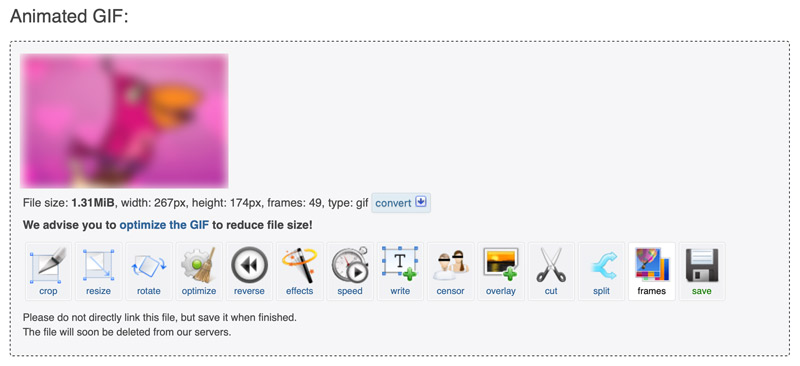
Ezgif memberikan beragam opsi untuk menggabungkan GIF secara online. Namun, ia tidak menawarkan banyak fitur canggih seperti beberapa perangkat lunak pengeditan video offline. Selain itu, Ezgif tidak dirancang untuk menggabungkan GIF yang besar atau kompleks.
Bagian 3. Cara Menggabungkan GIF di Adobe Photoshop
Adobe Photoshop menawarkan banyak fitur untuk mengedit dan memanipulasi GIF. Sangat cocok untuk menggabungkan GIF dari semua ukuran dan kompleksitas. Itu juga dapat menambahkan transisi dan efek ke GIF. Anda juga bisa menggunakan Photoshop untuk mengubah ukuran gambar. Namun perlu Anda ketahui bahwa Photoshop adalah aplikasi perangkat lunak berbayar dan mungkin rumit untuk digunakan, terutama bagi pemula.
Langkah 1. Untuk menggabungkan GIF di Photoshop, tambahkan GIF Anda ke dalamnya. Luncurkan Photoshop, klik menu File atas, pilih Skrip, dan Muat File ke dalam Stack. Telusuri untuk memilih GIF yang ingin Anda gabungkan dan klik Buka.
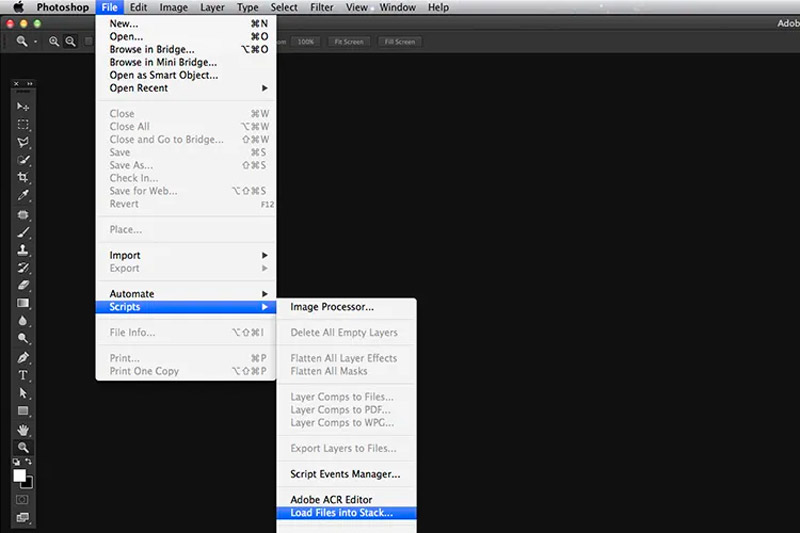
Langkah 2. Photoshop akan membuat dokumen baru dengan setiap GIF sebagai lapisan terpisah. Untuk menggabungkan GIF, cukup seret dan lepas lapisan ke dalam urutan yang diinginkan. Anda juga dapat menggunakan Animasi panel untuk mengatur GIF dalam urutan yang diinginkan.
LANGKAH 3. Setelah Anda puas dengan susunan GIF, klik Bermain tombol di panel Animasi untuk melihat pratinjau animasi.
LANGKAH 4. Untuk menyimpan GIF yang digabungkan, buka Mengajukan, pilih Ekspor, dan Simpan untuk Web (Warisan). Di kotak dialog Simpan untuk Web (Warisan), pilih GIF dari Preset menu drop down. Klik Menyimpan dan masukkan nama file untuk GIF gabungan.
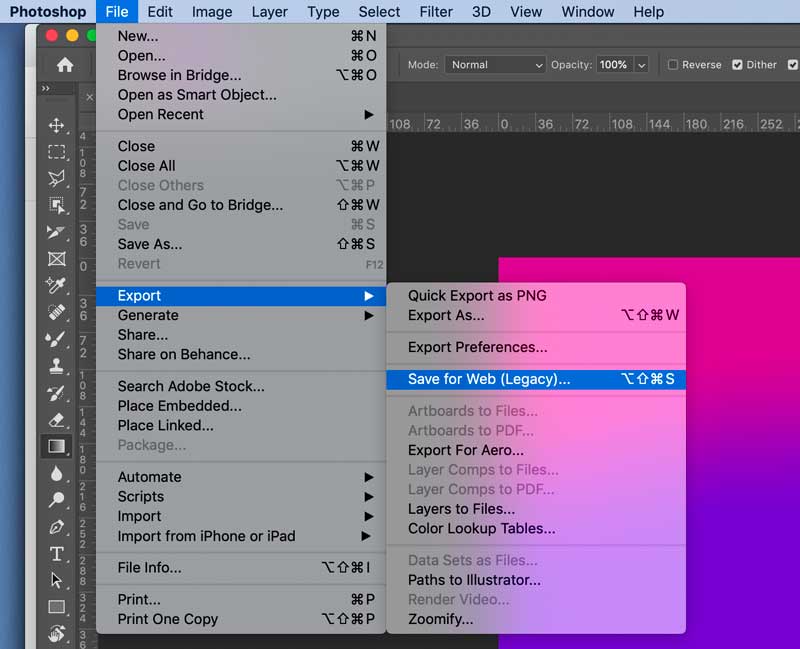
Bagian 4. Cara Menggabungkan Dua GIF di Ponsel Anda
Jika Anda ingin menggabungkan dua GIF secara langsung di ponsel Anda, Anda dapat menggunakan beberapa aplikasi penggabung GIF pihak ketiga. Vid.Menyenangkan adalah aplikasi gratis dan mudah digunakan yang dapat membantu Anda mengedit dan memanipulasi GIF, dan potong video di Android. Kami menganggapnya sebagai contoh untuk menunjukkan kepada Anda cara menggabungkan GIF di ponsel Anda.
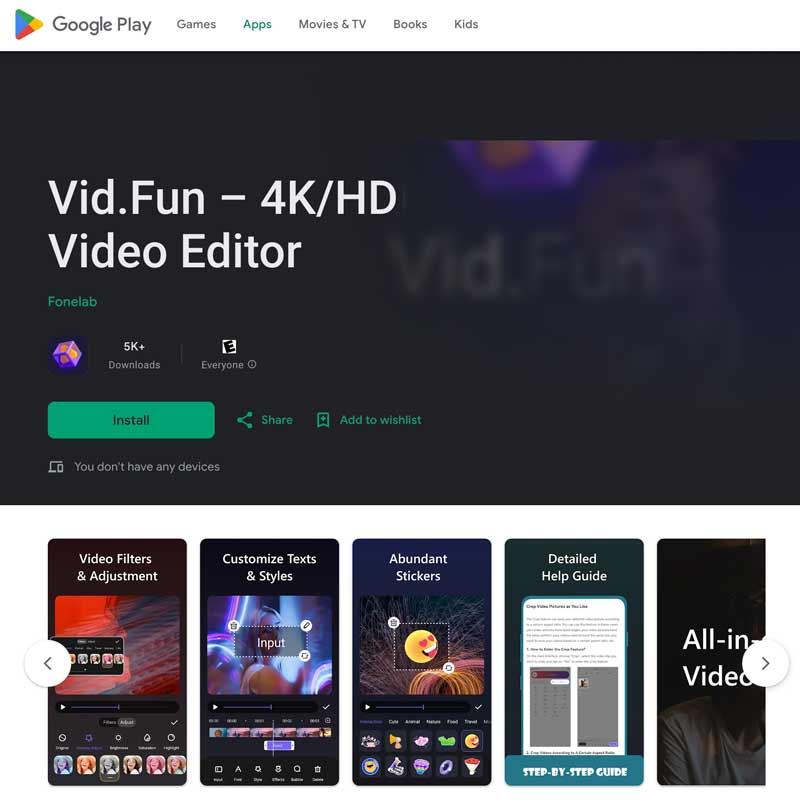
Langkah 1. Buka aplikasi Vid.Fun dan ketuk Membuat tombol. Ketuk Video opsi dan pilih dua GIF yang ingin Anda gabungkan. Ketuk Menambahkan lalu ketuk Lanjut tombol.
Langkah 2. Susun GIF dalam urutan yang diinginkan dan ketuk Lanjut tombol. Anda kemudian dapat melihat pratinjau GIF gabungan dan membuat penyesuaian yang diperlukan. Setelah Anda puas dengan gabungan GIF, ketuk Ekspor tombol dan simpan ke ponsel Anda.
Bagian 5. FAQ tentang Cara Menggabungkan GIF
Pertanyaan 1. Bisakah Anda menggabungkan GIF di GIPHY?
Tidak. GIPHY tidak mengizinkan Anda menambahkan dua atau lebih file gambar untuk diedit. Jadi Anda tidak bisa menggabungkan GIF menggunakan GIPHY.
Pertanyaan 2. Bagaimana cara membuat kolase GIF?
Untuk membuat kolase GIF, Anda dapat menggunakan alat online atau perangkat lunak pengedit video offline. Kunjungi pembuat kolase GIF online seperti Ezgif atau Kapwing, unggah GIF yang ingin Anda sertakan dalam kolase, atur dalam tata letak yang diinginkan, lalu ekspor kolase sebagai file GIF. Anda juga dapat menggunakan yang direkomendasikan Penggabungan GIF alat di atas. Ini memiliki fitur Kolase khusus bagi Anda untuk membuat kolase GIF dengan mudah.
Pertanyaan 3. Bagaimana cara membuat banyak gambar menjadi satu GIF?
Anda dapat mengandalkan beberapa pembuat GIF online untuk mengubah banyak gambar menjadi satu file GIF. Yang diperkenalkan Pengonversi Video Vidmore memiliki Pembuat GIF individual untuk membuat GIF animasi dengan gambar atau klip video Anda.
Kesimpulan
Menggabungkan GIF adalah cara yang menyenangkan dan mudah untuk membuat konten baru dan unik. Dengan bantuan alat online atau perangkat lunak pengeditan video, Anda dapat dengan mudah menggabungkan GIF dalam berbagai cara untuk membuat GIF berdasarkan kebutuhan Anda.


