Cara Memisahkan Audio dari Video: Tutorial Cepat dan Mudah
Akan ada kasus ketika Anda perlu melepaskan audio dari video. Bisa jadi Anda ingin mendapatkan audio saja dan menambahkannya ke video lain. Beberapa ingin memisahkan audio dari video untuk menambahkan audio lain ke dalamnya, seperti rekaman suara. Ini bisa sangat membantu saat membuat panduan proses.
Apa pun tujuan Anda untuk melepaskan audio dari video, tujuan akhirnya adalah untuk menyempurnakan video atau membuat output yang lebih baik dan sesuai dengan kebutuhan Anda. Jangan berkeringat. Pada akhir posting ini, Anda akan belajar cara memisahkan audio dari video secara layak dan cepat. Profesional atau pemula, akan selalu ada alat yang tepat untuk Anda.
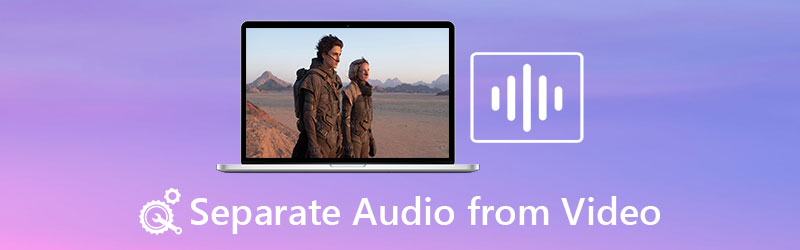
- Bagian 1. Aplikasi Bermanfaat untuk Memisahkan Audio dari Video
- Bagian 2. FAQ tentang Memisahkan Audio dari Video
Bagian 1. Aplikasi Berguna untuk Memisahkan Audio dari Video
1. Vidmore Video Converter
Ini adalah aplikasi yang sederhana namun efisien dan praktis. Pengonversi Video Vidmore adalah pilihan yang sangat baik untuk melepaskan audio dari video. Ini adalah alat pengonversi video yang memungkinkan Anda mengonversi video apa pun ke audio atau format video lainnya. Alih-alih menghabiskan waktu mengunduh dari situs berbagi video, Anda dapat menggunakannya untuk mengonversi file media Anda.
Hal tentang aplikasi ini adalah juga memungkinkan Anda untuk mengedit file audio Anda. Anda kemudian dapat menyesuaikan volume untuk menambah atau mengurangi level. Selain itu, Anda dapat menyesuaikan penundaan audio jika video dan audio tidak disinkronkan. Jika Anda tertarik mempelajari cara memisahkan audio dari video menggunakan program ini, ikuti instruksi di bawah ini.
Langkah 1. Luncurkan program
Untuk memulai, klik sembarang Download Gratis tombol di bawah untuk mendapatkan penginstal aplikasi. Setelah ekstensi diunduh, buka untuk menginstal dan menjalankannya sesudahnya.
Langkah 2. Impor file video Anda
Bawa file media yang ingin Anda pisahkan audionya dengan mengklik Plus simbol dari antarmuka utama. Atau, Anda dapat menekan tombol Spasi pada keyboard Anda dan memuat folder. Cari dan muat file media ke program berikutnya.
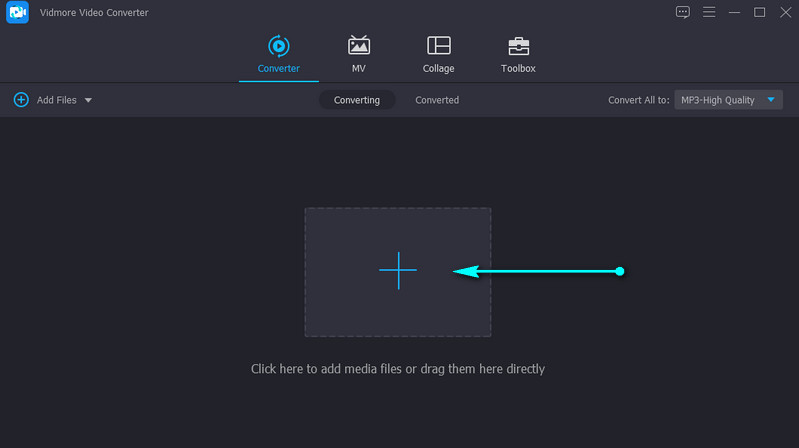
Langkah 3. Edit audio (opsional)
Anda dapat mengedit audio untuk menyesuaikan penundaan atau tingkat volume. Klik pada Edit ikon dari thumbnail video, dan Anda akan tiba di studio pengeditan. Pergi ke Audio tab. Anda kemudian dapat mengonfigurasi tingkat volume atau penundaan. Memukul baik untuk mengkonfirmasi perubahan.
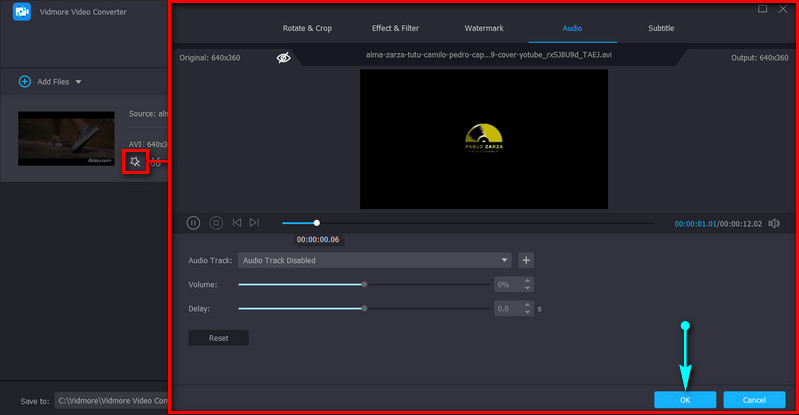
Langkah 4. Ekspor video
Pada titik ini, buka Profil baki di bagian kanan atas antarmuka. Pilih format audio yang sesuai dari tab Audio. Setelah itu, klik Konversi Semua tombol di sudut kanan bawah untuk mulai memproses file media.

2. iMovie
Alat hebat lainnya yang dapat Anda gunakan adalah iMovie. Ini berlaku terutama untuk pengguna Mac yang perlu melakukan pengeditan video dan audio dasar. Melihat lebih dekat pada alat ini, Anda akan menemukan fungsi seperti memotong, memutar, menstabilkan video yang goyah, dan meningkatkan warna video. Lebih penting lagi, ia memiliki kemampuan untuk melepaskan audio dari video dengan cara yang sederhana. Cari tahu di bawah ini cara memisahkan audio dari video di iMovie.
Langkah 1. Luncurkan iMovie di komputer Macintosh Anda dan impor klip video yang ingin Anda lepaskan.
Langkah 2. Seret video ke timeline dan klik kanan di atasnya untuk melihat berbagai opsi.
LANGKAH 3. Sekarang, pilih Lepaskan Audio pilihan, dan ketika Anda melakukannya, Anda akan melihat garis hijau di bawah video.
LANGKAH 4. Saat itu, Anda dapat memindahkannya ke tempat lain di timeline atau menyimpannya sebagai audio saja.
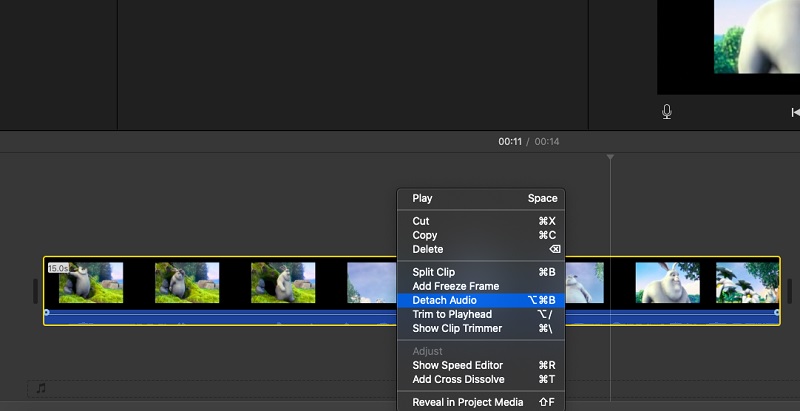
3. Premier Pro
Misalkan Anda mencari alat profesional yang dapat membantu Anda memanipulasi video dan audio menggunakan alat canggih. Dalam hal ini, Premiere Pro adalah jawabannya. Dengan itu, Anda dapat dengan cepat menduplikasi klip audio dan memindahkannya ke tempat lain dalam video, yang berguna saat menyalin efek audio. Juga, aplikasi ini dapat memutuskan tautan audio dari video secara instan. Proses cara memisahkan audio dari video di Premiere Pro adalah sebagai berikut:
Langkah 1. Jalankan Premiere Pro dan impor file video yang Anda butuhkan.
Langkah 2. Setelah mengimpor, pilih klip video dengan audio yang Anda butuhkan dengan menekan kombinasi tombol Shift-klik, klik kanan dan pilih Putuskan tautan. Anda hampir sampai. Mempelajari cara memisahkan audio dari video di Premiere Pro itu mudah.
LANGKAH 3. Terakhir, ekspor versi final file. Cukup pergi ke File > Ekspor > Media. Memilih. Pilih format yang sesuai dan klik pada Ekspor untuk mengubahnya ke format output yang dipilih. Setelah mengikuti langkah-langkah di atas, Anda seharusnya telah mempelajari cara memisahkan audio dari video di Premiere.
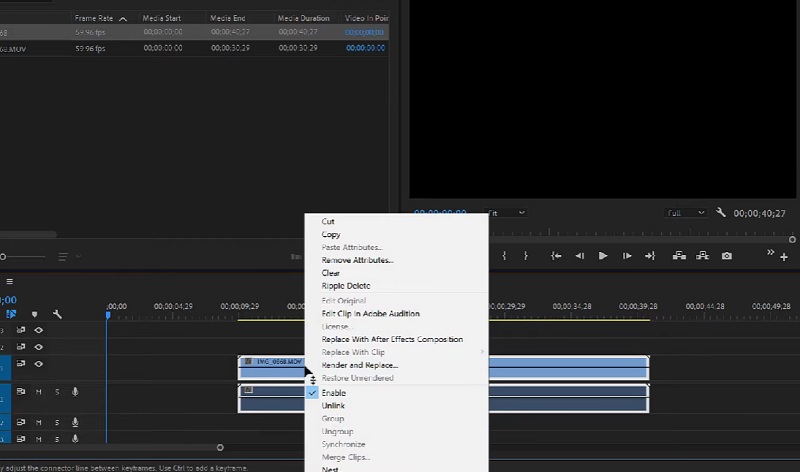
4. Final Cut Pro
Final Cut Pro juga sangat cocok untuk pengguna tingkat lanjut. Ini populer di kalangan profesional yang membutuhkan lebih dari sekadar pengeditan video tingkat dasar. Itu juga termasuk memisahkan audio dari video. Namun, program ini hanya tersedia untuk pengguna Mac. Untuk mengetahui cara memisahkan audio dari video di Final Cut Pro X, lihat langkah-langkah di bawah ini.
Langkah 1. Jalankan Final Cut Pro di Mac Anda, buka Mengajukan dan pilih Impor. Lalu klik Media. Pilih media dengan menyorotnya di Impor Media panel. Pilih Impor Terpilih kemudian.
Langkah 2. Sekarang, buka Peristiwa yang berisi klip video dan audio yang ingin Anda manipulasi.
LANGKAH 3. Setelah itu, silakan seret dan lepas ikon klip dari Peramban Acara ke dalam Garis Waktu. Klik kanan pada video dan pilih Lepaskan Audio dari opsi.
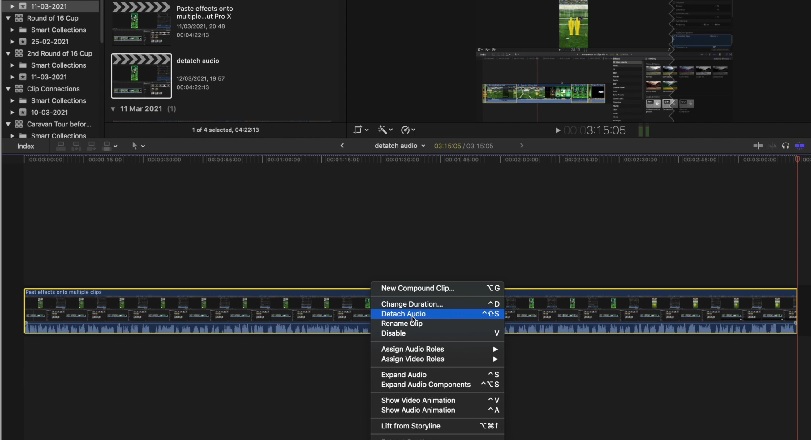
5. VLC
VLC dapat sangat membantu untuk melepaskan audio dari video. Tersedia di Windows dan Mac, Anda dapat memutar berbagai file dalam format berbeda secara gratis. Selain itu, Anda dapat memisahkan audio dari video dengan cara yang tidak mudah. Namun demikian, jika Anda mencari program yang benar-benar gratis, Anda dapat mengikuti langkah-langkah di bawah ini tentang bagaimana VLC memisahkan audio dari video.
Langkah 1. Buka VLC di komputer Anda. Buka Media dan pilih Konversi / Simpan pilihan. Dari Buka Media jendela, klik Tambah dan muat file video yang ingin Anda pisahkan audionya.
Langkah 2. Klik Konversi / Simpan tombol. Ini akan membuka Mengubah jendela.
LANGKAH 3. Sekarang, klik pada Profil tarik-turun dan pilih Audio-MP3 dari menu. Jelajahi dan pilih file tujuan untuk akhirnya mendapatkan audio dari video.
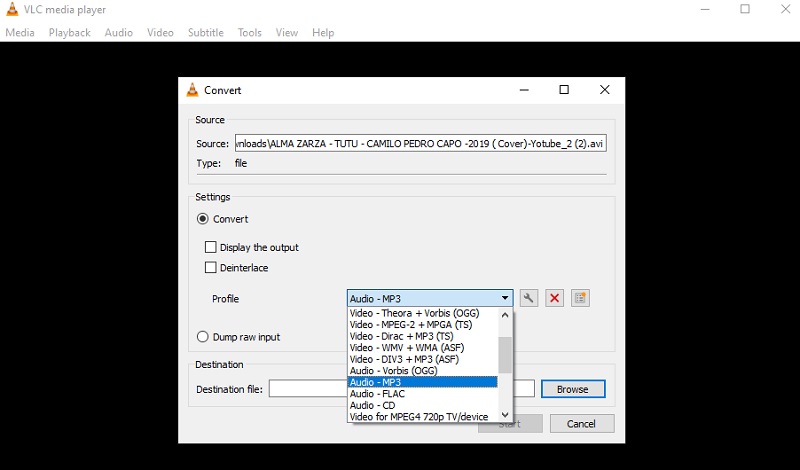
Bagian 2. FAQ tentang Memisahkan Audio dari Video
Bagaimana Videopad memisahkan audio dari video?
Jika Anda ingin memisahkan audio dari video di Videopad dengan mengunci kedua trek, Anda dapat memutuskan tautannya. Cukup klik kanan pada trek video dan pilih Putuskan tautan dari Audio pilihan. Ini harus memisahkan audio dan video satu sama lain.
Bagaimana cara memisahkan audio dari video online?
Untuk memisahkan audio video online, Anda dapat menggunakan Clideo. Anda tidak perlu menginstal apa pun dengannya karena ini beroperasi hanya dengan menggunakan browser.
Bagaimana cara mengekstrak audio dari video?
Mengekstrak berbeda dengan memisahkan audio. Mengekstrak bisa berarti Anda hanya menginginkan audio. Itu bisa dengan cepat dilakukan dengan mengonversi video ke file audio. Anda juga dapat menggunakan metode memisahkan trek video dan audio. Kemudian, hapus video dan simpan proyek sebagai file audio.
Kesimpulan
Anda sekarang memiliki gagasan tentang cara memisahkan audio dari video. Dengan menggunakan alat-alat di atas, tugas ini akan sulit untuk dicapai. Namun, jika Anda perhatikan, kebanyakan dari mereka terlalu rumit untuk pemula. Jika ada aplikasi yang sesuai dengan kebutuhan pemula, itu adalah Vidmore Video Converter. Ini fitur antarmuka yang ramah pengguna yang Anda navigasikan dengan mudah bahkan tanpa pengalaman sebelumnya.


