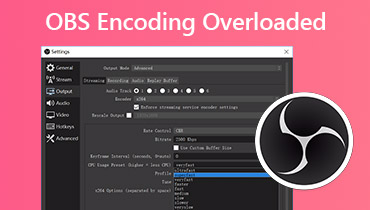Temukan Cara untuk Mendapatkan Kualitas Audio yang Lebih Baik di OBS
Salah satu software editor profesional yang digunakan saat ini adalah Open Broadcast Software atau OBS. Ini adalah solusi sumber terbuka dan gratis untuk perekaman video offline dan streaming langsung yang tersedia di Mac dan Windows. Alat ini cocok untuk pengguna tingkat lanjut. Itulah sebabnya terkadang para pemula mengalami masalah saat menavigasi alat pengeditannya. Dan misalkan Anda seorang amatir dalam menggunakan editor audio dan ingin meningkatkan kualitas audio yang buruk di OBS. Dalam hal ini, Anda dapat menggunakan alat ini sebagai referensi. Lihatlah informasi panduan di bawah ini di cara mendapatkan kualitas audio yang lebih baik di OBS.
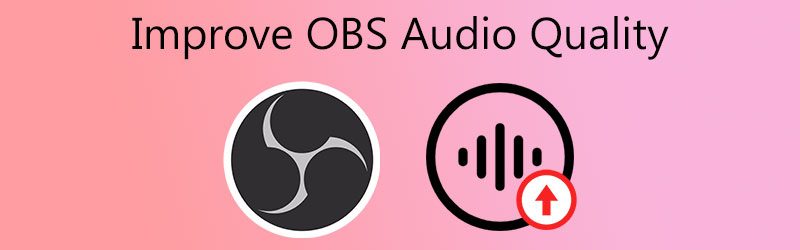
- Bagian 1. Cara Meningkatkan Kualitas Audio di OBS
- Bagian 2. Bagaimana Meningkatkan Kualitas Audio dengan Alternatif OBS
- Bagian 3. Bagan Perbandingan
- Bagian 4. FAQ Tentang Meningkatkan Kualitas Audio di OBS
Bagian 1. Cara Meningkatkan Kualitas Audio di OBS
Jika Anda memiliki Perangkat Lunak Siaran Terbuka di perangkat Anda dan mengalami masalah terkait audio, Anda dapat menggunakan alat ini. Ini dapat membantu Anda meningkatkan kualitas buruk trek audio favorit Anda. Berikut adalah proses langkah demi langkah dasar yang dapat Anda ikuti.
Langkah 1: Pergi ke Perangkat keras dan Suara daerah Anda Panel kendali. Kemudian, pilih Kelola Perangkat Audio dari menu tarik-turun di bagian Suara. Ini akan terbuka di halaman baru.
Langkah 2: Pilih Speaker/Headphone perangkat audio di Pemutaran tab, lalu klik Properti tombol. Kemudian klik Maju opsi di Speaker/Headphone Tidak bisa.
Langkah 3: Di dekat bagian bawah, Anda akan melihat Peningkatan Sinyal opsi, yang memungkinkan perangkat audio melakukan pemrosesan sinyal lebih lanjut. Terakhir, hapus centang pada kotak itu, dan hanya itu yang ada di sana.
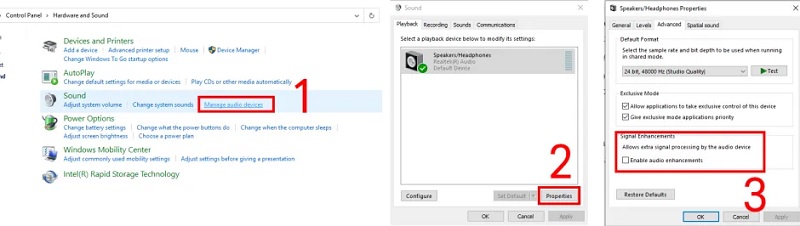
Bagian 2. Bagaimana Meningkatkan Kualitas Audio dengan Alternatif OBS
Misalkan Anda masih kesulitan menavigasi Open Broadcast Software; kami memiliki 2 program alternatif teratas yang akan membantu Anda meningkatkan kualitas audio Anda. Silakan lihat sekilas dan lihat bagaimana mereka membuat trek audio Anda dalam kondisi yang baik.
1. Vidmore Video Converter
Pengonversi Video Vidmore adalah editor audio dan video paling populer yang mudah digunakan yang dapat Anda andalkan. Jika Anda mencari program profesional yang dapat membantu Anda menyempurnakan file yang paling Anda sukai dengan mudah, alat ini adalah yang pertama dalam daftar. Vidmore kompatibel dengan Windows dan Mac. Oleh karena itu pengguna tidak mengalami masalah tentang kompatibilitasnya. Alat ini berisi banyak fitur pengeditan untuk audio dan video. Beberapa di antaranya adalah memotong, memangkas, menggabungkan, dan mengekstrak file. Dengan Vidmore Video Converter, Anda dapat dengan cepat meningkatkan audio Anda dengan kualitas yang buruk. Anda akan mencapai perubahan yang Anda inginkan pada file favorit Anda hanya dalam beberapa jepretan. Terakhir, ini mendukung lebih dari 200 format file.
Jika Anda tertarik untuk mendapatkan kualitas audio yang lebih baik pada program ini, Anda dapat mengikuti petunjuk ini.
Langkah 1: Instal Alternatif OBS Pertama
Sebelum pergi ke mana pun, pilih salah satu dari Unduh ikon di bawah ini untuk mendapatkan Vidmore Video Converter. Mulai instal dan buka di Windows atau Mac Anda setelah mendapatkannya.
Langkah 2: Tambahkan Audio yang Anda Butuhkan untuk Meningkatkan Kualitas
Setelah itu, Anda akan melihat antarmuka utama saat menjalankan perangkat lunak. Pilih audio di Map dengan mengklik Tambahkan File simbol di sudut kiri atas layar atau Plus ikon di tengah.
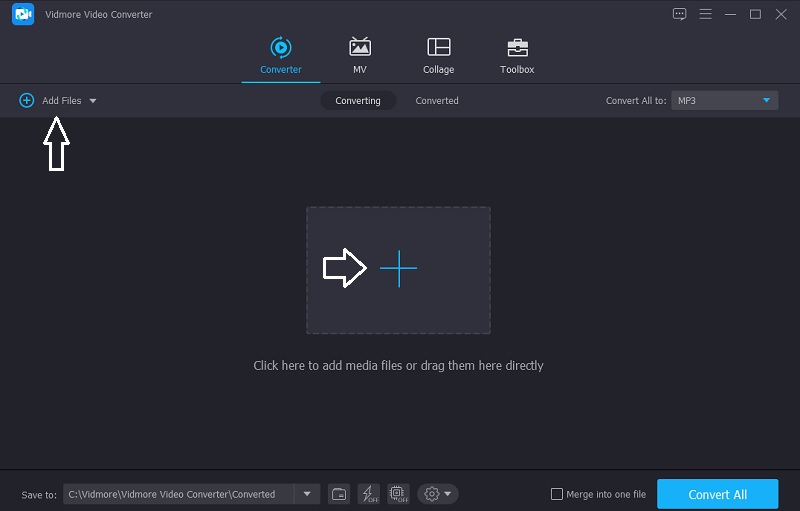
Langkah 3: Tingkatkan Volume
Setelah menambahkan trek audio yang Anda inginkan, Anda dapat melanjutkan ke bagian pengeditan Vidmore. Klik Bintang ikon di bagian kiri trek audio. Kemudian, itu akan mengarahkan Anda ke Audio tab. Untuk meningkatkan volume, gerakkan Volume penggeser ke kanan. Setelah Anda mencapai volume yang diinginkan, klik tombol baik tombol.
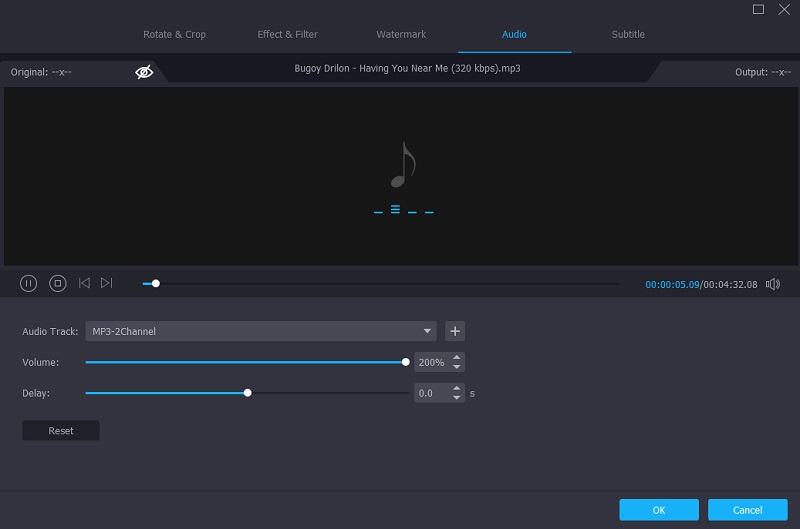
Langkah 4: Konversi Audio yang Ditingkatkan
Setelah melakukan semua modifikasi pada trek audio Anda, sekarang Anda dapat mengonversinya. Klik Konversi Semua tombol, dan Anda selesai!
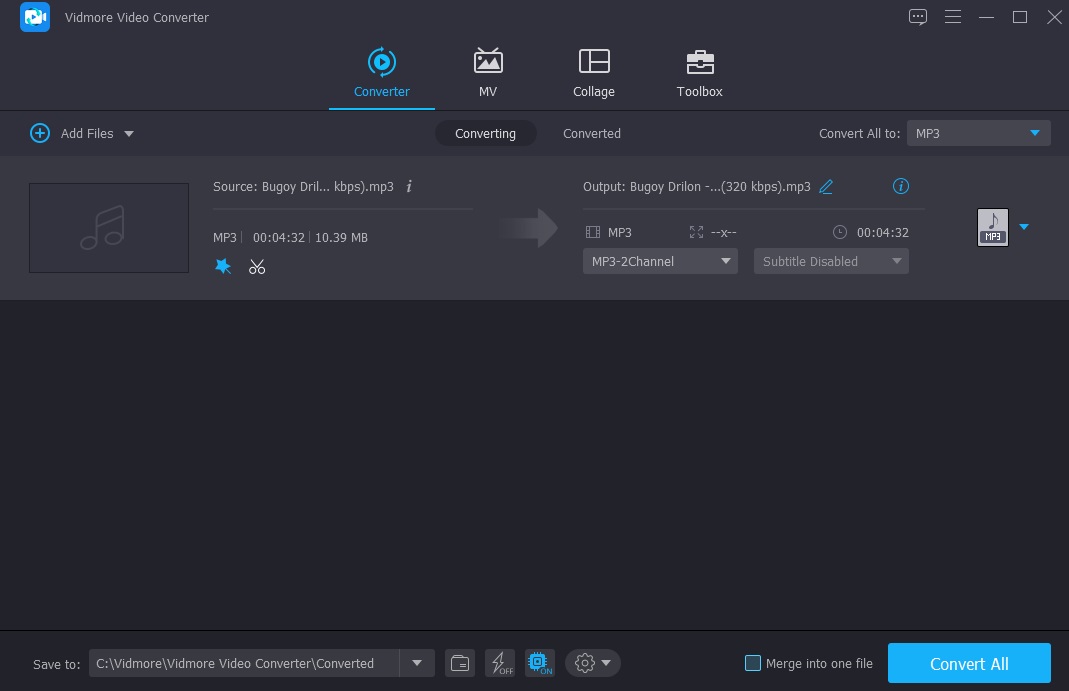
2. Massa Audio
Anda juga dapat menggunakan AudioMass jika Anda ingin mengedit trek audio secara online. Program web ini memungkinkan Anda untuk merekam suara Anda dan memangkas, mengubah, klip, dan menerapkan efek ke rekaman yang ada. Pengguna akan dengan mudah memahami antarmuka alat karena menggabungkan javascript klasik. Lihat langkah-langkah yang diuraikan di bawah ini untuk memahami lebih baik bagaimana memanfaatkan program ini.
Langkah 1: Untuk memulai, seret & jatuhkan file yang ingin Anda klaim kontrolnya, lalu pilih bagian yang perlu diedit.
Langkah 2: Setelah Anda memilih lokasi yang ingin Anda tingkatkan, buka Efek panel di sudut kanan atas layar dan pilih modifikasi yang ingin Anda terapkan.
Langkah 3: Setelah Anda membuat modifikasi yang diperlukan untuk file Anda, pergi ke Mengajukan area dan pilih Ekspor menu untuk mendownloadnya.
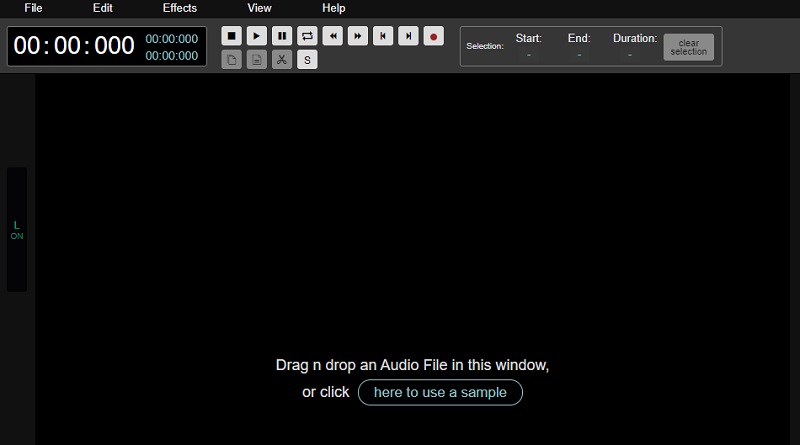
Bagian 3. Bagan Perbandingan
Lihatlah bagan perbandingan sederhana ini tentang kekuatan dan kelemahan alat editor audio yang tercantum di atas.
- Fitur Utama
- Sesuai dengan Windows dan Mac
- Kaya akan Alat Pengeditan Audio
- Antarmuka yang Ramah Pengguna
- Dapat Mengedit Audio dan Video
| BUKA PERANGKAT LUNAK BROADCAST | KONVERTER VIDEO VIDMORE | MASSA AUDIO |
Bagian 4. FAQ Tentang Meningkatkan Kualitas Audio di OBS
Di OBS, bagaimana cara membersihkan audio?
Buka OBS, klik kanan pada sumber audio Anda di Audio Mixer, pilih Filter, klik simbol Plus di kiri bawah jendela Filter baru, pilih filter Noise Suppression, beri nama, klik filter baru dalam daftar, perluas menu Metode, dan pilih NVIDIA Noise Removal.
Mengapa OBS merekam dalam format audio berkualitas rendah?
Ini menunjukkan Anda merekam pada bitrate yang sangat rendah. Mengubah Kontrol Tarif Anda ke CRF dan memilih kualitas sekitar 20-25 akan menjadi peluang terbaik Anda. Opsi ini mencoba menjaga kualitas tetap konsisten selama perekaman.
Di OBS, bagaimana saya bisa menggunakan filter audio?
Klik Filter setelah mengklik ikon roda gigi yang berdekatan dengan mikrofon yang Anda gunakan untuk merekam suara Anda. Anda kemudian dapat menambahkan filter preset baru dengan mengklik tanda Plus. Anda akan menerapkan setiap filter secara berurutan; oleh karena itu, biaya sangat penting.
Kesimpulan
Memiliki kualitas audio yang buruk tidak akan pernah menjadi masalah mulai sekarang. Melalui bantuan ini, Anda sekarang tahu caranya tingkatkan kualitas audio Anda di OBS. Tetapi karena Open Broadcast Software ditujukan untuk pengguna tingkat lanjut, Anda dapat merujuk ke editor audio alternatif untuk Windows dan Mac, Vidmore Video Converter. Mulai perbaiki kualitas audio yang buruk hari ini!