Bagaimana Cara Memudar / Mengeluarkan Audio di iMovie di Mac dan iPhone?
Jika Anda ingin tahu cara menerapkannya audio memudar di iMovie di perangkat Mac atau iPhone Anda, lebih baik Anda menyelesaikan membaca posting ini. Terkadang ada bagian dari klip video kami di mana lebih baik untuk memulai dan mengakhiri audio dengan efek fade-out. Itulah sebabnya dalam artikel ini, kami akan memberi Anda proses langkah demi langkah yang sebenarnya tentang cara memudar di iMovie di Mac dan iPhone. Yang harus Anda lakukan adalah membaca semua detail di bawah ini.

- Bagian 1. Pengantar Singkat iMovie
- Bagian 2. Cara Memudar/Mengeluarkan Audio di iMovie
- Bagian 3. Alternatif Terbaik untuk iMovie
- Bagian 4. FAQ tentang iMovie Fade Audio
Bagian 1. Pengantar Singkat iMovie
Apple menciptakan iMovie, alat perangkat lunak pengeditan video yang memungkinkan pengguna membuat dan mengedit konten video. Beberapa kemampuannya termasuk mengedit dan meningkatkan pengaturan warna video, memotong dan memutar klip video, memperbaiki film yang goyah, membuat transformasi video, dan mengubah tempo klip. Selain memanipulasi dan meningkatkan audio proyek, iMovie dapat mengurangi kebisingan latar belakang dan meningkatkan level audio dari rekaman senyap.
UI iMovie mudah dan tidak rumit. Siapa pun yang sudah akrab dengan produk Apple akan menemukan solusi pengeditan video ini segera dikenali dan intuitif. Sangat mudah untuk mempelajari prosedur yang diperlukan oleh iMovie bahwa siapa pun yang beralih dari Windows ke Apple tidak akan mengalami kesulitan mengambil kemampuan penting dalam waktu singkat. Sebagian besar pelanggan memiliki sedikit atau tidak ada kurva belajar, yang melegakan!
Kerugian menggunakan iMovie adalah file yang dibuat oleh aplikasi ini mungkin cukup besar. Bahkan film paling dasar pun mungkin berukuran 1 GB. Bekerja pada banyak proyek secara bersamaan dapat menyebabkan platform menjadi lambat dan menggunakan sejumlah besar ruang penyimpanan. Ada pilihan untuk mengompresi file untuk meminimalkan ukurannya. Namun, hal itu menambah langkah pada prosedur ekspor.
Bagian 2. Cara Memudar dan Mengeluarkan Audio di iMovie
Di sini kami akan memberi Anda cara memudar masuk dan keluar audio di iMovie.
1. Cara Memudar dan Mengeluarkan Audio di iMovie di Mac
Langkah 1: Buka iMovie di perangkat Mac Anda dan buat proyek baru dengan mengeklik Proyek baru. Ketika video telah diunggah, pilih Tampilkan Bentuk Gelombang dari menu tarik-turun di bawah jendela Proyek.
Langkah 2: Seret kursor ke atas bentuk gelombang untuk mengubah efek audio yang memudar. Kemudian ubah efek fade-out dengan menyeret bilah fade kecil ke kanan klip.
Langkah 3: Terakhir, seret play head ke awal klip efek fade-in dan fade-out. Jika semuanya baik-baik saja, hapus centang Tampilkan Bentuk Gelombang untuk menyembunyikan bentuk gelombang.
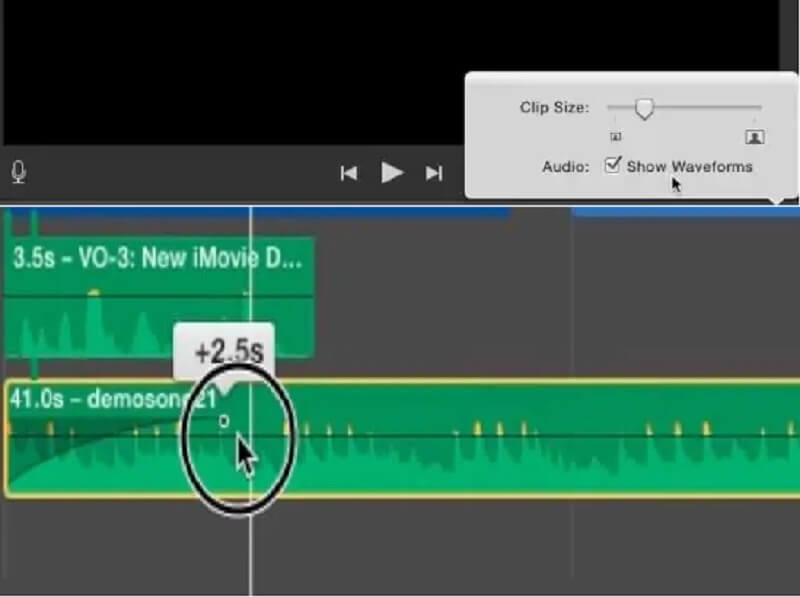
2. Cara Memudar dan Mengeluarkan Audio di iMovie di iPhone
Langkah 1: Memasang iMovie untuk iPhone di perangkat seluler Anda semudah membuka App Store dan memilihnya. Kemudian jalankan dan pilih Plus simbol di Proyek jendela dari menu tarik-turun. Pergi ke Audio tab dan pilih Lagu saya dari menu tarik-turun untuk melihat lagu yang tersimpan di Musik aplikasi untuk mengimpor file musik.
Langkah 2: Setelah itu, sentuh klip audio di timeline. Penganalisis akan muncul di bagian bawah layar untuk memeriksanya. Kemudian, pilih Audio simbol dari menu tarik-turun.
Langkah 3: Terakhir namun tidak kalah pentingnya, tekan Memudar untuk menampilkan kontrol fade. Setelah itu, gunakan Kuning penggeser untuk mengubah panjang efek fade-in dan fade-out, jika perlu.
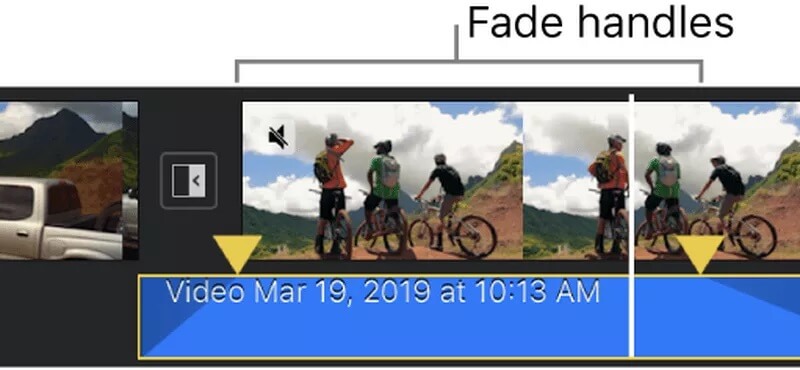
Bagian 3. Alternatif Terbaik untuk iMovie
Jika Anda menginginkan alat yang dapat dengan cepat membantu Anda dalam memudarkan audio file Anda, Anda sebaiknya memilih Pengonversi Video Vidmore. Ini adalah perangkat lunak unik yang dapat mengedit gambar, video, dan audio. Vidmore sangat baik dalam meningkatkan file Anda dan membuatnya lebih menarik tanpa perlu menekankan alat pengeditannya. Itu karena antarmuka yang ramah. Dan dalam hal kompatibilitas, alat ini juga merupakan pilihan yang bagus! Ini tersedia di perangkat Mac dan Windows. Itulah mengapa jika Anda ingin menerapkan fade in dan out dari audio Anda, Anda dapat dengan mudah melakukannya dengan Vidmore. Anda juga tidak akan kesulitan mengunggah dan mengekspor file karena mendukung lebih dari 200 format file. Itulah mengapa tidak heran ini adalah alternatif terbaik untuk iMovie untuk memudarkan audio. Dengan itu, berikut adalah ilustrasi sederhana tentang cara kerja alat ini.
Langkah 1: Dapatkan Alternatif iMovie
Anda akan mengaktifkan Unduh tombol setelah Anda mengkliknya. Ini akan mulai mengunduh dan menginstal program ke komputer Anda. Prosedur untuk meluncurkan program di perangkat Anda sederhana setelah aplikasi diunduh dan diinstal dengan benar di PC Anda.
Langkah 2: Unggah File Anda
Untuk mengakses antarmuka utama program setelah diinstal dan dimulai, klik dua kali di atasnya. Untuk mengakses MV menu, cari di sudut kanan atas layar dan tekan tombol MV tombol. Kemudian, klik Plus masuk di sudut kiri bawah layar dan pilih file yang ingin Anda gunakan.
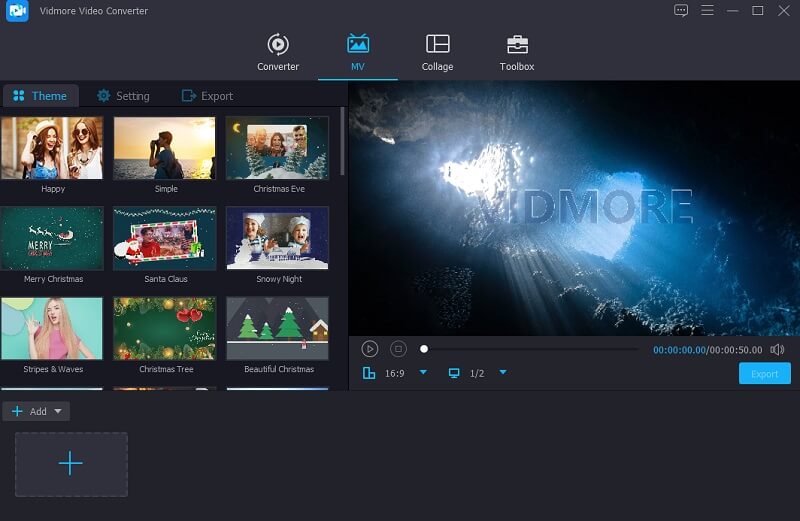
Langkah 3: Pilih Tema
Setelah Anda mengunggah semua film yang Anda perlukan, pergi ke sisi kiri foto dan pilih salah satu tema dari kotak drop-down yang akan muncul di sebelah kiri. Selain itu, Anda memiliki opsi untuk memperpendek panjang keseluruhan jika diinginkan.

Selanjutnya, klik Pengaturan ikon di bagian atas layar dan mulai mengedit audio. Kemudian, beri tanda centang pada Memudar dan Memudar dari kotak atau memilih dua.
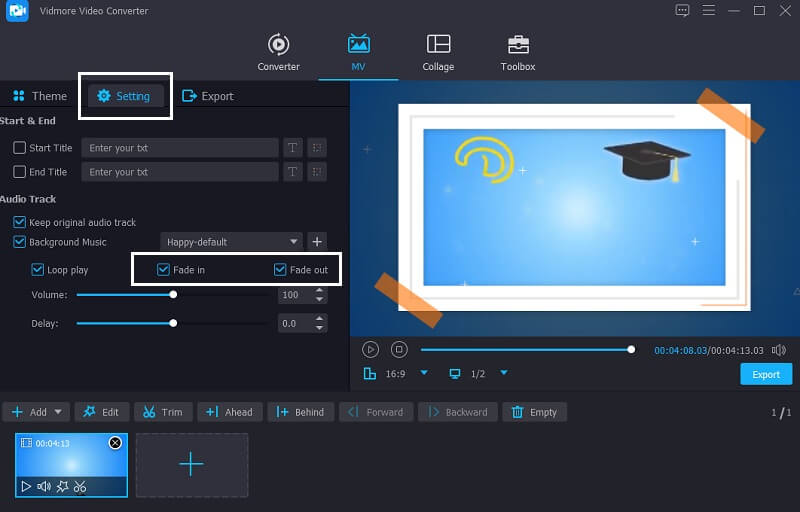
Langkah 4: Mulai Ekspor File Anda
Setelah Anda puas dengan audio yang memudar dari file Anda, pilih Ekspor tombol di sisi kiri layar untuk mempertahankan penyesuaian yang telah Anda buat. Sebuah jendela baru akan muncul setelah itu, memungkinkan Anda untuk memilih format ekspor yang diinginkan sebelum mengklik tombol Mulai Ekspor tombol dan menunggu file Anda diekspor.

Bagian 4. FAQ tentang iMovie Fade Audio
Apa istilah fade tentang sound system?
Fade adalah kenaikan atau penurunan amplitudo aliran audio yang terjadi secara bertahap.
Berapa lama sebuah lagu harus dimainkan sebelum menghilang?
Biasanya, fade-in agak lebih pendek daripada fade-out. Untuk memastikan transisi yang mulus, sebaiknya atur waktu fade-in dan fade-out Anda menjadi lima detik.
Di Microsoft Video Editor, bagaimana Anda memudarkan musik?
Untuk menerapkan efek Fade In atau Fade Out, klik tombol Clip, pilih Audio dari menu, dan ketuk Fade In atau Fade Out.
Kesimpulan
Melihat? Memudar audio Anda semudah ABC. Sekarang kamu tahu cara memudarkan audio di iMovie, Anda tidak akan kesulitan mencapai kualitas audio yang diinginkan. Tetapi jika Anda adalah orang yang sering bepergian dan menginginkan alat yang dapat Anda gunakan tanpa banyak klik, disarankan untuk memilih Vidmore Video Converter.


