Cara Memotong Musik di iMovie di Perangkat Mac dan iPhone
Ada kalanya kita merekam file audio atau video, kita merasa bahwa sebagian dari klip yang direkam itu tidak perlu. Itu adalah waktu di mana aplikasi pengeditan masuk. Kita tidak dapat menyangkal fakta bahwa pengeditan sangat penting sekarang, terutama ketika kita ingin membuat rekaman audio atau video kita lebih menarik.
Itulah mengapa dalam posting ini, kami akan membahas cara-caranya cara memotong audio di iMovie di Mac dan iPhone, oleh karena itu Anda tidak perlu membuang waktu untuk menemukan solusi yang tepat di internet. Lihat informasi yang tertulis di bawah ini.

- Bagian 1. Cara Memangkas Audio di iMovie di iPhone
- Bagian 2. Cara Memangkas Audio di iMovie di Mac
- Bagian 3. Alternatif Terbaik untuk Memangkas Audio di Windows/Mac
- Bagian 4. FAQ tentang Cara Memangkas Audio di iMovie di iPhone
Bagian 1. Cara Memangkas Audio di iMovie di iPhone
Saat memotong audio, Anda dapat mengandalkan perangkat seluler Anda. Dan di bagian posting kami ini, kami akan memberi Anda panduan tentang cara menghapus bagian-bagian di audio Anda yang ingin Anda potong. Yang Anda butuhkan hanyalah aplikasi iMovie. Hal pertama yang harus Anda lakukan adalah menginstalnya di perangkat Anda, kemudian menambahkan trek audio Anda ke proyek Anda dan itu akan keluar seperti yang Anda butuhkan. Agar Anda berhasil melakukannya, berikut adalah daftar langkah-langkahnya di bawah ini.
Langkah 1: Buka aplikasi iMovie dan klik Buat Proyek yang ingin Anda edit lalu klik Film pada pilihan yang akan muncul.
Langkah 2: Setelah Anda menambahkan file, klik klip untuk mengaktifkannya. Setelah itu akan muncul fitur editing.
LANGKAH 3: Setelah fitur pengeditan muncul di bagian bawah layar, tekan tombol Menggunting ikon lalu ketuk Melepaskan dan akan muncul klip berwarna biru, klik tombol hapus lalu klik tombol Selesai untuk membuat perubahan permanen.

Bagian 2. Cara Memangkas Audio di iMovie di Mac
Sangat mudah untuk mengenali jika suatu audio tidak dipotong dengan benar, tetapi agak sulit untuk mengetahui cara memotongnya sedemikian rupa sehingga akan keluar seperti tidak pernah dipangkas. Dan jika Anda adalah seseorang yang tidak terbiasa mengedit aplikasi, itu akan mempengaruhi kualitas audio Anda.
Oleh karena itu di bagian ini, kami akan mengajari Anda cara memotong audio di perangkat seperti Mac sehingga Anda tidak akan kesulitan memahami cara kerjanya. Satu-satunya cara yang perlu Anda lakukan adalah fokus pada langkah-langkah yang akan diberikan di bawah ini.
Langkah 1: Unggah file Anda di garis waktu iMovie. Setelah itu, letakkan play head di wilayah yang tepat dari bingkai yang ingin Anda potong.
Langkah 2: Setelah Anda memindahkan play head di area bingkai yang ingin Anda potong, klik kanan mouse Anda lalu klik tombol Pangkas ke Playhead pada pilihan yang akan muncul.
LANGKAH 3: Setelah mengikuti langkah-langkah di atas, klik Menyimpan ikon di bagian kanan atas antarmuka utama alat.
Aplikasi iMovie memiliki banyak fitur untuk ditawarkan, dapat memotong klip audio dan video Anda hanya dalam sekejap. Hal ini juga memungkinkan Anda untuk memperbaiki audio Anda seperti menyesuaikan volume, pengurangan kebisingan dan banyak lagi. Namun, itu tidak akan mudah bagi pemula atau orang-orang yang tidak terbiasa menavigasi perangkat lunak.
Bagian 3. Alternatif Terbaik untuk Memangkas Audio di Windows/Mac
Diakui atau tidak sebagai pengguna, kita akan memilih alat yang akan membuat hidup kita lebih mudah apa adanya. Itulah sebabnya orang lain menemukan cara atau aplikasi yang dapat mereka navigasikan dengan mudah. Dan hal baiknya adalah Pengonversi Video Vidmore bisa melakukan itu. Aplikasi ini dapat dengan mudah memotong file audio dan video Anda hanya dengan sekali klik. Anda tidak memiliki banyak pengetahuan tentang penggunaan aplikasi karena Vidmore hadir dengan fitur yang ramah pengguna.
Melalui aplikasi ini, tidak masalah apakah Anda menggunakan perangkat Windows atau Mac karena keduanya diprogram untuk perangkat tersebut. Oleh karena itu jika Anda mencari cara untuk memotong trek audio Anda tanpa kerumitan, berikut adalah daftar informasi yang dapat Anda andalkan.
Langkah 1: Dapatkan Vidmore Video Converter
Buka browser Anda dan cari Vidmore Video Converter atau Anda cukup menekan tombol Unduh tombol di bawah. Setelah itu, instal aplikasi dan jalankan di sistem Anda.
Langkah 2. Tambahkan File Audio Anda
Setelah program berjalan, klik tombol Tambahkan File terletak di bagian kanan atas layar atau cukup tekan Plus masuk di layar tengah dan pilih audio yang ingin Anda potong.

Langkah 3. Pangkas File Audio
Setelah menambahkan file target Anda, klik Edit ikon yang terletak di sepanjang file audio agar Anda dapat diarahkan pada fitur pengeditan. Untuk Anda memotong file, cukup gerakkan kursor sesuai dengan bagian yang ingin Anda simpan. Setelah itu, klik Menyimpan tab.
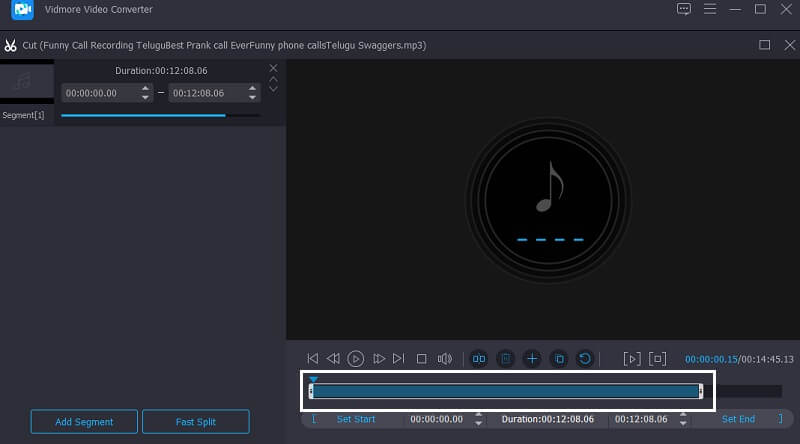
Langkah 4. Simpan File Audio yang Dipangkas
Setelah Anda puas dengan perubahan pada file Anda, tekan tombol Konversi Semua tombol untuk berhasil memotong dan mengonversi file Anda. Dan itu saja!
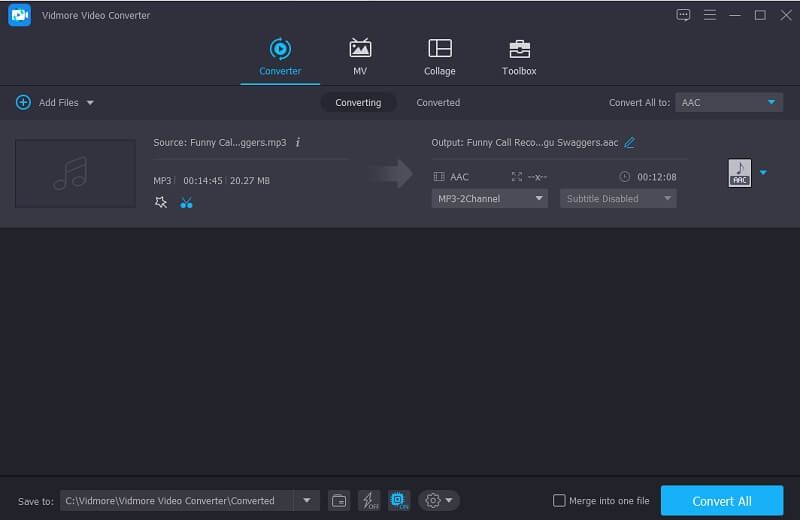
Bagian 4. FAQ tentang Cara Memangkas Audio di iMovie di iPhone
1. Dapatkah saya meningkatkan kualitas suara di iMovie?
Anda dapat meningkatkan kualitas suara file di iMovie. Yang harus Anda lakukan adalah mengetuk klip di Linimasa lalu klik Menyesuaikan tombol lalu tab Volume berikutnya. Dan terakhir, klik Mobil.
2. Apakah mungkin untuk mengubah format audio yang dipangkas di Vidmore?
Pastinya ya! Anda dapat melakukan semuanya di Pengonversi Video Vidmore semua sekaligus. Setelah Anda memangkas file audio Anda, klik profil dropdown di sisi kanan dan pilih format yang Anda butuhkan.
3. Dapatkah saya membuat file audio yang dipotong menjadi nada dering?
Ya, itu mungkin. Yang harus Anda lakukan adalah mengubah format file Anda menjadi M4R. Kemudian transfer file ke perangkat iPhone Anda, setelah itu, buka Pengaturan dan pilih Nada dering dan pilih audio yang dipangkas sebagai nada dering Anda.
Kesimpulan
Sekarang Anda punya ide cara memangkas audio di iMovie di Mac dan iPhone, kini Anda dapat memotong file rekaman dan membuatnya lebih menarik. Namun, jika Anda menginginkan aplikasi alternatif yang dapat Anda andalkan untuk memotong audio Anda, Anda dapat mencoba alat yang ditunjukkan pada posting di atas. Dan begitulah, mulailah memotong dan mengedit file Anda di iPhone dan Mac.
Pengeditan Audio


