Cara Mengompresi File Audio di Mac dan Windows tanpa Kehilangan Kualitas
Baik Anda telah mengunduh atau merekam audio, Anda perlu mengompresnya untuk mencegah proses pengunggahan yang lebih lama atau menghemat ruang penyimpanan. Komputer Anda memiliki fungsi luar biasa yang memungkinkan Anda melakukan lebih banyak tugas, dan untungnya, terdapat fitur terkait audio seperti kompresi audio. Jika Anda masih asing dengan solusinya. Artikel ini akan menunjukkan caranya kompres file audio di Mac dan Windows.
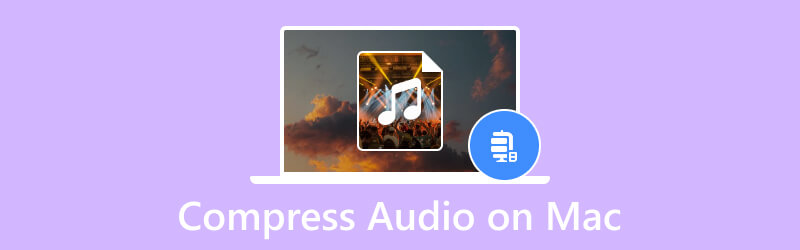
ISI HALAMAN
- Bagian 1. Mengapa Anda Perlu Mengompresi File Audio
- Part 2. Cara Kompres Audio di Komputer lewat Kompresor (Cara Paling Mudah)
- Part 3. Cara Mengompresi Audio di Komputer melalui Zipping
- Part 4. Cara Mengompresi Audio di Komputer dengan Memotong Bagian yang Tidak Diinginkan
- Bagian 5. FAQ tentang Mengompresi Audio di Komputer
Bagian 1. Mengapa Anda Perlu Mengompresi File Audio
Pada dasarnya, file terkompresi akan memungkinkan Anda mengurangi ruang penyimpanan yang digunakan. Namun selain alasan utamanya, ukuran file yang lebih besar dapat menyebabkan proses transfer menjadi lebih lama, terutama jika Anda mengirimkannya melalui email. Selain itu, mengompresi file audio diperlukan karena platform online telah menetapkan batasannya untuk setiap file yang diunggah. Artinya ada kemungkinan kesalahan ketika file audio lebih besar dari ukuran yang dibutuhkan.
Part 2. Cara Kompres Audio di Komputer lewat Kompresor (Cara Paling Mudah)
Apakah Anda ingin mengompres file audio di Mac dengan cara termudah? Memperkenalkan Pengonversi Video Vidmore, program lintas platform untuk Windows dan Mac. Perangkat lunak ini terdiri dari konverter canggih untuk format audio apa pun, seperti MP3, WAV, AAC, FLAC, dan banyak lagi. Ini juga mendukung konversi batch dengan pengaturan individual untuk format output, bitrate, sample rate, dan saluran. Selain itu, ia memiliki lebih banyak fungsi yang dapat membantu Anda meningkatkan volume audio, menyempurnakan suara, dan meningkatkan kualitas audio secara keseluruhan. Coba Vidmore Video Converter dengan versi uji coba gratisnya!
- Konversi komprehensif tanpa batasan ukuran file.
- Tawarkan preset perangkat untuk dikonversi ke iPhone, Samsung, dll.
- Sesuaikan pengaturan keluaran dengan mudah untuk codec, encoder, bitrate, dan lainnya yang lebih baik.
- Kecepatan konversi 50x tanpa mengganggu kualitas audio.

Langkah 1. Unduh dan instal konverter. Luncurkan konverter dan lanjutkan ke Toolbox Tidak bisa. Memilih Kompresor Audio dan klik Menambahkan tombol untuk mengunggah file audio dari folder Anda.

Langkah 2. Secara default, program ini akan mengompresi file audio ke ukuran yang disarankan. Tapi Anda masih bisa mengubahnya menggunakan Ukuran pilihan. Konfigurasikan pengaturan lain seperti format, saluran, laju sampel, durasi, dan sebagainya.
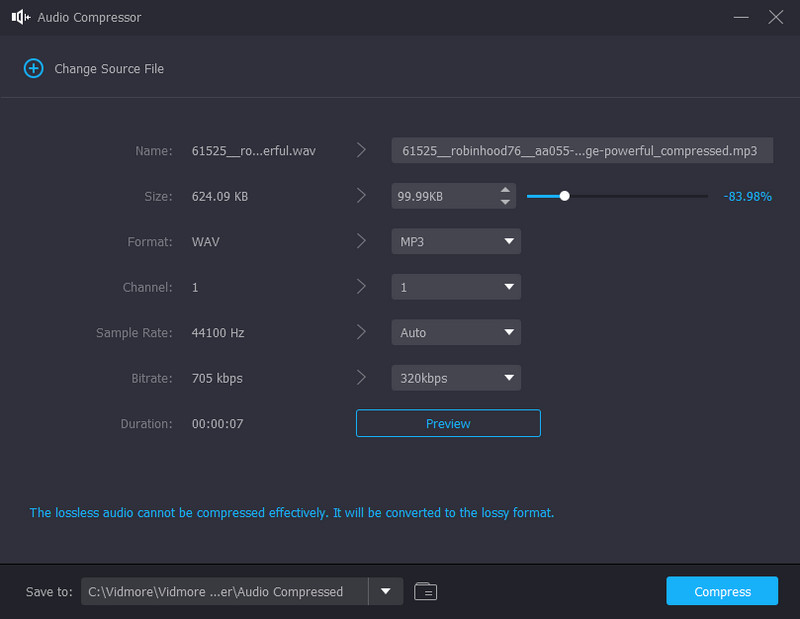
LANGKAH 3. Setelah menyesuaikan pengaturan, klik Pratinjau tombol untuk memeriksa sepuluh detik pertama file terkompresi. Pilih folder lokasi dari Menyimpan ke tab, lalu klik Kompres tombol. Tunggu hingga prosesnya selesai.
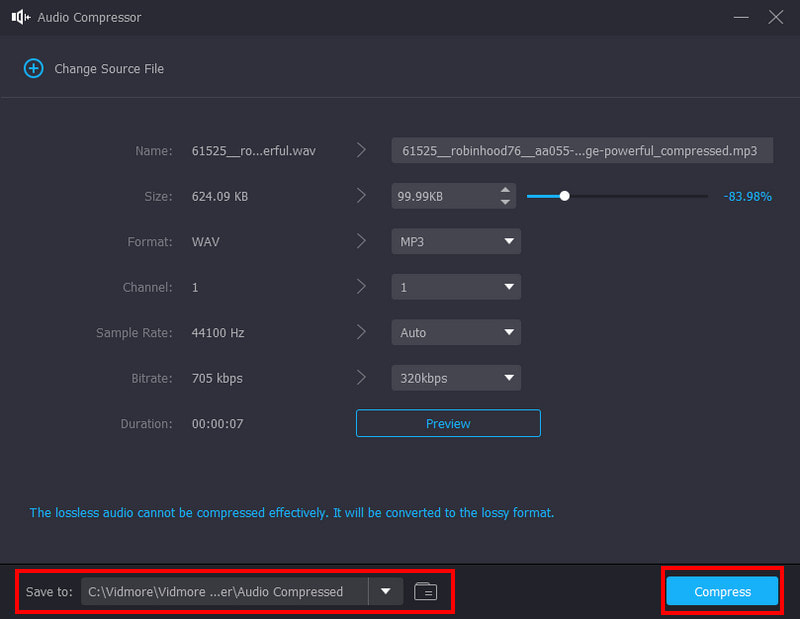
Part 3. Cara Mengompresi Audio di Komputer melalui Zipping
Ada batasan ukuran pada lampiran email, yang mencegah pengiriman file besar. Jadi, Anda perlu melakukannya kompres video untuk email serta file audio.
Pengiriman beberapa file audio melalui email atau platform lain dapat terganggu karena ukuran file yang lebih besar. Karena kapasitas layanan perpesanan apa pun minimal, disarankan menggunakan opsi zip. Di bagian ini, pelajari cara mengompresi file audio di Mac menggunakan metode zip:
Langkah 1. Gunakan Finder untuk mencari file audio yang ingin Anda kirim. Anda juga dapat mengumpulkan semua file audio dalam satu folder dan klik kanan padanya.
Langkah 2. Cara lainnya, saat memilih folder, Anda dapat menekan tombol CTRL tombol pada keyboard Anda. Dari daftar tarik-turun, pilih Kompres "nama file" pilihan. Ganti nama folder tersebut, lalu kirimkan melalui email atau sumber lainnya.
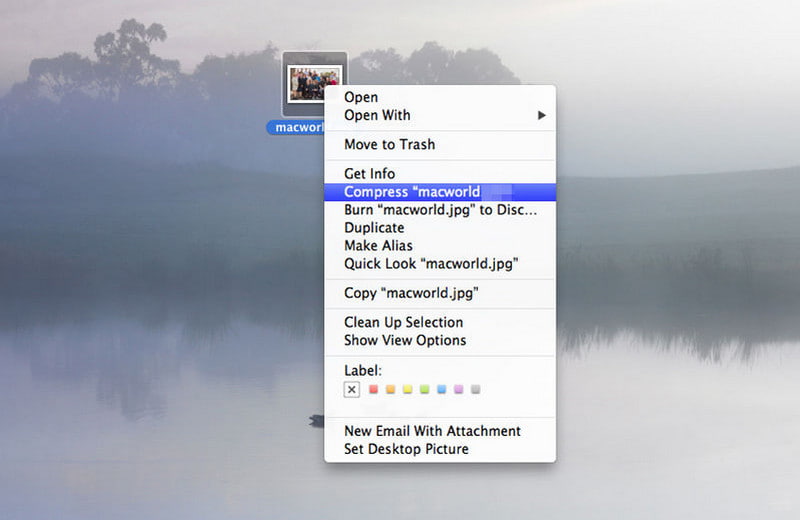
Part 4. Cara Mengompresi Audio di Komputer dengan Memotong Bagian yang Tidak Diinginkan
Salah satu hal yang menyebabkan file menjadi lebih besar adalah menjaga bagian-bagian yang tidak diinginkan. Saat Anda menghapus detail suara yang tidak penting, ukurannya akan mengecil, dan Anda dapat mengosongkan sebagian penyimpanan. Untuk melakukan ini, gunakan Pengonversi Video Vidmore di Mac Anda. Karena ini adalah solusi lengkap, memotong dan memisahkan file audio adalah atribut luar biasa dari perangkat lunak ini. Selain itu, alatnya efektif untuk mengedit dan memotong dengan presisi.
Langkah 1. Setelah mengunduh dan menginstal konverter video, luncurkan dan klik Tambahkan File tombol dari sudut kiri atas. Pilih file yang ingin Anda potong atau edit. Klik Buka tombol untuk mengonfirmasi.
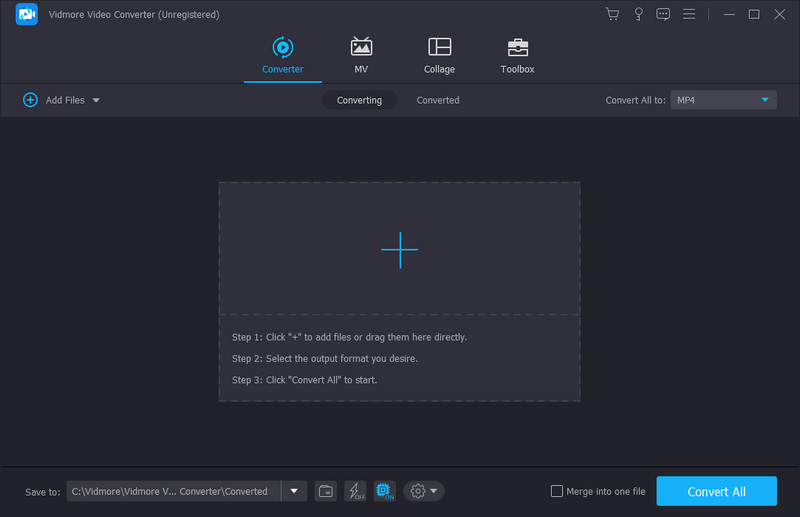
Langkah 2. Klik Memotong tombol dengan ikon gunting. Anda dapat menemukannya di bawah file yang diunggah. Pindahkan kedua ujung parameter untuk menghapus bagian yang tidak diinginkan. Atau atur durasi baru dari awal hingga titik akhir. Klik Bermain tombol untuk melihat hasilnya.
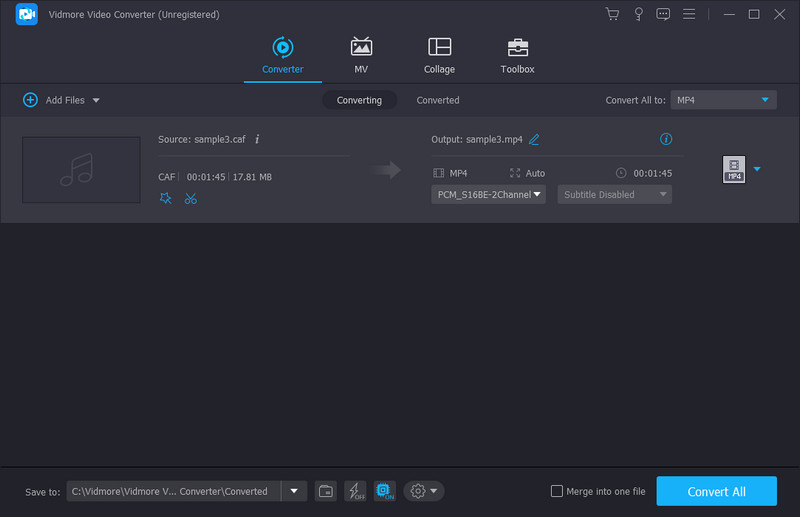
LANGKAH 3. Klik Menyimpan tombol, dan Anda akan diarahkan ke menu utama. Pilih folder yang ditunjuk dan klik Konversi Semua tombol untuk mengekspor file yang diedit. Pilih file audio lain dari perangkat Anda untuk dikompres di Mac Anda.
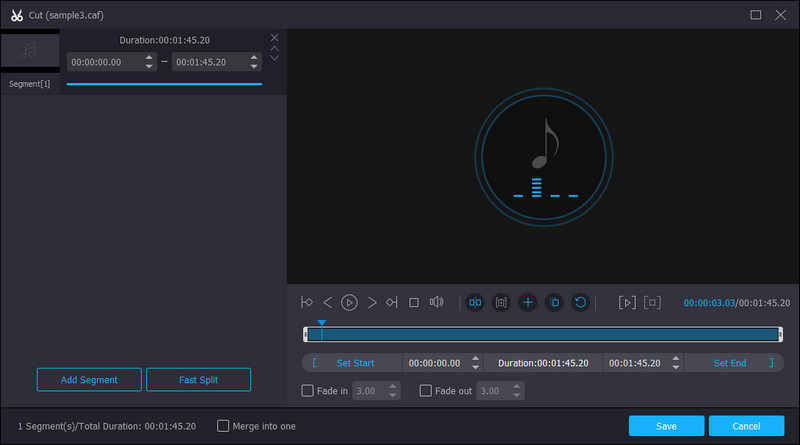
Bagian 5. FAQ tentang Mengompresi Audio di Komputer
Apa format file besar untuk Mac dan PC?
AIFF dan AIF keduanya merupakan format file audio yang dianggap berukuran besar. AIFF umumnya digunakan untuk Mac, sedangkan AIF digunakan untuk PC. Dengan mengonversi AIF atau AIFF ke MP3 file audio, Anda bisa mendapatkan file yang lebih kecil di Mac dan PC.
Mengapa file Mac lebih besar dari Windows?
Menurut sumber terpercaya, kedua sistem operasi tersebut menggunakan pengukuran ukuran yang berbeda, namun kenyataannya jumlahnya sama. Misalnya, Windows mengukur satu gigabyte sebagai 1024MB, namun Mac mendefinisikannya sebagai 1000MB.
Format audio apa yang lebih kecil dari MP3?
Daripada mengompresi audio di Mac, Anda dapat menyimpan file audio sebagai M4A. Wadah file dikodekan dengan codec AAC lossy, yang memberikan bitrate yang sama dengan format MP3 tetapi dengan kompresi yang lebih ketat. Meskipun M4A ideal untuk ukuran file yang lebih kecil dengan kualitas audio yang tinggi, M4A tidak kompatibel dengan banyak platform dan program.
Bagaimana cara mengompres file audio di Windows 10 menggunakan Zip?
Buka File Explorer dari komputer Anda dan pilih file yang ingin Anda kompres. Klik kanan file tersebut untuk menampilkan opsi tambahan. Dari opsi Kirim Ke, pilih folder Terkompresi (zip). Ganti nama folder zip dan simpan.
Kesimpulan
Ini saat yang tepat untuk berada di halaman ini. Anda telah belajar cara mengompres file audio di Mac dan Windows dengan metode zip bawaan. Namun untuk menghindari mendapatkan audio berkualitas rendah, lebih baik menggunakan Vidmore Video Converter. Konverter ini memiliki kompresor audio profesional dan pemangkas audio bawaan yang dapat mengurangi ukuran file secara instan. Anda dapat mencoba gratis kapan saja melalui Unduh tombol di atas.


