Tutorial Praktis: Cara Mengompresi File Audio di iTunes dan Menggunakan Alternatif Optimal
Bagi pecinta musik, menikmati musik berkualitas tinggi adalah tujuan utama mereka. Produser musik bertujuan untuk meningkatkan kualitas audio seiring berkembangnya teknologi audio untuk meningkatkan pengalaman mendengarkan kami setiap saat. Namun, pengalaman mendengarkan meningkat seiring bertambahnya ukuran file audio. Jadi, ketika kita menekankan kualitas pendengaran, kita perlu mempertimbangkan kapasitas penyimpanan perangkat kita. Meskipun demikian, artikel ini akan menunjukkannya kepada Anda cara mengompres file audio di iTunes tanpa menurunkan kesetiaan aslinya.
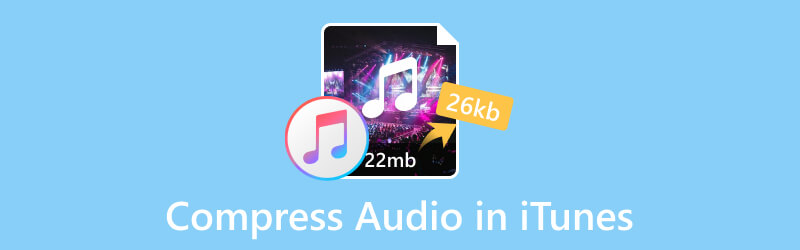
ISI HALAMAN
Bagian 1. Bisakah saya Mengompresi File Audio di iTunes?
Ya, itu bisa. Saat mengompresi file audio, Anda dapat memilih aplikasi bawaan yang luar biasa di Mac Anda: iTunes. Anda juga dapat mendownloadnya dari Microsoft Store jika Anda menggunakan PC. Dikembangkan oleh Apple Inc., iTunes adalah program perangkat lunak yang berfungsi sebagai pemutar media, perpustakaan media, utilitas manajemen perangkat seluler, serta aplikasi klien untuk iTunes Store. Ini memungkinkan pengguna untuk mengelola file audio mereka untuk diunduh, diputar, dan dikonversi dengan buku audio, nada dering, dan podcast.
Dengan software ini, Anda dapat dengan mudah mengubah bitrate audio untuk mengompres ukuran file.
Bagian 2. Bagaimana Mengompresi File Audio di iTunes?
Di Bagian 1, kami telah menyebutkan bahwa Anda perlu mengunduh perangkat lunak ini ke desktop Anda. Kemudian, ikuti langkah-langkah di bawah ini untuk mengompres file audio Anda.
Langkah 1. Temukan Pengaturan Preferensi
Setelah Anda meluncurkan iTunes, Anda akan melihat antarmuka awal seperti yang ditunjukkan di bawah ini.
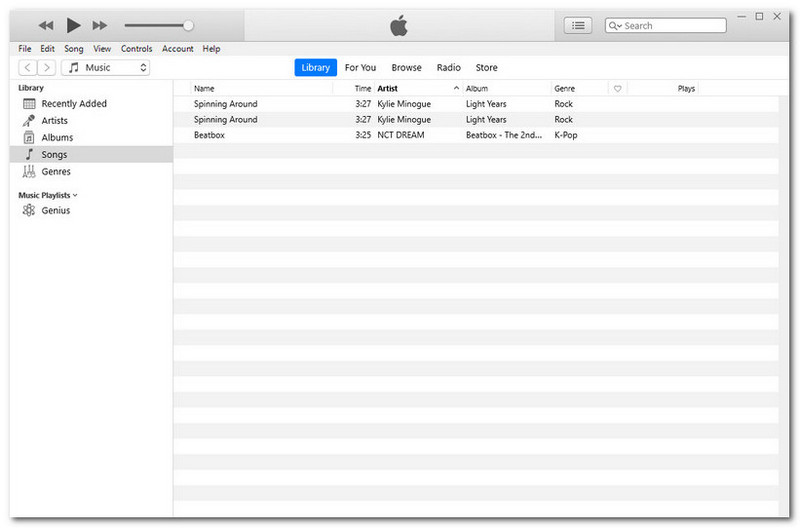
Pilih Edit di bilah menu kiri atas. Kemudian, klik Preferensi di ujung bawah.
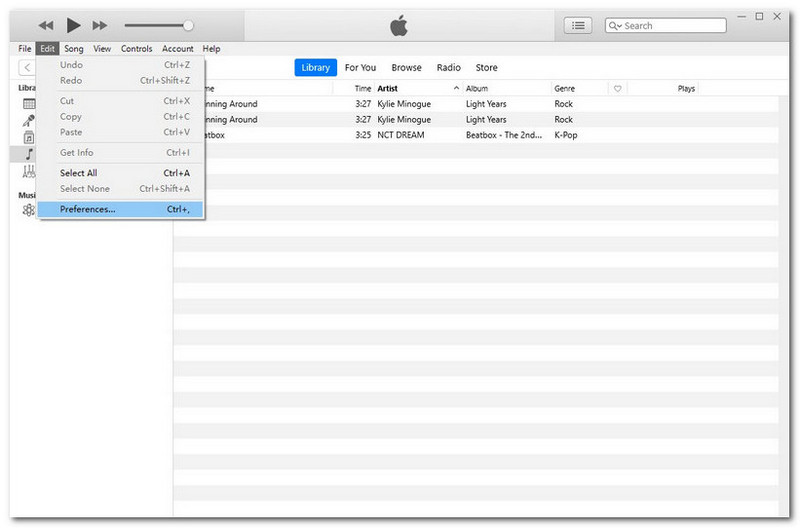
Langkah 2. Temukan Pengaturan Impor
Setelah langkah terakhir, akan ada jendela pop-up: Preferensi Umum. Klik Pengaturan Impor.
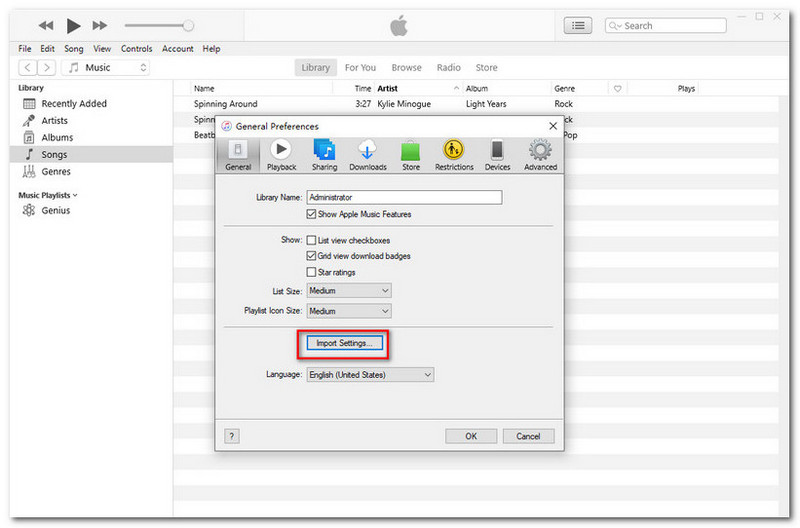
Langkah 3. Impor Pengaturan
Dari antarmuka Pengaturan Impor, klik Impor Menggunakan. Pilih Pengode MP3 dari menu tarik-turun.
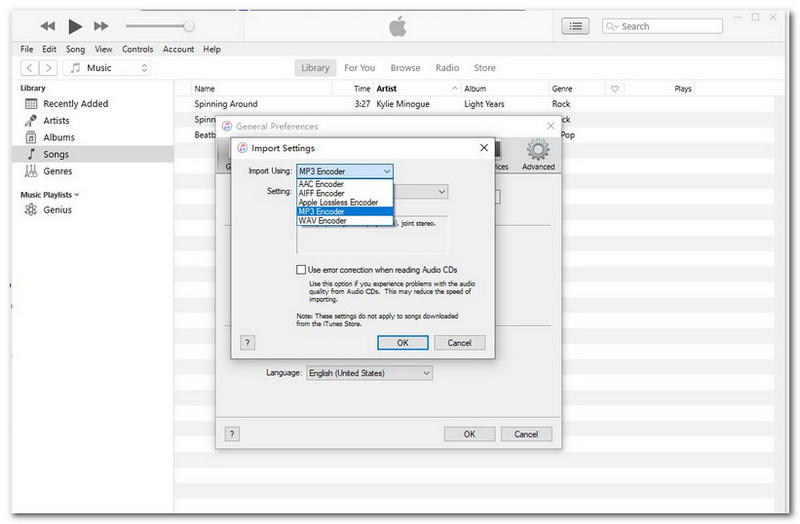
Di bawah sini, klik tombol tarik-turun Pengaturan untuk menyempurnakan bitrate dari baik ke lebih tinggi. Atau Anda dapat memilih Adat untuk mengatur sendiri. Lalu, klik OK untuk mengonfirmasi pengaturan Anda.
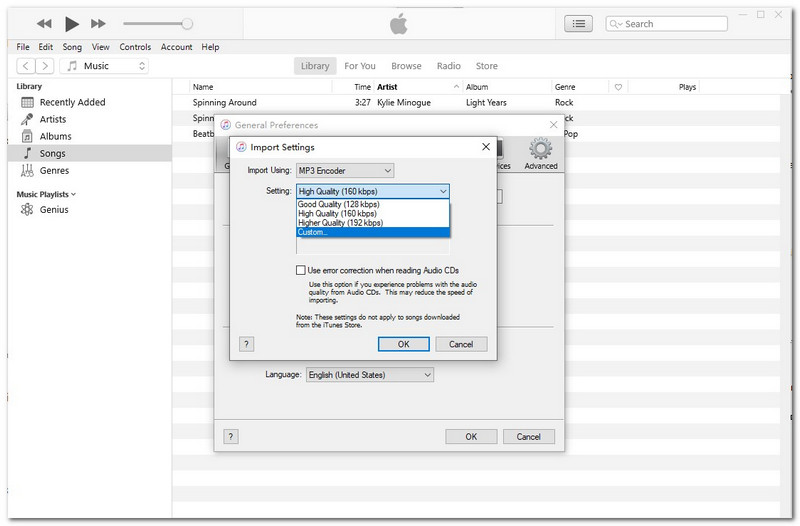
Langkah 4. Mulai Mengompresi
Ketika semua langkah di atas selesai, klik kanan file audio di Perpustakaan Anda. Lalu, pilih Buat Versi MP3. Anda akan menunggu beberapa saat untuk proses konversi. Dan terakhir, Anda dapat melihat ukuran file telah diperkecil.
Bagian 3. Bagaimana Mengompresi File Audio di Alternatif iTunes?
Meskipun mengompresi file audio di iTunes cepat dan nyaman, masih ada batasannya. Misalnya, kompresor audio terkadang tidak berfungsi. Selain itu, Anda akan kehilangan kualitas asli file Anda dengan menurunkan bitrate-nya. Pasalnya, tingkat bitrate juga menjadi salah satu faktor yang mempengaruhi kualitas file. Sulit untuk menyeimbangkan ukuran file dan kualitas keluaran.
Namun jika Anda menggunakan Pengonversi Video Vidmore, kami dengan yakin menjamin bahwa yang satu ini akan menjaga kualitas audio Anda selama kompresi. Berbagai format audio didukung olehnya. Lebih penting lagi, ini akan memampatkan file audio Anda dengan output berkualitas tinggi. Jika Anda seorang pemula di bidang pengeditan audio, yang satu ini dapat membantu Anda melakukannya dengan mudah. Fitur lainnya ditunjukkan di bawah ini.
- Hampir semua format file audio didukung, termasuk MP3, WAV, WMA, M4A, AAC, AC3, dll.
- Kompatibel dengan berbagai jenis perangkat, termasuk Apple dan Android.
- Pertahankan kualitas asli file audio Anda.
- Pengoperasian secara keseluruhan mudah digunakan, terutama ramah bagi pemula.
- Algoritma pemrosesan berkecepatan tinggi untuk mempercepat kompresi 50x lebih cepat.

Coba petunjuk berikut untuk mengompres file audio di Windows.
Langkah 1. Luncurkan Perangkat Lunak
Untuk persiapan, klik tautan resmi di atas untuk mengunduh Vidmore Video Converter versi saat ini. Lalu, luncurkan.
Langkah 2. Pilih File Audio Target Anda
Klik Tambahkan File di pojok kiri atas di bawah empat fungsi utama. Anda dapat memilih file audio target yang perlu dikompres.
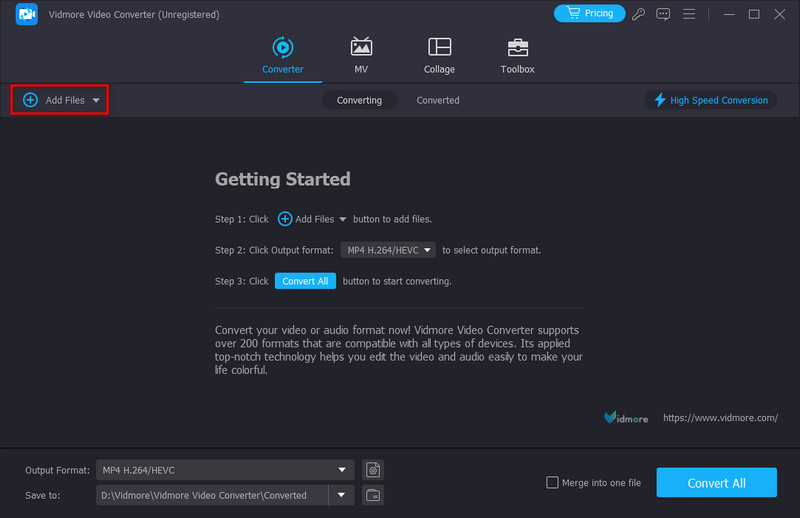
Langkah 3. Sesuaikan Format Output Anda
Saat file Anda ditambahkan, klik ikon bernama MP4 di pojok kanan atas. Memilih Audio bagian untuk mengatur bitrate untuk kualitas yang dihasilkan.
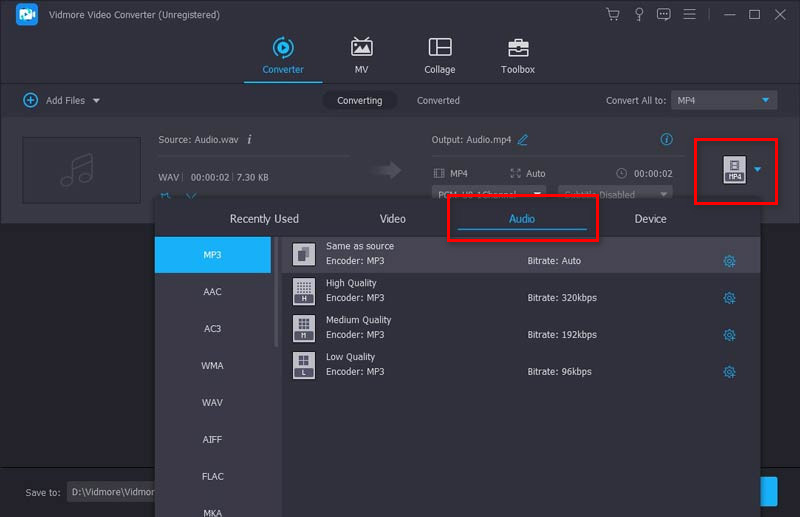
Langkah 4. Pilih Tujuan Penyimpanan Anda
Klik Menyimpan ke di kiri bawah untuk memilih tujuan penyimpanan file hasil Anda. Akhirnya, Anda bisa mengklik Konversi Semua di sudut kanan bawah untuk memulai kompresi Anda.
Tip:
Saat mengompresi audio di Vidmore Video Converter, Penghilang Kebisingan bawaan dapat membantu hilangkan kebisingan latar belakang audio Anda. Dalam hal ini, file audio keluaran Anda mungkin terdengar jernih dan lebih baik bahkan setelah kompresi.
Bagian 4. FAQ tentang Mengompresi File Audio di iTunes
Format apa yang iTunes lossless?
Format kompresi yang dikembangkan sendiri oleh Apple, mengubah audio Anda menjadi format AAC secara default. Atau Anda dapat memilih opsi pengkodean yang berbeda, seperti AIFF, Apple Lossless, MP3, dan WAV. Ini adalah teknologi kompresi audio milik Apple, Apple Lossless Audio Codec (ALAC), yang berkisar dari 16-bit/44,1 kHz (Kualitas CD) hingga 24-bit/192 kHz. Ini mempertahankan semua data asli.
Apakah kompresi mengurangi kualitas audio?
Kompresi berarti Anda akan mendapatkan ukuran file yang lebih kecil dengan kehilangan sebagian besar data file audio. Akibatnya, Anda juga akan kehilangan sebagian kualitas suaranya.
Apakah Apple Music mengompresi audio?
Tidak. Menurut Dukungan Apple, mereka akan mengirimkan musik menggunakan kompresi audio lossless ke platform seperti iPhone, iPad, Mac, dan Apple TV.
Kesimpulan
Sekarang, Anda sudah belajar cara mengompres file audio di iTunes. Ini adalah program yang sangat tepat dan mudah diakses. Namun, fungsi kompresi yang ditawarkannya kurang stabil dan berkualitas tinggi. Sebagian besar aplikasi di pasaran juga kesulitan menyeimbangkan ukuran file dan kualitas audio. Jadi, jika Anda ingin memperkecil ukuran file audio untuk hasil yang lebih baik, Vidmore Video Converter bisa menjadi pilihan ideal. Ini akan membuat Anda tidak perlu khawatir tentang terbatasnya penyimpanan internal perangkat Anda. Masih ragu untuk mencobanya? Anda harus mengklik link download di atas untuk membuktikan itu yang terbaik.


